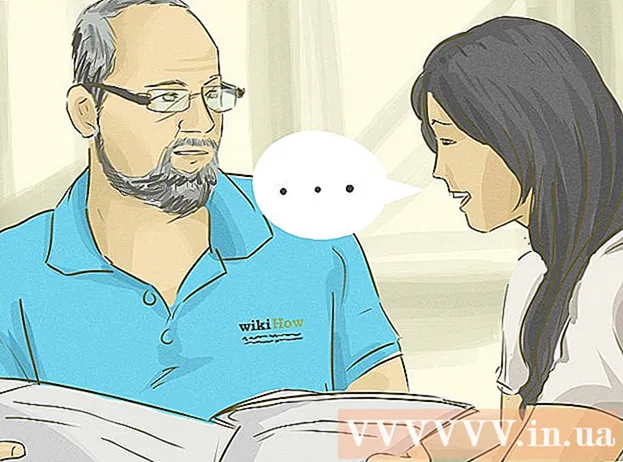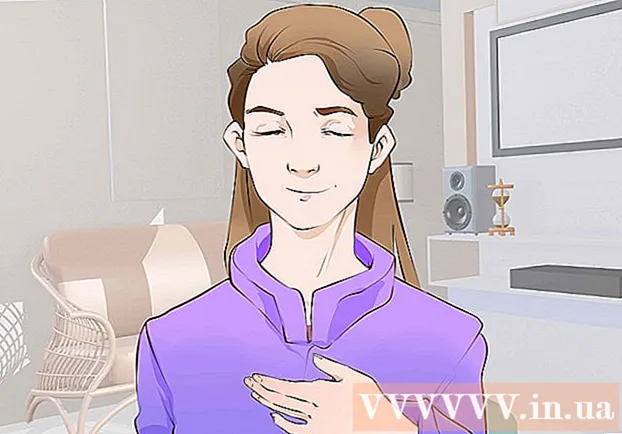Հեղինակ:
Tamara Smith
Ստեղծման Ամսաթիվը:
28 Հունվար 2021
Թարմացման Ամսաթիվը:
1 Հուլիս 2024

Բովանդակություն
SQL Server տվյալների շտեմարաններն ամենալայն կիրառվողներից են ՝ մասամբ դրանց ստեղծման և պահպանման դյուրինության պատճառով: SQL Server Management- ի նման անվճար գրաֆիկական օգտագործողի ինտերֆեյսի (GUI) հետ մեկտեղ անհրաժեշտ չէ հրամանի տողից հրահանգներ նվագել: Կարդացեք ստորև նշված Քայլ 1-ում ՝ հաշված րոպեների ընթացքում տվյալների բազա ստեղծելու համար և սկսեք մուտքագրել ձեր տվյալները:
Քայլել
 Տեղադրեք SQL Server Management Studio ծրագիրը: Այս ծրագիրը կարող է անվճար ներբեռնվել Microsoft- ի կայքից և առաջարկում է գրաֆիկական ինտերֆեյսի միջոցով SQL սերվերին միանալու և կառավարելու հնարավորություն ՝ հրամանի տողի փոխարեն:
Տեղադրեք SQL Server Management Studio ծրագիրը: Այս ծրագիրը կարող է անվճար ներբեռնվել Microsoft- ի կայքից և առաջարկում է գրաֆիկական ինտերֆեյսի միջոցով SQL սերվերին միանալու և կառավարելու հնարավորություն ՝ հրամանի տողի փոխարեն: - Արտաքին SQL սերվերին միանալու հնարավորություն ունենալու համար ձեզ հարկավոր է այս կամ համարժեք ծրագրակազմը:
- Եթե Mac ունեք, կարող եք օգտագործել բաց կոդով ծրագրակազմ, ինչպիսիք են DbVisualizer կամ SQuirreL SQL: Ինտերֆեյսները տարբերվում են, բայց սկզբունքները նույնն են:
- Տե՛ս wikiHow– ը ՝ տվյալների շտեմարաններ ստեղծելու մասին հոդվածների համար ՝ հրամանի տողի գործիքների միջոցով:
 Սկսեք SQL Server կառավարման ստուդիան: Theրագիրն առաջին անգամ գործարկելիս ձեզանից կհարցնեն, թե որ սերվերին եք ուզում միանալ: Եթե դուք արդեն ունեք սերվեր գործարկող և դրան միանալու իրավունք, կարող եք մուտքագրել սերվերի հասցեն և մուտքի մանրամասները: Եթե ցանկանում եք ստեղծել տեղական տվյալների բազա, մուտքագրեք a . շտեմարանի անվանման համար և մուտքի մեթոդը սահմանել որպես «Windows վավերացում»:
Սկսեք SQL Server կառավարման ստուդիան: Theրագիրն առաջին անգամ գործարկելիս ձեզանից կհարցնեն, թե որ սերվերին եք ուզում միանալ: Եթե դուք արդեն ունեք սերվեր գործարկող և դրան միանալու իրավունք, կարող եք մուտքագրել սերվերի հասցեն և մուտքի մանրամասները: Եթե ցանկանում եք ստեղծել տեղական տվյալների բազա, մուտքագրեք a . շտեմարանի անվանման համար և մուտքի մեթոդը սահմանել որպես «Windows վավերացում»: - Շարունակելու համար կտտացրեք Կապել
 Փնտրեք տվյալների շտեմարանի պանակը: Տեղական կամ հեռակա սերվերի հետ կապը հաստատվելուց հետո էկրանի ձախ կողմում կբացվի Object Explorer պատուհանը: Object Explorer ծառի վերին մասում դուք կգտնեք այն սերվերը, որին միացված եք: Եթե այն ընդլայնված չէ, կտտացրեք կողքին գտնվող «+» - ին: Այժմ դուք գտել եք տվյալների բազաների պանակը:
Փնտրեք տվյալների շտեմարանի պանակը: Տեղական կամ հեռակա սերվերի հետ կապը հաստատվելուց հետո էկրանի ձախ կողմում կբացվի Object Explorer պատուհանը: Object Explorer ծառի վերին մասում դուք կգտնեք այն սերվերը, որին միացված եք: Եթե այն ընդլայնված չէ, կտտացրեք կողքին գտնվող «+» - ին: Այժմ դուք գտել եք տվյալների բազաների պանակը:  Ստեղծեք նոր տվյալների բազա: Աջ կտտացրեք տվյալների բազաների պանակին և ընտրեք «Նոր տվյալների շտեմարան ...»: Կհայտնվի պատուհան, որը թույլ է տալիս կարգավորել տվյալների բազան նախքան այն կազմաձևելը: Տվեք տվյալների շտեմարանին անուն ՝ այն նույնականացնելու համար: Օգտագործողների մեծ մասը կարող է մնացած պարամետրերը թողնել այնպես, ինչպես կա:
Ստեղծեք նոր տվյալների բազա: Աջ կտտացրեք տվյալների բազաների պանակին և ընտրեք «Նոր տվյալների շտեմարան ...»: Կհայտնվի պատուհան, որը թույլ է տալիս կարգավորել տվյալների բազան նախքան այն կազմաձևելը: Տվեք տվյալների շտեմարանին անուն ՝ այն նույնականացնելու համար: Օգտագործողների մեծ մասը կարող է մնացած պարամետրերը թողնել այնպես, ինչպես կա: - Դուք կնկատեք, որ տվյալների շտեմարանի անունը մուտքագրելիս կստեղծվեն երկու լրացուցիչ ֆայլեր ՝ Data և Log ֆայլը: Տվյալների ֆայլը պարունակում է ձեր տվյալների բազայի բոլոր տվյալները, իսկ տեղեկամատյան ֆայլը հետևում է տվյալների շտեմարանի փոփոխություններին:
- Կտտացրեք OK ՝ տվյալների բազան ստեղծելու համար: Դուք կտեսնեք, որ նոր տվյալների բազան հայտնվում է տվյալների բազաների ընդլայնված պանակում: Այն ունի գլան ՝ որպես պատկերակ:
 Ստեղծեք աղյուսակ: Տվյալների շտեմարանը կարող է տվյալներ պահել միայն այն դեպքում, եթե նախ ստեղծեք այդ տվյալների կառուցվածքը: Աղյուսակը պարունակում է այն տեղեկատվությունը, որը դուք մուտք եք գործում ձեր տվյալների բազայում, և շարունակելուց առաջ հարկավոր է ստեղծել այդպիսի աղյուսակ: Ընդլայնել նոր տվյալների բազան ձեր Շտեմարանների պանակում և աջ կտտացրեք սեղաններ պանակին և ընտրեք «Նոր աղյուսակ ...»:
Ստեղծեք աղյուսակ: Տվյալների շտեմարանը կարող է տվյալներ պահել միայն այն դեպքում, եթե նախ ստեղծեք այդ տվյալների կառուցվածքը: Աղյուսակը պարունակում է այն տեղեկատվությունը, որը դուք մուտք եք գործում ձեր տվյալների բազայում, և շարունակելուց առաջ հարկավոր է ստեղծել այդպիսի աղյուսակ: Ընդլայնել նոր տվյալների բազան ձեր Շտեմարանների պանակում և աջ կտտացրեք սեղաններ պանակին և ընտրեք «Նոր աղյուսակ ...»: - Մի քանի պատուհան կհայտնվի, որը թույլ կտա ձեզ խմբագրել նոր աղյուսակը:
 Ստեղծեք հիմնական բանալին: Խստորեն խորհուրդ է տրվում ստեղծել հիմնական բանալին `որպես ձեր սեղանի առաջին սյունակ: Սա իրեն պահում է որպես ID կամ ռեկորդային (շարքի) համար, որի հետագայում կարող եք հեշտությամբ հետ կանչել այս մուտքերը: Ստեղծեք սա և մուտքագրեք «ID» սյունակի անուն դաշտում, մուտքագրեք ինտ Տվյալների տեսակը դաշտում և հանել «Թույլատրել Nulls» վանդակը: Կտտացրեք ընտրացանկի ստեղնաշարի պատկերակին ՝ այս սյունակը որպես հիմնական բանալին դնելու համար:
Ստեղծեք հիմնական բանալին: Խստորեն խորհուրդ է տրվում ստեղծել հիմնական բանալին `որպես ձեր սեղանի առաջին սյունակ: Սա իրեն պահում է որպես ID կամ ռեկորդային (շարքի) համար, որի հետագայում կարող եք հեշտությամբ հետ կանչել այս մուտքերը: Ստեղծեք սա և մուտքագրեք «ID» սյունակի անուն դաշտում, մուտքագրեք ինտ Տվյալների տեսակը դաշտում և հանել «Թույլատրել Nulls» վանդակը: Կտտացրեք ընտրացանկի ստեղնաշարի պատկերակին ՝ այս սյունակը որպես հիմնական բանալին դնելու համար: - Դուք չեք ցանկանում զրոյական արժեքներ ընդունել, քանի որ մուտքագրումը միշտ պետք է լինի առնվազն «1»: Եթե թույլ եք տալիս զրոյական արժեք, ձեր առաջին գրառումը կլինի «0»:
- Սյունակի հատկությունների պատուհանում ոլորեք ներքև, մինչև տեսնեք ինքնության հստակեցման տարբերակը: Ընդլայնել այն և «(նույնականություն)» -ը դնել «Այո»: Սա ավտոմատ կերպով կբարձրացնի ID- ի արժեքը յուրաքանչյուր ավելացված յուրաքանչյուր շարքի համար, ինչը նշանակում է, որ յուրաքանչյուր նոր գրառում ավտոմատ կերպով համարակալվում է:
 Հասկացեք, թե ինչպես են կառուցված աղյուսակները: Սեղանները բաղկացած են դաշտերից, որոնք կոչվում են նաև սյունակներ: Յուրաքանչյուր սյունակ տվյալների շտեմարանի գրառման ներկայացում է: Օրինակ, եթե դուք ստեղծում եք աշխատողների տվյալների շտեմարան, դուք կունենաք օրինակ սյունակ «Անուն», «Ազգանուն» և «Հասցե» և սյունակ «Հեռախոսահամար»:
Հասկացեք, թե ինչպես են կառուցված աղյուսակները: Սեղանները բաղկացած են դաշտերից, որոնք կոչվում են նաև սյունակներ: Յուրաքանչյուր սյունակ տվյալների շտեմարանի գրառման ներկայացում է: Օրինակ, եթե դուք ստեղծում եք աշխատողների տվյալների շտեմարան, դուք կունենաք օրինակ սյունակ «Անուն», «Ազգանուն» և «Հասցե» և սյունակ «Հեռախոսահամար»:  Ստեղծեք ձեր մնացած սյունակները: Երբ ավարտեք հիմնական բանալիի դաշտերը լրացնելը, կնկատեք, որ տակից նոր դաշտեր են հայտնվել: Սա հնարավորություն է տալիս մուտքագրել տվյալների հաջորդ շարքը: Լրացրեք դաշտերը, ինչպես հարմար եք համարում և համոզվեք, որ օգտագործում եք տվյալների ճիշտ տեսակը տվյալ սյունակում մուտքագրված տվյալների համար.
Ստեղծեք ձեր մնացած սյունակները: Երբ ավարտեք հիմնական բանալիի դաշտերը լրացնելը, կնկատեք, որ տակից նոր դաշտեր են հայտնվել: Սա հնարավորություն է տալիս մուտքագրել տվյալների հաջորդ շարքը: Լրացրեք դաշտերը, ինչպես հարմար եք համարում և համոզվեք, որ օգտագործում եք տվյալների ճիշտ տեսակը տվյալ սյունակում մուտքագրված տվյալների համար. - նչար (#) - Սա տվյալների տիպն է, որը դուք օգտագործում եք տեքստի համար, ինչպիսիք են անունները, հասցեները և այլն: Փակագծերում ընդգրկված համարները ցույց են տալիս տվյալ դաշտում թույլատրված նիշերի առավելագույն քանակը: Սահման դնելով ՝ կարող եք վստահ լինել, որ ձեր տվյալների բազայի չափը մնում է կառավարելի: Հեռախոսահամարները պետք է պահվեն այս ձևաչափով, քանի որ դրանց վրա դուք թվաբանական գործողություններ չեք կատարում:
- ինտ - Սա ամբողջ թվերի համար է և սովորաբար օգտագործվում է ID դաշտի համար:
- տասնորդական (X,յ) - Թվերը պահում է տասնորդական ձևով, իսկ փակագծերում նշված համարները նշում են համապատասխանաբար թվանշանների ընդհանուր թիվը և տասնորդական թվերի քանակը: Օրինակ: տասնորդական (6.2) պահում է համարները, ինչպես 0000.00.
 Խնայեք ձեր սեղանը: Երբ դուք ավարտեք սյունակների ստեղծումը, նախ դուք պետք է սեղան պահեք նախքան տվյալները մուտքագրելը: Գործիքադարակում կտտացրեք Save պատկերակին և մուտքագրեք աղյուսակի անուն: Ձեր սեղանին լավագույնն է տալ այնպիսի անուն, որը պարզ կդառնա, թե որն է բովանդակությունը, հատկապես մի քանի աղյուսակ ունեցող ավելի մեծ տվյալների շտեմարաններով:
Խնայեք ձեր սեղանը: Երբ դուք ավարտեք սյունակների ստեղծումը, նախ դուք պետք է սեղան պահեք նախքան տվյալները մուտքագրելը: Գործիքադարակում կտտացրեք Save պատկերակին և մուտքագրեք աղյուսակի անուն: Ձեր սեղանին լավագույնն է տալ այնպիսի անուն, որը պարզ կդառնա, թե որն է բովանդակությունը, հատկապես մի քանի աղյուսակ ունեցող ավելի մեծ տվյալների շտեմարաններով:  Մուտքագրեք տվյալներ ձեր աղյուսակում: Աղյուսակը պահպանելուց հետո կարող եք սկսել տվյալների մուտքագրումը: Ընդարձակեք Աղյուսակների պանակը Object Explorer պատուհանում: Եթե նոր աղյուսակը ցուցակագրված չէ, աջ կտտացրեք սեղանների պանակին և ընտրեք Refresh: Աջ կտտացրեք սեղանին և ընտրեք «Խմբագրել լավագույն 200 տողերը»:
Մուտքագրեք տվյալներ ձեր աղյուսակում: Աղյուսակը պահպանելուց հետո կարող եք սկսել տվյալների մուտքագրումը: Ընդարձակեք Աղյուսակների պանակը Object Explorer պատուհանում: Եթե նոր աղյուսակը ցուցակագրված չէ, աջ կտտացրեք սեղանների պանակին և ընտրեք Refresh: Աջ կտտացրեք սեղանին և ընտրեք «Խմբագրել լավագույն 200 տողերը»: - Միջին պատուհանը ցույց կտա դաշտեր, որտեղ կարող եք մուտքագրել տվյալներ: ID դաշտը ավտոմատ կերպով կլրացվի, այնպես որ նախ կարող եք անտեսել այն: Լրացրեք տեղեկատվությունը մնացած դաշտերում: Հաջորդ շարքի վրա կտտացնելիս կտեսնեք, որ առաջին շարքում ID- ն ավտոմատ կերպով լրացվում է:
- Շարունակեք դրանով մինչև մուտքագրեք բոլոր անհրաժեշտ տեղեկությունները:
 Մշակեք աղյուսակը ՝ տվյալները պահելու համար: Տվյալների մուտքագրումն ավարտելուց հետո գործիքագոտում կտտացրեք Կատարել SQL ՝ դրանք պահպանելու համար: SQL սերվերը շարունակում է գործել հետին պլանում ՝ մշակելով սյունակներում պարունակվող բոլոր տվյալները: Կոճակը կարծես կարմիր բացականչություն լինի: Կարող եք նաև սեղմել Ctrl+Ռ. այն գործարկել:
Մշակեք աղյուսակը ՝ տվյալները պահելու համար: Տվյալների մուտքագրումն ավարտելուց հետո գործիքագոտում կտտացրեք Կատարել SQL ՝ դրանք պահպանելու համար: SQL սերվերը շարունակում է գործել հետին պլանում ՝ մշակելով սյունակներում պարունակվող բոլոր տվյալները: Կոճակը կարծես կարմիր բացականչություն լինի: Կարող եք նաև սեղմել Ctrl+Ռ. այն գործարկել: - Սխալների հայտնաբերման դեպքում դուք կստանաք ակնարկ, թե որ գրառումները սխալ են մուտքագրվել մինչ աղյուսակի մշակումը:
 Խորհրդակցեք ձեր տվյալների հետ: Այս պահին ստեղծվել է ձեր տվյալների բազան: Յուրաքանչյուր տվյալների շտեմարանում կարող եք ստեղծել այնքան սեղան, որքան անհրաժեշտ է (սահմանափակում կա, բայց օգտվողների մեծ մասին այդ մասին անհանգստանալու կարիք չի լինի, քանի դեռ չեն աշխատում ձեռնարկության մակարդակի շտեմարանների հետ): Այժմ կարող եք պահանջել ձեր տվյալները հաշվետվությունների կամ այլ վարչական նպատակների համար: Կարդացեք հոդվածները wikiHow- ում ՝ գործարկման հարցումների վերաբերյալ ավելի մանրամասն տեղեկություններ ստանալու համար:
Խորհրդակցեք ձեր տվյալների հետ: Այս պահին ստեղծվել է ձեր տվյալների բազան: Յուրաքանչյուր տվյալների շտեմարանում կարող եք ստեղծել այնքան սեղան, որքան անհրաժեշտ է (սահմանափակում կա, բայց օգտվողների մեծ մասին այդ մասին անհանգստանալու կարիք չի լինի, քանի դեռ չեն աշխատում ձեռնարկության մակարդակի շտեմարանների հետ): Այժմ կարող եք պահանջել ձեր տվյալները հաշվետվությունների կամ այլ վարչական նպատակների համար: Կարդացեք հոդվածները wikiHow- ում ՝ գործարկման հարցումների վերաբերյալ ավելի մանրամասն տեղեկություններ ստանալու համար: