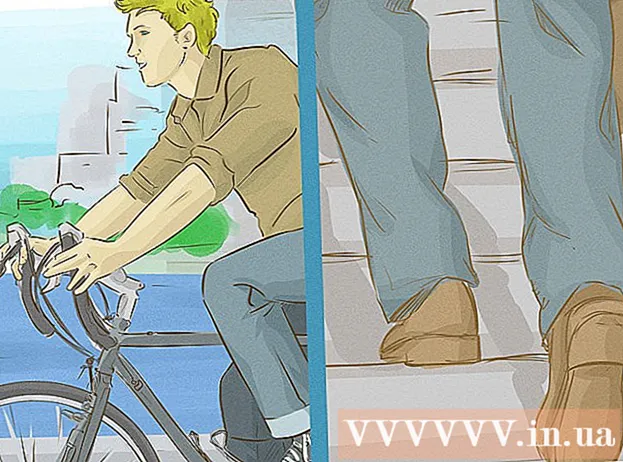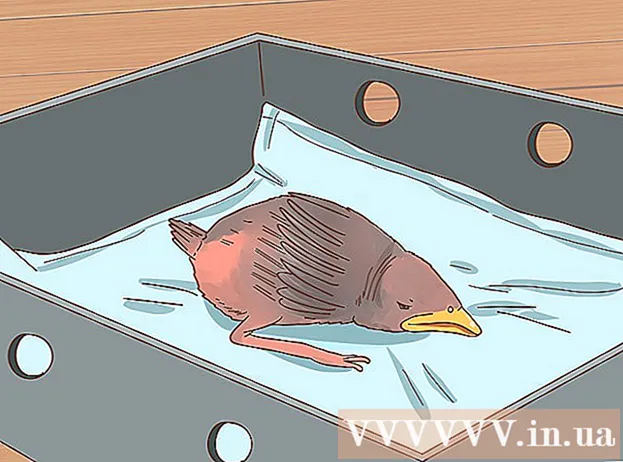Հեղինակ:
Judy Howell
Ստեղծման Ամսաթիվը:
6 Հուլիս 2021
Թարմացման Ամսաթիվը:
1 Հուլիս 2024

Բովանդակություն
- Քայլել
- 3-ի մեթոդ 1. Վերևի ընտրացանկի օգտագործումը
- 3-ի մեթոդ 2. Օգտագործելով «Գծի տարածություն» կոճակը
- 3-ի մեթոդը 3. Նոր փաստաթղթերի համար լռելյայն դնել կրկնակի հեռավորությունը
- Խորհուրդներ
Google Փաստաթղթերում ձեր համակարգչում կրկնակի հեռավորություն կիրառելու մի քանի եղանակ կա, բայց հիշեք, որ բջջային հեռախոսները միշտ չէ, որ ունեն այս տարբերակը: Եթե բջջային հեռախոսով փորձում եք հետևել այս հրահանգներին և չեք կարող գտնել սույն հոդվածում նկարագրված որոշակի տարբերակ, փորձեք այլ մեթոդ կամ ստուգեք խորհուրդները:
Քայլել
3-ի մեթոդ 1. Վերևի ընտրացանկի օգտագործումը
 Ընտրեք տեքստի այն մասը, որը ցանկանում եք կրկնապատկել: Եթե պարբերության որևէ տեղ կտտացրեք, ապա այդ ամբողջ պարբերության գծի միջակայքը կկարգավորվի: Եթե ցանկանում եք կարգավորել ամբողջ փաստաթղթի տողերի միջակայքը, ընտրեք փաստաթղթի ամբողջ տեքստը:
Ընտրեք տեքստի այն մասը, որը ցանկանում եք կրկնապատկել: Եթե պարբերության որևէ տեղ կտտացրեք, ապա այդ ամբողջ պարբերության գծի միջակայքը կկարգավորվի: Եթե ցանկանում եք կարգավորել ամբողջ փաստաթղթի տողերի միջակայքը, ընտրեք փաստաթղթի ամբողջ տեքստը: - Փաստաթղթում կարող եք ավտոմատ կերպով ընտրել բոլոր տեքստերը ՝ ընտրելով Խմբագրել the Google Փաստաթղթերի ցանկի տողից ընտրեք բոլորը:
- Պարբերության յուրաքանչյուր տող պետք է ունենա տողերի նույն հեռավորությունը: Եթե ցանկանում եք փոխել միայն մի քանի տողի գծերի միջակայքը, ապա այս տողերը պետք է դարձնեք իրենց սեփական առանձին պարբերություն:
 Անհրաժեշտության դեպքում դուրս բերեք ընտրացանկի տողը: Google Փաստաթղթերի ընտրացանկը բաղկացած է բառերի հորիզոնական շարից, որը գտնվում է ձեր փաստաթղթի անվան տակ, սկսած «Պատկեր» տարբերակից: Եթե չտեսնեք ցանկի այս տողը, այն հավանաբար թաքնված է: Փորձեք սեղմել կրկնակի ^ խորհրդանիշով կոճակը ՝ ցանկի տողը ցուցադրելու համար: Այս կոճակը կարելի է գտնել ձեր փաստաթղթի վերևի աջ անկյունում: Կարող եք միաժամանակ սեղմել ստեղնաշարի Ctrl + Shift + F ստեղները:
Անհրաժեշտության դեպքում դուրս բերեք ընտրացանկի տողը: Google Փաստաթղթերի ընտրացանկը բաղկացած է բառերի հորիզոնական շարից, որը գտնվում է ձեր փաստաթղթի անվան տակ, սկսած «Պատկեր» տարբերակից: Եթե չտեսնեք ցանկի այս տողը, այն հավանաբար թաքնված է: Փորձեք սեղմել կրկնակի ^ խորհրդանիշով կոճակը ՝ ցանկի տողը ցուցադրելու համար: Այս կոճակը կարելի է գտնել ձեր փաստաթղթի վերևի աջ անկյունում: Կարող եք միաժամանակ սեղմել ստեղնաշարի Ctrl + Shift + F ստեղները:  Վերևի ընտրացանկում ընտրեք «Ձևաչափ» տարբերակը: Clickանկի տողում կտտացրեք Ձևաչափի կոճակին: Կոճակի տակ կհայտնվի բացվող ցանկ ՝ մի շարք տարբեր ընտրանքներով:
Վերևի ընտրացանկում ընտրեք «Ձևաչափ» տարբերակը: Clickանկի տողում կտտացրեք Ձևաչափի կոճակին: Կոճակի տակ կհայտնվի բացվող ցանկ ՝ մի շարք տարբեր ընտրանքներով: - Նշենք, որ սա նույն ընտրացանկը չէ, ինչ ձեր զննարկիչը: Դուք կարող եք գտնել այն էկրանի հենց վերին մասում: Google Փաստաթղթերի ընտրացանկը տեղադրված է էկրանի վրա ՝ ձեր զննարկչի պատուհանում:
 Ձեր մկնիկի կուրսորը տեղադրեք բացվող ընտրացանկում «Գծերի միջակայք» տարբերակի վրա: Line Spacing տարբերակը տեղադրված է ընտրացանկից մոտավորապես կես ճանապարհին: Կարող եք կտտացնել կամ սավառնել դրա վրա և սպասել, որ ավելի շատ տարբերակներ հայտնվեն:
Ձեր մկնիկի կուրսորը տեղադրեք բացվող ընտրացանկում «Գծերի միջակայք» տարբերակի վրա: Line Spacing տարբերակը տեղադրված է ընտրացանկից մոտավորապես կես ճանապարհին: Կարող եք կտտացնել կամ սավառնել դրա վրա և սպասել, որ ավելի շատ տարբերակներ հայտնվեն:  Ընտրեք «Կրկնակի»: Նոր ընտրացանկը, որը հայտնվում է, ունի մի քանի տարբերակ ՝ ձեր տեքստի ճշգրիտ հեռավորությունը սահմանելու համար: Կտտացրեք Կրկնակի ՝ ձեր տեքստը կրկնակի տարածության համար: Եթե գոհ չեք ձեր տեքստի կրկնակի հեռավորության տեսքից, փորձեք 1.5 տարբերակը կամ փոխարենը ընտրեք «Անհատական տարածություն» ...
Ընտրեք «Կրկնակի»: Նոր ընտրացանկը, որը հայտնվում է, ունի մի քանի տարբերակ ՝ ձեր տեքստի ճշգրիտ հեռավորությունը սահմանելու համար: Կտտացրեք Կրկնակի ՝ ձեր տեքստը կրկնակի տարածության համար: Եթե գոհ չեք ձեր տեքստի կրկնակի հեռավորության տեսքից, փորձեք 1.5 տարբերակը կամ փոխարենը ընտրեք «Անհատական տարածություն» ... - Ընտրանքներից մեկի դիմաց կարող է լինել նշիչ, որը ցույց է տալիս ընտրված տեքստի ընթացիկ գծի միջակայքը:
3-ի մեթոդ 2. Օգտագործելով «Գծի տարածություն» կոճակը
 Ընտրեք տեքստը, որը ցանկանում եք կրկնապատկել տողի տարածությունը: Կտտացրեք այն պարբերության ցանկացած կետում, որը ցանկանում եք կրկնապատկել, կամ ընտրեք փաստաթղթի բոլոր տեքստերը ՝ միաժամանակ սեղմելով ձեր ստեղնաշարի Ctrl + A ստեղները:
Ընտրեք տեքստը, որը ցանկանում եք կրկնապատկել տողի տարածությունը: Կտտացրեք այն պարբերության ցանկացած կետում, որը ցանկանում եք կրկնապատկել, կամ ընտրեք փաստաթղթի բոլոր տեքստերը ՝ միաժամանակ սեղմելով ձեր ստեղնաշարի Ctrl + A ստեղները:  Գտեք գորշ գործիքագոտին: Գործիքադարակը տեղակայված է փաստաթղթի գրեթե վերին մասում, բայց փաստաթղթի անվան տակ և ընտրացանկի տակ: Գործիքադարակը բաղկացած է մոխրագույն ֆոնի վրա խորհրդանիշների երկար շարքից ՝ տպիչի խորհրդանիշից ՝ ձախ ձախից մինչև կրկնակի ^ խորհրդանիշ ՝ աջից աջ:
Գտեք գորշ գործիքագոտին: Գործիքադարակը տեղակայված է փաստաթղթի գրեթե վերին մասում, բայց փաստաթղթի անվան տակ և ընտրացանկի տակ: Գործիքադարակը բաղկացած է մոխրագույն ֆոնի վրա խորհրդանիշների երկար շարքից ՝ տպիչի խորհրդանիշից ՝ ձախ ձախից մինչև կրկնակի ^ խորհրդանիշ ՝ աջից աջ:  Տեղադրեք «Գծի տարածություն» կոճակը այս գործիքագոտում: «Գծի տարածություն» կոճակը կարծես մյուսից ներքև հորիզոնական գծերի տող է, որը ներկայացնում է տեքստը, որի կողքին ուղղահայաց սլաքն ուղղված է և՛ վեր, և՛ ներքև: Եթե չեք կարողանում գտնել կոճակը, նայեք յուրաքանչյուր կոճակին առանձին: Սկսեք աջից և անցեք ձեր ճանապարհը դեպի ձախ: Կոճակը տեղադրված է գործիքագոտու աջ կեսում: Երբ ձեր մկնիկի կուրսորը տեղափոխեք կոճակի վրա, այդ կոճակի անունով կհայտնվի սեւ տուփ: Սա պետք է օգնի ձեզ գտնել ճիշտ կոճակը:
Տեղադրեք «Գծի տարածություն» կոճակը այս գործիքագոտում: «Գծի տարածություն» կոճակը կարծես մյուսից ներքև հորիզոնական գծերի տող է, որը ներկայացնում է տեքստը, որի կողքին ուղղահայաց սլաքն ուղղված է և՛ վեր, և՛ ներքև: Եթե չեք կարողանում գտնել կոճակը, նայեք յուրաքանչյուր կոճակին առանձին: Սկսեք աջից և անցեք ձեր ճանապարհը դեպի ձախ: Կոճակը տեղադրված է գործիքագոտու աջ կեսում: Երբ ձեր մկնիկի կուրսորը տեղափոխեք կոճակի վրա, այդ կոճակի անունով կհայտնվի սեւ տուփ: Սա պետք է օգնի ձեզ գտնել ճիշտ կոճակը:  Կտտացրեք «Գծի տարածություն» կոճակին և ապա ընտրեք «Կրկնակի»: Կտտացրեք կոճակը և այնուհետև ընտրեք Կրկնակիը ՝ հայտնվող բացվող ցանկում: Կարող եք նաև ընտրել հեռավորություն մեկ և կրկնակի հեռավորությունների միջև, օրինակ `1.15 կամ 1.5: Բացի այդ, նույն բացվող ընտրացանկում կարող եք ընտրել տողի այլ հեռավորություն `օգտագործելով Գծերի գծի միջակայք ...
Կտտացրեք «Գծի տարածություն» կոճակին և ապա ընտրեք «Կրկնակի»: Կտտացրեք կոճակը և այնուհետև ընտրեք Կրկնակիը ՝ հայտնվող բացվող ցանկում: Կարող եք նաև ընտրել հեռավորություն մեկ և կրկնակի հեռավորությունների միջև, օրինակ `1.15 կամ 1.5: Բացի այդ, նույն բացվող ընտրացանկում կարող եք ընտրել տողի այլ հեռավորություն `օգտագործելով Գծերի գծի միջակայք ...
3-ի մեթոդը 3. Նոր փաստաթղթերի համար լռելյայն դնել կրկնակի հեռավորությունը
 Բացեք մի փաստաթուղթ, որի տեքստը կրկնակի հեռավորության վրա է: Այս փաստաթղթում համոզվեք, որ օգտագործել եք այն տեքստի կարգավորումները, որոնք ցանկանում եք առավել հաճախ կիրառել: Եթե դուք փոխել եք տառատեսակը կամ ավելացրել եք այնպիսի ոճեր, ինչպիսիք են թավ և շեղ տառերը, դրանք կարող են նաև դրվել որպես լռելյայն բոլոր նոր փաստաթղթերի համար:
Բացեք մի փաստաթուղթ, որի տեքստը կրկնակի հեռավորության վրա է: Այս փաստաթղթում համոզվեք, որ օգտագործել եք այն տեքստի կարգավորումները, որոնք ցանկանում եք առավել հաճախ կիրառել: Եթե դուք փոխել եք տառատեսակը կամ ավելացրել եք այնպիսի ոճեր, ինչպիսիք են թավ և շեղ տառերը, դրանք կարող են նաև դրվել որպես լռելյայն բոլոր նոր փաստաթղթերի համար:  Բացեք «Նորմալ տեքստ» ընտրացանկը: Կտտացրեք սովորական չափի տեքստի, ոչ թե մեծ վերնագրի կամ վերնագրի վրա: Ձեր փաստաթղթի էջի անմիջապես վերևում ընտրեք Նորմալ տեքստի գորշ գործիքագոտում:
Բացեք «Նորմալ տեքստ» ընտրացանկը: Կտտացրեք սովորական չափի տեքստի, ոչ թե մեծ վերնագրի կամ վերնագրի վրա: Ձեր փաստաթղթի էջի անմիջապես վերևում ընտրեք Նորմալ տեքստի գորշ գործիքագոտում:  Optionանկում փնտրեք ճիշտ տարբերակը: Բացվող ընտրացանկում փնտրեք ավելի մեծ «Նորմալ տեքստ» կոճակը անմիջապես առաջին տարբերակի տակ: Կտտացրեք larger նշանի այս ավելի մեծ կոճակի անմիջապես աջ կողմում: Ի վերջո, կտտացրեք Թարմացնել նորմալ տեքստի կոճակը ՝ համընկնելու համար:
Optionանկում փնտրեք ճիշտ տարբերակը: Բացվող ընտրացանկում փնտրեք ավելի մեծ «Նորմալ տեքստ» կոճակը անմիջապես առաջին տարբերակի տակ: Կտտացրեք larger նշանի այս ավելի մեծ կոճակի անմիջապես աջ կողմում: Ի վերջո, կտտացրեք Թարմացնել նորմալ տեքստի կոճակը ՝ համընկնելու համար:  Ստուգեք նոր փաստաթուղթ: Google Փաստաթղթերը այժմ պետք է դիտեն կրկնակի հեռավորությունը որպես լռելյայն տեքստի ոճ: Ստեղծեք նոր փաստաթուղթ և սկսեք մուտքագրել, որպեսզի տեսնեք, թե արդյոք ձեր կատարած փոփոխությունները պատշաճ կերպով պահվել են:
Ստուգեք նոր փաստաթուղթ: Google Փաստաթղթերը այժմ պետք է դիտեն կրկնակի հեռավորությունը որպես լռելյայն տեքստի ոճ: Ստեղծեք նոր փաստաթուղթ և սկսեք մուտքագրել, որպեսզի տեսնեք, թե արդյոք ձեր կատարած փոփոխությունները պատշաճ կերպով պահվել են: - Հին փաստաթղթերի ոճը չի փոխվի, եթե չսեղմեք Կիրառել նորմալ տեքստ կոճակը, որը կարելի է գտնել նույն ցանկում, ինչ սովորական տեքստի թարմացման տարբերակը:
Խորհուրդներ
- Եթե ձեր Google Փաստաթղթեր ծրագիրը կամ ձեր հեռախոսի օպերացիոն համակարգը չունեն տողերի միջակայքը կարգավորելու տարբերակ, հնարավոր է, որ լուծում լինի: Այնուամենայնիվ, երաշխիք չկա, որ դա կաշխատի: Մուտք գործեք Google Փաստաթղթեր համակարգչով և հետևեք «Կրկնակի հեռավորությունը նախադրեք որպես նոր փաստաթղթերի կանխադրված» բաժնում: Այս պարամետրը թարմացնելու համար ձեր հեռախոսով միացեք ինտերնետին, ապա օգտագործեք «Նորմալ տեքստ» տարբերակը ՝ փաստաթուղթը կրկնակի տարածություն տալու համար: