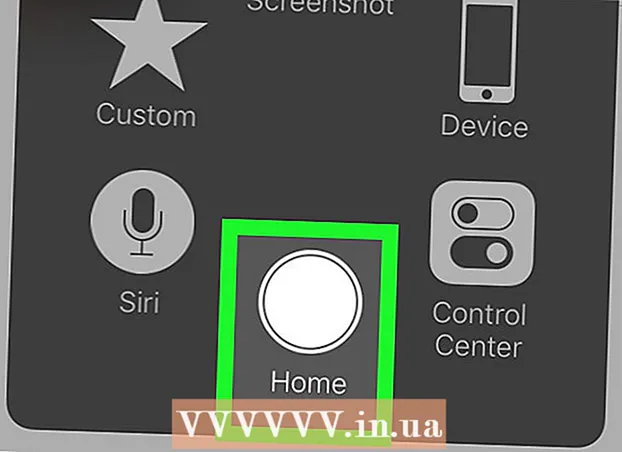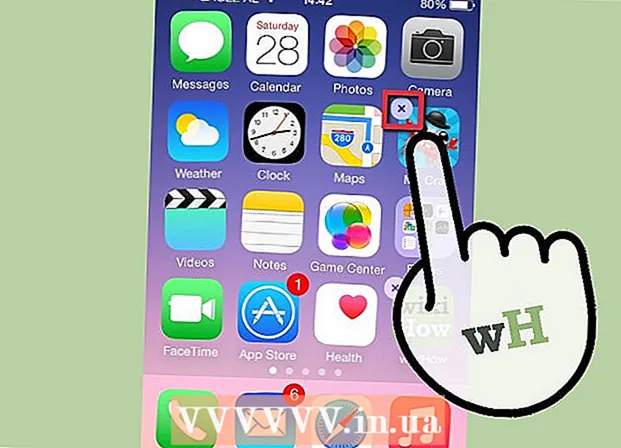Հեղինակ:
William Ramirez
Ստեղծման Ամսաթիվը:
21 Սեպտեմբեր 2021
Թարմացման Ամսաթիվը:
1 Հուլիս 2024

Բովանդակություն
- Քայլեր
- Մեթոդ 1 2 -ից. Գործարկեք երկու ծրագիր կողք կողքի
- Մեթոդ 2 -ից 2 -ը. Safari- ում միաժամանակ ցուցադրեք երկու ներդիր
Այս հոդվածը ցույց կտա ձեզ, թե ինչպես գործարկել Safari- ի երկու ծրագիր կամ երկու ներդիր կողք կողքի iPad- ում: Այս գործառույթը կոչվում է Split Screen և հասանելի է միայն iPad Air 2, Pro, Mini 4 (կամ ավելի ուշ) iOS 10 օպերացիոն համակարգով (կամ ավելի ուշ):
Քայլեր
Մեթոդ 1 2 -ից. Գործարկեք երկու ծրագիր կողք կողքի
 1 Գնացեք iPad- ի կարգավորումներ: Մոխրագույն կիրառման պատկերակը շարժակների տեսքով (⚙️) սովորաբար հանդիպում է աշխատասեղանին:
1 Գնացեք iPad- ի կարգավորումներ: Մոխրագույն կիրառման պատկերակը շարժակների տեսքով (⚙️) սովորաբար հանդիպում է աշխատասեղանին: 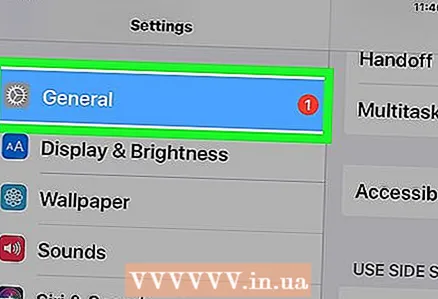 2 Հպեք «Ընդհանուր» տարբերակին ՝ ընտրացանկի վերևում, մոխրագույն պատկերակի կողքին (⚙️):
2 Հպեք «Ընդհանուր» տարբերակին ՝ ընտրացանկի վերևում, մոխրագույն պատկերակի կողքին (⚙️): 3 Հպեք ընտրացանկի վերևում գտնվող «Multitasking & Dock» տարբերակին:
3 Հպեք ընտրացանկի վերևում գտնվող «Multitasking & Dock» տարբերակին: 4 Թույլատրել բազմաթիվ ծրագրերի սահիկը տեղափոխել Միացված:«Կանաչ դառնալ: Երբ այս տարբերակը միացված է, երկու ծրագիր կարող է գործարկվել կողք կողքի ՝ նույն էկրանին:
4 Թույլատրել բազմաթիվ ծրագրերի սահիկը տեղափոխել Միացված:«Կանաչ դառնալ: Երբ այս տարբերակը միացված է, երկու ծրագիր կարող է գործարկվել կողք կողքի ՝ նույն էկրանին: 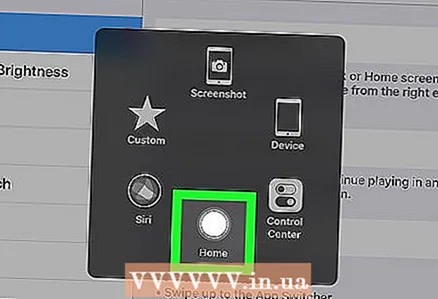 5 Կտտացրեք Գլխավոր կոճակին: Դա կլոր կոճակ է սարքի առջևի մասում:
5 Կտտացրեք Գլխավոր կոճակին: Դա կլոր կոճակ է սարքի առջևի մասում:  6 Անջատեք iPad- ը հորիզոնական: Պառակտված դիտման տարբերակը գործում է միայն սարքը հորիզոնական պահելու դեպքում:
6 Անջատեք iPad- ը հորիզոնական: Պառակտված դիտման տարբերակը գործում է միայն սարքը հորիզոնական պահելու դեպքում:  7 Գործարկեք հավելվածը: Ընտրեք այն ծրագիրը, որը ցանկանում եք կիսել մյուսի հետ:
7 Գործարկեք հավելվածը: Ընտրեք այն ծրագիրը, որը ցանկանում եք կիսել մյուսի հետ:  8 Սահեցրեք ձախ: Տեղադրեք ձեր մատը էկրանի աջ կողմում և սահեցրեք այն ձախ: Աջ կողմում կհայտնվի ներդիր:
8 Սահեցրեք ձախ: Տեղադրեք ձեր մատը էկրանի աջ կողմում և սահեցրեք այն ձախ: Աջ կողմում կհայտնվի ներդիր:  9 Տեղափոխեք ներդիրը ձախ: Տեղափոխեք այն էկրանի կենտրոն ՝ գործարկվող ծրագրի չափը նվազեցնելու համար: Նորաստեղծ վահանակում աջ կողմում կհայտնվի ծրագրերով ուղղահայաց պատուհան:
9 Տեղափոխեք ներդիրը ձախ: Տեղափոխեք այն էկրանի կենտրոն ՝ գործարկվող ծրագրի չափը նվազեցնելու համար: Նորաստեղծ վահանակում աջ կողմում կհայտնվի ծրագրերով ուղղահայաց պատուհան: - Եթե մեկ այլ ծրագիր ինքնաբերաբար սկսվի աջ վահանակում, սահեցրեք վահանակի վերևից ներքև ՝ այն փակելու և ծրագրերի պատուհանը ցուցադրելու համար:
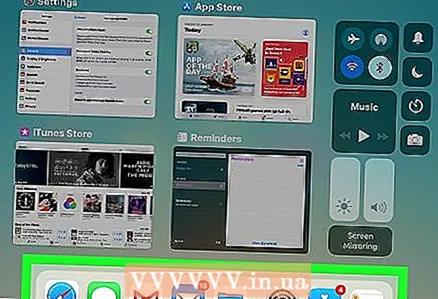 10 Ոլորեք դիմումների ցանկը: Դա անելու համար սահեցրեք ներքև, մինչև չտեսնեք երկրորդ ծրագիրը, որը ցանկանում եք բացել:
10 Ոլորեք դիմումների ցանկը: Դա անելու համար սահեցրեք ներքև, մինչև չտեսնեք երկրորդ ծրագիրը, որը ցանկանում եք բացել: - Ոչ բոլոր ծրագրերն են համատեղելի պառակտման դիտման հնարավորության հետ: Դիմումների ցանկում կհայտնվեն միայն այս գործառույթի հետ համատեղելի ծրագրերը:
 11 Հպեք այն հավելվածին, որը ցանկանում եք բացել: Սա գործարկելու է այս ծրագիրը պառակտված դիտման պատուհանի աջ կողմում:
11 Հպեք այն հավելվածին, որը ցանկանում եք բացել: Սա գործարկելու է այս ծրագիրը պառակտված դիտման պատուհանի աջ կողմում: - Anրագիրը աջ կողմում փոխելու համար վերևից ներքև սահեցրեք ներքև, ապա ընտրեք նոր ծրագիր:
- Պառակտված տեսքը փակելու համար հպեք և պահեք մոխրագույն սահնակը էկրանի երկու տարածքների միջև, այնուհետև քաշեք այն դեպի այն ծրագիրը, որը ցանկանում եք փակել:
Մեթոդ 2 -ից 2 -ը. Safari- ում միաժամանակ ցուցադրեք երկու ներդիր
 1 Անջատեք iPad- ը հորիզոնական: Split View- ը Safari- ի համար աշխատում է միայն սարքը հորիզոնական պահելու դեպքում:
1 Անջատեք iPad- ը հորիզոնական: Split View- ը Safari- ի համար աշխատում է միայն սարքը հորիզոնական պահելու դեպքում:  2 Գործարկել Safari- ն: Այն սպիտակ ծրագիր է ՝ կապույտ կողմնացույցի պատկերակով:
2 Գործարկել Safari- ն: Այն սպիտակ ծրագիր է ՝ կապույտ կողմնացույցի պատկերակով: 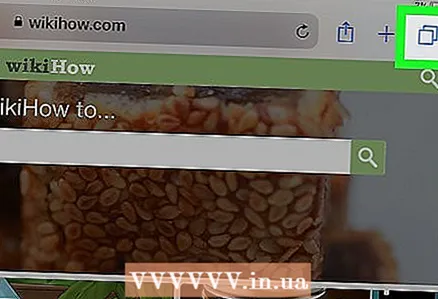 3 Հպեք և պահեք «Նոր ներդիր» կոճակը: Այն պատկերակ է, որի վրա տեղադրված են երկու քառակուսիներ ՝ էկրանի վերին աջ անկյունում: Սա կբացի բացվող ընտրացանկը:
3 Հպեք և պահեք «Նոր ներդիր» կոճակը: Այն պատկերակ է, որի վրա տեղադրված են երկու քառակուսիներ ՝ էկրանի վերին աջ անկյունում: Սա կբացի բացվող ընտրացանկը:  4 Կտտացրեք «Բաց» ՝ պառակտված տեսքով: Սա ընտրացանկի առաջին տարբերակն է: Այժմ դուք կարող եք միաժամանակ ցուցադրել երկու ներդիր:
4 Կտտացրեք «Բաց» ՝ պառակտված տեսքով: Սա ընտրացանկի առաջին տարբերակն է: Այժմ դուք կարող եք միաժամանակ ցուցադրել երկու ներդիր: - Դա անելու համար կարող եք նաև տեղափոխել և բացել էկրանի վերևի աջ մասում գտնվող զննարկչի ներդիրը: Սա կբացի Split View- ը և կբացի ներդիրը իր պատուհանում:
- Split View- ն անջատելու համար հպեք և պահեք «Նոր ներդիր» կոճակը դիտարկիչի ցանկացած պատուհանի ներքևի աջ անկյունում: Այնուհետև հպեք «Միավորել բոլոր ներդիրները» ՝ երկու ներդիրները մեկ պատուհանում բացելու համար, կամ հպեք «Փակել ներդիրներին» ՝ մեկ պատուհանը փակելու, իսկ մյուսը ՝ ամբողջ էկրանին ընդլայնելու համար: