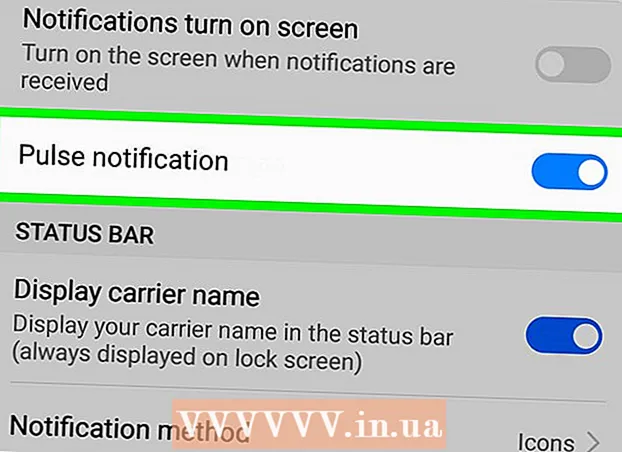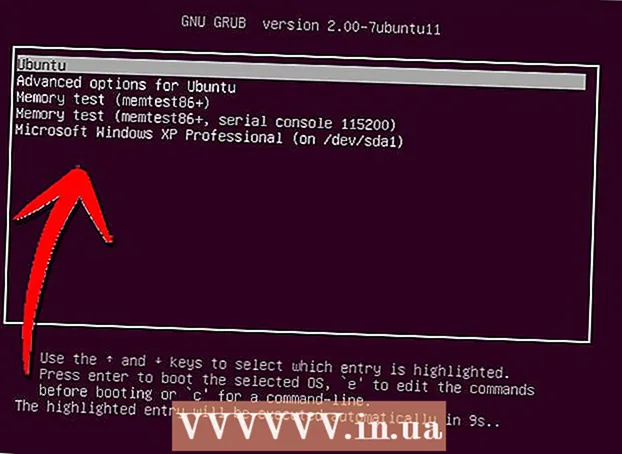Հեղինակ:
Joan Hall
Ստեղծման Ամսաթիվը:
1 Փետրվար 2021
Թարմացման Ամսաթիվը:
1 Հուլիս 2024

Բովանդակություն
- Քայլեր
- Մեթոդ 1 8 -ից. Windows
- Մեթոդ 2 8 -ից ՝ Mac OS X
- Մեթոդ 3 8 -ից ՝ Mac OS X (ավտոմատ հեռացում)
- Մեթոդ 4 8 -ից ՝ Google Chrome
- Մեթոդ 5 8 -ից ՝ Internet Explorer
- Մեթոդ 6 8 -ից ՝ Mozilla Firefox
- Մեթոդ 7 -ից 8 -ը. Safari
- Մեթոդ 8 -ից 8 -ը ՝ Mac OS (հեռացրեք Genieo- ն որպես կանխադրված որոնիչ)
- Խորհուրդներ
- Գուշացումներ
Genieo- ն որոնիչ է, որը տեղադրումից հետո փոխում է դիտարկիչի կարգավորումները: Genieo- ն ընդհանրապես չի համարվում վիրուս կամ չարամիտ ծրագիր (չնայած նրա Mac OS տարբերակը ավելացվել է գովազդային ծրագրերի ցանկին), սակայն Genieo- ի որոնումները հանգեցնում են հովանավորվող հղումների և գովազդների չափազանց մեծ քանակի: Հետևեք այս հոդվածի քայլերին ՝ Genieo- ն ձեր համակարգչից և բոլոր տեղադրված դիտարկիչներից տեղահանելու համար:
Քայլեր
Մեթոդ 1 8 -ից. Windows
 1 Կտտացրեք «Սկսել» - «Կառավարման վահանակ»:
1 Կտտացրեք «Սկսել» - «Կառավարման վահանակ»: 2 «Ramsրագրեր» խմբում կտտացրեք «Տեղահանել ծրագիրը»: Ձեր համակարգչում տեղադրված բոլոր ծրագրերի ցանկը կցուցադրվի:
2 «Ramsրագրեր» խմբում կտտացրեք «Տեղահանել ծրագիրը»: Ձեր համակարգչում տեղադրված բոլոր ծրագրերի ցանկը կցուցադրվի: - Եթե դուք օգտագործում եք Windows XP, կտտացրեք Ավելացնել կամ հեռացնել ծրագրեր:
 3 Նշեք Genieo- ն ցանկում և կտտացրեք Հեռացնել:
3 Նշեք Genieo- ն ցանկում և կտտացրեք Հեռացնել:
Մեթոդ 2 8 -ից ՝ Mac OS X
Arnգուշացում. Եթե դուք ճշգրիտ չեք հետևում այս հրահանգներին, ձեր համակարգիչը կարող է սառչել, և դուք չեք կարողանա այն վերագործարկել:
 1 Մուտք գործեք որպես ադմինիստրատոր: Եթե ձեր հաշիվը վարչական հաշիվ չէ, դուրս եկեք և մուտք գործեք որպես ադմինիստրատոր:
1 Մուտք գործեք որպես ադմինիստրատոր: Եթե ձեր հաշիվը վարչական հաշիվ չէ, դուրս եկեք և մուտք գործեք որպես ադմինիստրատոր:  2 Փակել Genieo- ն (եթե աշխատում է):
2 Փակել Genieo- ն (եթե աշխատում է): 3 Քաշեք launchd.conf ֆայլը աղբարկղ: Սա կպահանջի մուտքագրել ադմինիստրատորի գաղտնաբառ:
3 Քաշեք launchd.conf ֆայլը աղբարկղ: Սա կպահանջի մուտքագրել ադմինիստրատորի գաղտնաբառ: - Այս ֆայլը գտնվում է /private/etc/launchd.conf հասցեում
- Եթե չեք կարողանում գտնել այս ֆայլը, մի ջնջեք հետևյալ քայլերում նշված .dylib ֆայլերը: Սա կարող է հանգեցնել համակարգի վթարի:
- Մի դատարկեք զամբյուղը:
- Որոշ դեպքերում համակարգում չկա laund.conf ֆայլ կամ .dylib ֆայլ: Սա օրվա կարգն է:
 4 Քաշեք հետևյալ տարրերը աղբարկղ: Ոչ բոլոր տարրերը կարող են ներկա լինել ձեր համակարգում: Դրանք տեղափոխելու համար հարկավոր է մուտքագրել ադմինիստրատորի գաղտնաբառը: Մի դատարկեք աղբարկղը:
4 Քաշեք հետևյալ տարրերը աղբարկղ: Ոչ բոլոր տարրերը կարող են ներկա լինել ձեր համակարգում: Դրանք տեղափոխելու համար հարկավոր է մուտքագրել ադմինիստրատորի գաղտնաբառը: Մի դատարկեք աղբարկղը: - / Ationsրագրեր / Genieo
- / Ationsրագրեր / Տեղահանել Genieo- ն
- /Library/LaunchAgents/com.genieoinnovation.macextension.plist
- /Library/LaunchAgents/com.genieoinnovation.macextension.client.plist
- /Library/LaunchAgents/com.genieo.engine.plist
- /Library/PrivilegedHelperTools/com.genieoinnovation.macextension.client
- /usr/lib/libgenkit.dylib
- /usr/lib/libgenkitsa.dylib
- /usr/lib/libimckit.dylib
- /usr/lib/libimckitsa.dylib
 5 Վերագործարկեք ձեր համակարգիչը: Դա անելու համար Apple- ի ընտրացանկից կտտացրեք Վերագործարկեք:Մուտք գործեք որպես ադմինիստրատոր:
5 Վերագործարկեք ձեր համակարգիչը: Դա անելու համար Apple- ի ընտրացանկից կտտացրեք Վերագործարկեք:Մուտք գործեք որպես ադմինիստրատոր:  6 Քաշեք հետևյալ տարրերը աղբարկղ: Դրանք տեղափոխելու համար հարկավոր է մուտքագրել ադմինիստրատորի գաղտնաբառը:
6 Քաշեք հետևյալ տարրերը աղբարկղ: Դրանք տեղափոխելու համար հարկավոր է մուտքագրել ադմինիստրատորի գաղտնաբառը: - /Library/Frameworks/GenieoExtra.framework
 7 Դատարկեք աղբը:
7 Դատարկեք աղբը: 8 Տեղահանել Omnibar դիտարկիչի ընդլայնումը (եթե տեղադրված է):
8 Տեղահանել Omnibar դիտարկիչի ընդլայնումը (եթե տեղադրված է):- Safari- ում կտտացրեք ընդլայնման պատկերակին (դիտարկիչի նախապատվությունների պատուհանում) և տեղահանեք Omnibar- ը:
- Chrome- ում կտտացրեք «Ընդլայնումներ» (դիտարկիչի կարգավորումների էջում) և տեղահանեք Omnibar- ը:
- Firefox- ում, դիտարկիչի ընտրացանկում, կտտացրեք «Լրացուցիչներ» - «Ընդլայնումներ» և տեղահանեք Omnibar- ը:
 9 Հիմնական էջը (դիտարկիչի կարգավորումներում) փոխեք այն, ինչ ցանկանում եք:
9 Հիմնական էջը (դիտարկիչի կարգավորումներում) փոխեք այն, ինչ ցանկանում եք:
Մեթոդ 3 8 -ից ՝ Mac OS X (ավտոմատ հեռացում)
 1 Ներբեռնեք անվճար ծրագիր `ծրագրերը տեղահանելու համար BitDefender կայք.
1 Ներբեռնեք անվճար ծրագիր `ծրագրերը տեղահանելու համար BitDefender կայք. 2 Գործարկեք ծրագիրը և հետևեք էկրանի պարզ հրահանգներին: Սա կջնջի Genieo- ի բոլոր ֆայլերը և ինքնաբերաբար կվերականգնի Safari- ի, Chrome- ի և Firefox- ի նախասիրությունները:
2 Գործարկեք ծրագիրը և հետևեք էկրանի պարզ հրահանգներին: Սա կջնջի Genieo- ի բոլոր ֆայլերը և ինքնաբերաբար կվերականգնի Safari- ի, Chrome- ի և Firefox- ի նախասիրությունները:  3 Անհրաժեշտության դեպքում վերագործարկեք Mac OS- ը:
3 Անհրաժեշտության դեպքում վերագործարկեք Mac OS- ը:
Մեթոդ 4 8 -ից ՝ Google Chrome
 1 Բացեք Google Chrome- ը:
1 Բացեք Google Chrome- ը: 2 Կտտացրեք Chrome- ի ընտրացանկի կոճակին ՝ ձեր դիտարկիչի վերին աջ անկյունում:
2 Կտտացրեք Chrome- ի ընտրացանկի կոճակին ՝ ձեր դիտարկիչի վերին աջ անկյունում: 3 Կտտացրեք «Կարգավորումներ», ապա ընտրեք «Կառավարեք որոնման համակարգերը»: Կբացվի երկխոսության տուփ:
3 Կտտացրեք «Կարգավորումներ», ապա ընտրեք «Կառավարեք որոնման համակարգերը»: Կբացվի երկխոսության տուփ:  4 Կտտացրեք «Google» տարբերակին, այնուհետև կտտացրեք «Սահմանել որպես կանխադրված» կոճակին (աջ կողմում):
4 Կտտացրեք «Google» տարբերակին, այնուհետև կտտացրեք «Սահմանել որպես կանխադրված» կոճակին (աջ կողմում): 5 Կտտացրեք «Genieo» տարբերակին և կտտացրեք «x» (աջ ծայրում): Սա Genieo- ն կհեռացնի որոնման համակարգերի ցանկից:
5 Կտտացրեք «Genieo» տարբերակին և կտտացրեք «x» (աջ ծայրում): Սա Genieo- ն կհեռացնի որոնման համակարգերի ցանկից:  6 Փակեք երկխոսությունը:
6 Փակեք երկխոսությունը: 7 Browserննարկչի կարգավորումների էջում, «Սկսել խումբ» բաժնում, կտտացրեք Արագ մուտքի էջ: Genieo- ն այլևս հասանելի չի լինի որպես Google Chrome- ի որոնիչ:
7 Browserննարկչի կարգավորումների էջում, «Սկսել խումբ» բաժնում, կտտացրեք Արագ մուտքի էջ: Genieo- ն այլևս հասանելի չի լինի որպես Google Chrome- ի որոնիչ:
Մեթոդ 5 8 -ից ՝ Internet Explorer
 1 Բացեք Internet Explorer- ը:
1 Բացեք Internet Explorer- ը: 2 Կտտացրեք փոխանցման ձևի պատկերակին ձեր դիտարկիչի վերին աջ անկյունում և ընտրեք Ինտերնետային ընտրանքներ: Կբացվի «Ինտերնետային ընտրանքներ» երկխոսության տուփը:
2 Կտտացրեք փոխանցման ձևի պատկերակին ձեր դիտարկիչի վերին աջ անկյունում և ընտրեք Ինտերնետային ընտրանքներ: Կբացվի «Ինտերնետային ընտրանքներ» երկխոսության տուփը: - Եթե դուք օգտագործում եք Windows XP, հանդերձանքի պատկերակին սեղմելու փոխարեն, կտտացրեք Գործիքներ:
 3 Կտտացրեք «Ընդլայնված» ներդիրին, այնուհետև սեղմեք «Վերականգնել» (երկխոսության տուփի ներքևում): Լրացուցիչ երկխոսության տուփ կբացվի:
3 Կտտացրեք «Ընդլայնված» ներդիրին, այնուհետև սեղմեք «Վերականգնել» (երկխոսության տուփի ներքևում): Լրացուցիչ երկխոսության տուփ կբացվի:  4 Նշեք «Deնջել անձնական կարգավորումները» կողքին գտնվող տուփը և կտտացրեք «Վերականգնել»: IE- ն կվերականգնի կանխադրված կարգավորումները և կհեռացնի Genieo- ի կատարած փոփոխությունները:
4 Նշեք «Deնջել անձնական կարգավորումները» կողքին գտնվող տուփը և կտտացրեք «Վերականգնել»: IE- ն կվերականգնի կանխադրված կարգավորումները և կհեռացնի Genieo- ի կատարած փոփոխությունները:  5 Կտտացրեք «Փակել», այնուհետև կտտացրեք OK:
5 Կտտացրեք «Փակել», այնուհետև կտտացրեք OK: 6 Վերագործարկեք ձեր դիտարկիչը:
6 Վերագործարկեք ձեր դիտարկիչը:
Մեթոդ 6 8 -ից ՝ Mozilla Firefox
 1 Գործարկեք Firefox- ը:
1 Գործարկեք Firefox- ը: 2 Կտտացրեք «Firefox» կոճակին ձեր դիտարկիչի վերին ձախ անկյունում և ընտրեք «Օգնություն»:
2 Կտտացրեք «Firefox» կոճակին ձեր դիտարկիչի վերին ձախ անկյունում և ընտրեք «Օգնություն»: 3 Կտտացրեք «Տեղեկատվության անսարքությունների վերացմանը»: Նոր ներդիր կբացվի `անսարքությունների վերացման լրացուցիչ տեղեկություններով:
3 Կտտացրեք «Տեղեկատվության անսարքությունների վերացմանը»: Նոր ներդիր կբացվի `անսարքությունների վերացման լրացուցիչ տեղեկություններով:  4 Կտտացրեք «Վերագործարկեք Firefox» (աջ): Մի պատուհան կբացվի, որը կխնդրի ձեզ հաստատել վերակայումը:
4 Կտտացրեք «Վերագործարկեք Firefox» (աջ): Մի պատուհան կբացվի, որը կխնդրի ձեզ հաստատել վերակայումը:  5 Կրկին կտտացրեք «Վերագործարկեք Firefox» - ին: Firefox- ը կփակվի և կբացվի նախնական պարամետրերով:
5 Կրկին կտտացրեք «Վերագործարկեք Firefox» - ին: Firefox- ը կփակվի և կբացվի նախնական պարամետրերով:  6 Կտտացրեք «Ավարտել»:
6 Կտտացրեք «Ավարտել»:
Մեթոդ 7 -ից 8 -ը. Safari
 1 Բացեք Safari- ն:
1 Բացեք Safari- ն: 2 Կտտացրեք փոխանցումաձև պատկերակին (վերին աջ անկյունում) և ընտրեք Կարգավորումներ:
2 Կտտացրեք փոխանցումաձև պատկերակին (վերին աջ անկյունում) և ընտրեք Կարգավորումներ: 3 Անցեք «Ընդհանուր» ներդիրին:
3 Անցեք «Ընդհանուր» ներդիրին: 4 Հեռացրեք Genieo հասցեն Գլխավոր էջից:
4 Հեռացրեք Genieo հասցեն Գլխավոր էջից: 5 Մուտքագրեք անհրաժեշտ որոնման հասցեն: Օրինակ, եթե դուք օգտագործում եք Google- ը, մուտքագրեք http://www.google.com:
5 Մուտքագրեք անհրաժեշտ որոնման հասցեն: Օրինակ, եթե դուք օգտագործում եք Google- ը, մուտքագրեք http://www.google.com:  6 Գնացեք «Ընդլայնումներ» ներդիրին:
6 Գնացեք «Ընդլայնումներ» ներդիրին: 7 Ձախ վահանակում կտտացրեք «Իմ գլխավոր էջը», այնուհետև կտտացրեք «leteնջել»:
7 Ձախ վահանակում կտտացրեք «Իմ գլխավոր էջը», այնուհետև կտտացրեք «leteնջել»: 8 Երբ ջնջումը հաստատելու հուշում է, կրկին կտտացրեք leteնջել:
8 Երբ ջնջումը հաստատելու հուշում է, կրկին կտտացրեք leteնջել: 9 Վերագործարկեք Safari- ն:
9 Վերագործարկեք Safari- ն:
Մեթոդ 8 -ից 8 -ը ՝ Mac OS (հեռացրեք Genieo- ն որպես կանխադրված որոնիչ)
Եթե վերը նշված մեթոդները չաշխատեցին, փորձեք այս մեթոդը:
- 1Բացեք Safari- ի նախընտրանքները:
- 2 Կտտացրեք «Գաղտնիություն» ներդիրին: Գտեք «Տեղեկանիշներ և կայքի այլ տվյալներ» բաժինը (առաջինը ՝ վերևից):
- 3 Սեղմեք Մանրամասներ: Բացվող բլիթների ցանկում ջնջեք Genieo- ի հետ կապվածները:
Խորհուրդներ
- Genieo- ն տեղահանելուց հետո գործարկեք ամբողջական հակավիրուսային սկան ՝ համոզվելու համար, որ Genieo- ն օգտագործելիս ձեր համակարգը չի հայտնաբերել չարամիտ ծրագրեր կամ վիրուսներ:
- Mac OS X. Եթե չեք կարող / ationsրագրեր / Genieo- ն քաշել աղբարկղ, քանի որ հայտնվում է հաղորդագրություն, որում նշվում է, որ ծրագիրը աշխատում է, բայց նշված չէ Force Quit ցուցակում, կարող եք օգտագործել տերմինալը: Կտտացրեք ationsրագրեր - Կոմունալ ծառայություններ - Տերմինալ: Տերմինալում մուտքագրեք mv / Applications / Genieo ~ / .Trash.
- Երրորդ կողմի ծրագրակազմ տեղադրելիս միշտ ընտրեք հատուկ տեղադրում, որտեղ կարող եք հրաժարվել լրացուցիչ ծրագրակազմի տեղադրումից, ինչպիսին է Genieo- ն:
Գուշացումներ
- Genieo- ն խորապես ներդրված է Mac OS X- ում, այնպես որ ծրագիրը տեղահանելն այնքան էլ հեշտ չէ: Followգուշորեն հետևեք հրահանգներին: Հակառակ դեպքում, ձեր համակարգիչը կարող է սառչել, և դուք չեք կարողանա այն վերագործարկել: Makeնջելուց առաջ համոզվեք, որ պահուստավորված եք կարևոր ֆայլերի, փաստաթղթերի և նման այլնի:
- Որոշ դեպքերում Genieo- ն տեղադրված է (առանց ձեր իմացության և որպես լրացուցիչ ծրագրակազմ) այլ ծրագրերի հետ միասին: Նման ծրագրերի հեռացումը չի ջնջի Genieo- ն: Համոզվեք, որ հետևեք այս հոդվածի քայլերին ՝ Genieo- ն ամբողջովին ձեր համակարգչից և ինտերնետ դիտարկիչներից հեռացնելու համար: