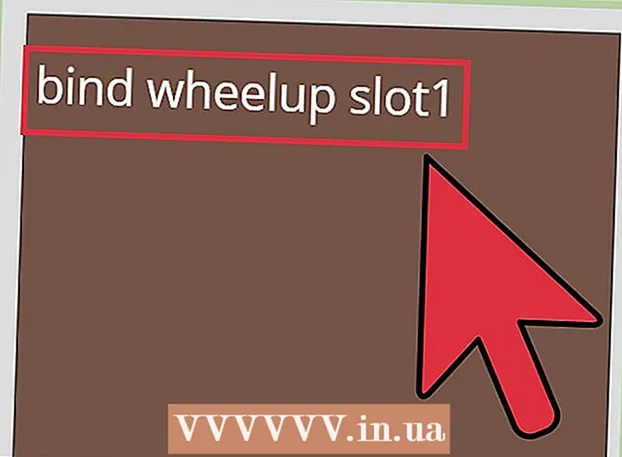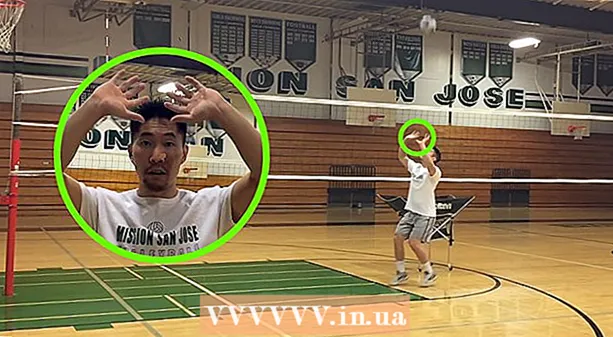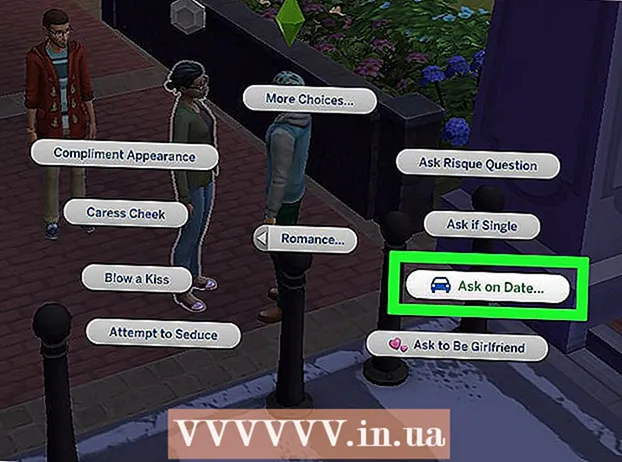Հեղինակ:
John Stephens
Ստեղծման Ամսաթիվը:
24 Հունվար 2021
Թարմացման Ամսաթիվը:
1 Հուլիս 2024

Բովանդակություն
D-Link WBR-2310 Wi-Fi երթուղիչը (երթուղիչը) կարող է օգտագործվել բոլոր լարային և անլար սարքերի համար անվտանգ տնային ցանց ստեղծելու համար: Այս երթուղիչը թույլ է տալիս համօգտագործել ինտերնետ կապը ցանկացած կապակցված սարքի հետ: Նախքան D-Link WBR-2310 երթուղիչը օգտագործելը, անհրաժեշտ է կարգավորել ցանցը և Wi-Fi- ը:
Քայլեր
5-րդ մասի 1-ը. Ապարատային կապ
Անջատեք կամ անջատեք մոդեմը (մոդեմ): Նախքան մոդեմը երթուղղիչին միացնելը, դուք պետք է անջատեք մոդեմը: Եթե դա չի աշխատում, անջատեք հոսանքի լարը մոդեմի ետևում:

Պատրաստեք Ethernet երկու մալուխ ՝ կարգավորման գործընթացին: Տեղադրման գործընթացում ձեզ հարկավոր է մեկ մալուխ `մոդեմը երթուղիչին միացնելու համար, մյուսը` երթուղիչը համակարգչին միացնելու համար: Կարգավորվելուց հետո համակարգիչը կարող է օգտագործել անլար ցանցը, եթե այն ունի Wi-Fi ցանցային քարտ: Երթուղիչները կամ մոդեմները սովորաբար գալիս են Ethernet մալուխներով: Եթե նախկինում համակարգիչը միացված էր անմիջապես մոդեմին, կարող եք կրկին օգտագործել այս Ethernet մալուխը:
Մոդեմը միացրեք երթուղիչի WAN նավահանգստին: Սա Ethernet նավահանգիստն է, որը գտնվում է երթուղիչի հետևի հոսանքի միակցիչի մոտ: Այս նավահանգիստը այլ գույն է, քան չորս LAN պորտերը: Անջատեք երթուղիչը և մի փոքր թողեք այն:
Միացրեք LAN պորտերից մեկը համակարգչի վրա գտնվող Ethernet նավահանգստին: Սովորաբար դուք կարող եք գտնել Ethernet նավահանգիստը համակարգչի հետևի երկայնքով: Որոշ նոութբուքեր Ethernet պորտ չեն ունենա, բայց գրեթե յուրաքանչյուր աշխատասեղան:
Միացրեք մոդեմը: Միացրեք մոդեմը կամ միացրեք այն նորից: Սպասեք մոտ 30-60 վայրկյան, մինչ մոդեմը կսկսի գործել:
Միացրեք երթուղիչը: Տեղադրեք հոսանքի լարը երթուղիչի հետևից վարդակից: Երթուղիչի գործարկման համար կպահանջվի մոտ 30 վայրկյան:
Միացրեք համակարգիչը: Եթե համակարգիչը դեռ բաց չէ, անմիջապես գործարկեք: Դուք պետք է համոզվեք, որ մեքենան միացված չէ որևէ ցանցի, ինչպիսին է այլ Wi-Fi- ը:
Ստուգեք երթուղիչի ցուցիչի լույսերը: Դուք կտեսնեք ԼԱՆ պորտի Power, WAN և LAN լույսերը, որին միացված է համակարգիչը:
- Եթե չեք տեսնում WAN լույսը, համոզվեք, որ մոդեմը միացված է և միացված է երթուղիչի WAN պորտին:
- Եթե LAN լույսը տեսանելի չէ, ստուգեք, որ համակարգիչը Ethernet մալուխով միացված է երթուղիչի LAN պորտերից մեկին և սարքը միացված է:
5-րդ մասի 2-ը. Երթուղիչ մուտք գործելը
Բացեք ձեր վեբ զննարկիչը ձեր համակարգչում: Երթուղիչը կարող եք կարգավորել ՝ օգտագործելով երթուղիչին միացված համակարգչի ցանկացած զննարկիչ:
Ներմուծումհասցեի տողի մեջ: Այս հասցե մուտք գործելու համար անհրաժեշտ է մուտքագրել երթուղիչի ձեր հավատարմագրերը: Սա D-Link WBR-2310 անլար երթուղիչի կանխադրված հասցեն է:
- Եթե երթուղիչի կազմաձևման կարգավորումների էջը չի հայտնվում, ստուգեք, որպեսզի համոզվեք, որ համակարգիչը միացված է միայն երթուղղիչին, այլ ոչ թե որևէ այլ ցանցի:
- Եթե դեռ չեք կարող բեռնել կազմաձևման էջը, կարծես ինչ-որ մեկը այն օգտագործել է և փոխել է լռելյայն հասցեն: Մոտ 10 վայրկյան պահեք երթուղիչի հետևի etրոյացման կոճակը `երթուղիչի նախնական կարգավորումները վերականգնելու համար: Երթուղղիչը վերականգնելուց հետո դուք պետք է կարողանաք մուտք գործել հասցեի կազմաձևման էջ:
Մուտքագրեք «ադմինիստրատորը» որպես Օգտագործողի անուն և դատարկ թողեք Գաղտնաբառը: Սա երթուղիչի մուտքի կանխադրված հավատարմագրերն է: Եթե այս հաշիվն անհասանելի է, ինչ-որ մեկը փոխել է իր մուտքի տվյալները: Դուք կարող եք զրոյացնել երթուղիչը ՝ մոտ 10 վայրկյան պահելով հետևի մասում «Վերականգնման» կոճակը: Վերագործարկումից հետո դուք պետք է կարողանաք մուտք գործել լռելյայն հաշիվ: գովազդ
5-րդ մասի 3-րդ մասը. Նախնական տեղադրման անցկացում
Կտտացրեք «Setup Wizard» կոճակին: Եթե դուք պարզապես ցանկանում եք սկսել երթուղիչը, կարող եք սեղմել «Setup Wizard» կոճակը, որը հայտնվում է առաջին անգամ մուտք գործելիս: Networkանցը կկարգավորվի և ապահով կլինի ընդամենը մի քանի րոպեից: Եթե չեք տեսնում այս կոճակը, կտտացրեք «Կարգավորում» ներդիրին:
- Եթե արդեն կարգավորել եք ձեր երթուղիչը և մուտք եք գործում ՝ կարգավորումները փոխելու համար, անցեք «Կարգավորող կարգավորումներ» բաժին: Ձեզ անհրաժեշտ պարամետրերը պարզելու մանրամասները գտնվում են այդ բաժնի տակ:
Կտտացրեք «Գործարկել ինտերնետ կապի տեղադրման մոգին» կոճակը: Կսկսվի ինտերնետ կապի և երթուղիչի ադմինիստրատորի հաշվի կարգաբերման գործընթացը: Սեղմեք «Հաջորդ» ՝ հուշումից հետո շարունակելու համար:
Ստեղծեք ադմինիստրատորի գաղտնաբառ: Հիշո՞ւմ եք, որ գաղտնաբառի դաշտը մուտք գործելու առաջին անգամ դատարկ է մնացել: Դա ձեզ դուր չի գալիս, հատկապես Wi-Fi- ով: Հայցելիս ստեղծեք ադմինիստրատորի նոր գաղտնաբառ և գրի առեք այն մոռանալու դեպքում: Գաղտնաբառը մոռանալու դեպքում դուք ստիպված կլինեք վերականգնել երթուղիչը:
Սահմանեք ժամային գոտին: Երթուղիչի մատյանների և հարակից կարգավորումների ճշգրիտ լինելու համար անհրաժեշտ է նշել ընթացիկ ժամային գոտին: Բացվող ընտրացանկից ընտրեք համապատասխան ժամային գոտին:
Ընտրեք ինտերնետ կապի տեսակը: Մալուխով կամ DSL- ով միացող տնային օգտագործողների մեծ մասը կտտացրեք առաջին տարբերակին ՝ «DHCP միացում»: Եթե անվստահ եք, կարող եք կապվել ձեր ինտերնետային ծառայության մատակարարի հետ:
Կտտացրեք «Կլոնավորեք ձեր համակարգչի MAC հասցեն» տարբերակը (եթե դատարկ է): Օգտատերերի մեծ մասի համար այս դաշտը արդեն նախապես լրացված է: Կտտացրեք միայն այն դեպքում, եթե MAC հասցեի դաշտը դատարկ է: Օգտատերերի մեծամասնությունը կարող է թողնել հյուրընկալողի դաշտը, քանի դեռ նշված չէ ձեր ինտերնետային ծառայության մատակարարի կողմից:
Պահեք ձեր կարգավորումները: Պարամետրերը պահպանելու համար կտտացրեք «Միացնել» կոճակին: Երթուղիչը կվերաբացվի մոտ մեկ կամ երկու րոպե հետո:
Կապի ստուգում: Բացեք ձեր վեբ զննարկիչը ՝ տեսնելու, թե արդյոք կարող եք բեռնել վեբ էջեր: Գուցե հարկ լինի մի քանի անգամ փորձել նախքան առաջին վեբ էջի բեռնումը: Սա շատ նորմալ է: Երբ որոշեք, որ վեբ էջերը կարող են բեռնվել, անցեք Wi-Fi ցանցի ստեղծման: գովազդ
5-րդ մասի 4-ը. Wi-Fi ցանցի ստեղծում
Մուտք գործեք ձեր երթուղղիչին: Մուտքագրեք երթուղիչին Ethernet մալուխի միջոցով միացված համակարգչի վրա զննարկչի պատուհանը: Դրանից հետո մուտքագրեք ձեր ստեղծած գաղտնաբառը բաժնում ՝ նախքան մուտք գործելը խնդրեք: Օգտագործողի անունը դաշտը դեռ «ադմինիստրատոր» է:
Կտտացրեք «Կարգավորումը» ներդիրին: Կարգավորումը կբացվի:
Ձախ պատուհանում կտտացրեք «Անլար կարգավորումներ» ընտրացանկին: Կբացվի նոր էջ, որը թույլ կտա ձեզ ստեղծել անլար ցանցեր:
Նշեք «Միացնել անլարը» վանդակը: Կարգավորումները պահպանելուց հետո Wi-Fi ցանցը միացված է:
Մուտքագրեք ցանցի անունը: Ձեր ցանցին տվեք անուն, նշեք, որ այս անունը չպետք է ներառի ձեր անձնական տվյալները, քանի որ այն կտեսնեն բոլորը:
Ընտրեք «WPA2» - ը որպես «Անվտանգության ռեժիմ»: Սա անլար փոխանցման ամենաապահով մեթոդն է և չի պահանջում որևէ ջանք ձեր հնացած WEP ստանդարտի հետ: WPA2 ուժեղ գաղտնաբառերը գործնականում չեն կոտրվում, մինչդեռ WEP գաղտնաբառերը կարող են կոտրվել 30 րոպեից էլ պակաս ժամանակահատվածում:
- Ընտրեք WPA կամ WEP, եթե ունեք հնացած սարք, որն աջակցում է միայն այս արձանագրությունները:
Ստեղծեք ուժեղ գաղտնաբառեր: Networkանկացած մեկը, ով միանում է ձեր ցանցին, կարող է լուրջ վնաս պատճառել, հատկապես եթե սարքն անվստահ է: Համոզվեք, որ ստեղծել եք ուժեղ գաղտնաբառ, որը հեշտ է հիշել: Հնարավոր է ՝ ավելի ուշ կարողանաք գաղտնաբառ տրամադրել ձեր հյուրերի համար, այնպես որ չցանկանաք, որ օգտագործումը չափազանց դժվար լինի: Տեսեք առցանց ՝ սովորելու, թե ինչպես ստեղծել հեշտությամբ հիշվող գաղտնաբառ և ընտրել ճիշտը:
Կտտացրեք «Պահել կարգավորումները» կոճակին: Համակարգը անլար ցանցի պարամետրերը փրկելուց հետո Wi-Fi- ն միացված է: Դա կարող է տևել 30 վայրկյանից մինչև մեկ րոպեի ընթացքում: Դրանից հետո սարքը կարող եք միացնել անլար ցանցին:
Սարքի միացում: Այժմ, երբ անլար ցանցն ակտիվացված է, կարող եք ձեր սարքը միացնել Wi-Fi- ին: Գործընթացը տատանվում է ըստ սարքի, բայց ընդհանուր առմամբ անհրաժեշտ է մատչելի ցանցերի ցանկից ընտրել Wi-Fi անունը և մուտքագրել ձեր ստեղծած գաղտնաբառը: Սարքերի մեծ մասի համար սա այն ամենն է, ինչ պետք է անեք Wi-Fi- ին միանալու համար:
- WiFi ցանցին միանալու վերաբերյալ ավելի մանրամասն հրահանգներ կարող եք տեսնել:
5-րդ մասի 5-րդ մասը. Պարամետրերը ճշգրտելը
Փոխեք Wi-Fi կարգավորումները: Եթե Ձեզ անհրաժեշտ է փոխել ձեր Wi-Fi կարգավորումները, կարող եք բացել «Կարգավորում» ներդիրի «Անլար կարգավորումներ» բաժինը: Հիմնական քայլերը նկարագրված են նախորդ բաժնում, բայց կարող եք նաև կարգավորել ալիքը, եթե շատ աղմուկ կա, միացնել «Ընդլայնված տիրույթի ռեժիմը» և այլն:
Կարգավորեք նավահանգստի վերահասցեավորումը: Եթե ձեր համակարգչում անհրաժեշտ է ծրագրի համար նավահանգստի վերահասցեավորում կարգավորել, ապա «Ընդլայնված» ներդիրում կարող եք բացել «Նավթի վերահասցեավորում» բաժինը: Նավահանգիստները վերահասցեավորելիս յուրաքանչյուր դիմումի համար անհրաժեշտ է «կանոններ» ստեղծել: Մուտքագրեք համակարգչի IP հասցեն, որի վրա կարգավորում եք նավահանգստի վերահասցեավորումը և բացվող պորտերի շարքը: Ձեր երթուղիչի վրա կարող եք տեսնել ավելի մանրամասն հրահանգներ, թե ինչպես կարգավորել նավահանգստի փոխանցումը:
Ստեղծեք կայքի ֆիլտրեր: Կարող եք ձեր երթուղղիչին այնպես կարգավորել, որ արգելափակի մուտքը հատուկ էջեր: Երթուղիչի կազմաձևման էջում բացեք «Ընդլայնված» ներդիրը և ընտրեք «Կայքի զտիչ», մուտքագրեք կայք, որի վրա ցանկանում եք արգելափակել մուտքը և միացնել զտիչը: Նշում. Այս տարբերակը ազդում է ցանցի բոլոր սարքերի վրա:
Միացրեք Մոլեխաղերի ռեժիմը: Եթե ձեր երթուղիչն օգտագործում եք ձեր վերահսկիչի հետ խաղեր խաղալու համար, կարող եք միացնել «Խաղային ռեժիմը» ՝ ձեր կապը բարելավելու և ավելի շատ համընկնումներ գտնելու համար: «Ընդլայնված» ներդիրում ընտրեք «Ընդլայնված ցանց», նշեք «Միացնել խաղային ռեժիմը» վանդակը և պահպանեք ձեր փոփոխությունները: Սա կուղղորդի խաղային երթևեկությունը ՝ կատարողականը բարելավելու համար: Խորհուրդ ենք տալիս անջատել այս ռեժիմը, երբ խաղեր չեք խաղում: գովազդ