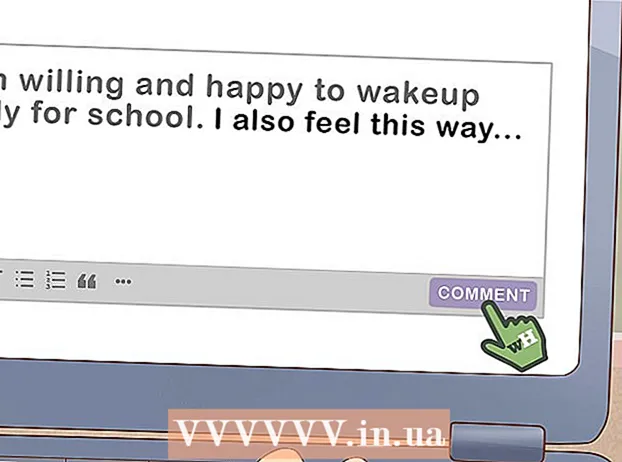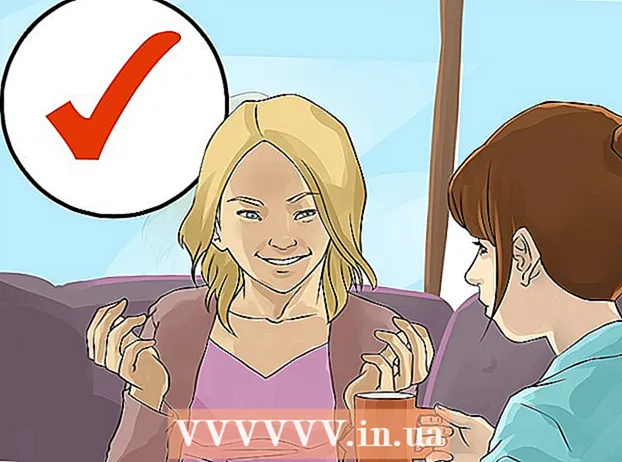Հեղինակ:
Florence Bailey
Ստեղծման Ամսաթիվը:
22 Մարտ 2021
Թարմացման Ամսաթիվը:
27 Հունիս 2024

Բովանդակություն
- Քայլեր
- 2 -րդ մաս 1. Տվյալների պատրաստում գծապատկերում
- 2 -րդ մաս 2 -ից. Գծապատկեր ստեղծելը
- Խորհուրդներ
Այս հոդվածը կսովորեցնի ձեզ, թե ինչպես ստեղծել տվյալների տեսողական ներկայացում Microsoft Excel- ում ՝ օգտագործելով կարկանդակ գծապատկերներ:
Քայլեր
2 -րդ մաս 1. Տվյալների պատրաստում գծապատկերում
 1 Սկսեք Microsoft Excel- ը: Iconրագրի պատկերակը, կախված տարբերակից, կանաչ կամ սպիտակ «X» տառ է `սպիտակ-կանաչ ֆոնի վրա:
1 Սկսեք Microsoft Excel- ը: Iconրագրի պատկերակը, կախված տարբերակից, կանաչ կամ սպիտակ «X» տառ է `սպիտակ-կանաչ ֆոնի վրա: - Եթե Ձեզ անհրաժեշտ է արդեն իսկ ունեցած տվյալների հիման վրա աղյուսակ ստեղծել, պարզապես կրկնակի սեղմեք Excel- ի փաստաթուղթը, որը պարունակում է տվյալները, այն բացելու համար և անմիջապես անցեք հոդվածի հաջորդ հատվածին:
 2 Կտտացրեք «Նոր աշխատանքային գրքույկ» (սովորական համակարգչի վրա) կամ Excel աշխատանքային գրքույկ (Mac- ում): Այն տեղադրվելու է Մատչելի կաղապարներ պատուհանի վերևի ձախ մասում:
2 Կտտացրեք «Նոր աշխատանքային գրքույկ» (սովորական համակարգչի վրա) կամ Excel աշխատանքային գրքույկ (Mac- ում): Այն տեղադրվելու է Մատչելի կաղապարներ պատուհանի վերևի ձախ մասում:  3 Մուտքագրեք գծապատկերի վերնագիր: Դա անելու համար ընտրեք բջիջը Բ 1, և այնուհետև մուտքագրեք ապագա աղյուսակի վերնագիրը:
3 Մուտքագրեք գծապատկերի վերնագիր: Դա անելու համար ընտրեք բջիջը Բ 1, և այնուհետև մուտքագրեք ապագա աղյուսակի վերնագիրը: - Օրինակ, եթե գծապատկերը պետք է արտացոլի բյուջեի կառուցվածքը, դրա վերնագիրը կարող է լինել «2017 թվականի բյուջե»:
- Բջջում կարող եք մուտքագրել նաև վերնագրի բացատրությունը Ա 1, օրինակ ՝ «Բյուջեի հատկացում»:
 4 Մուտքագրեք տվյալները գծապատկերում: Սյունակում մուտքագրեք ապագա դիագրամի հատվածների անվանումը Ա և համապատասխան արժեքները սյունակում Բ.
4 Մուտքագրեք տվյալները գծապատկերում: Սյունակում մուտքագրեք ապագա դիագրամի հատվածների անվանումը Ա և համապատասխան արժեքները սյունակում Բ. - Շարունակելով բյուջեի օրինակը ՝ կարող եք նշել բջիջում Ա 2 «Տրանսպորտային ծախսեր», իսկ խցում B2 դրեց համապատասխան գումարը `100,000 ռուբլի:
- Աղյուսակը կհաշվարկի ձեզ համար նշված յուրաքանչյուր հոդվածի տոկոսները:
 5 Ավարտեք տվյալների մուտքագրումը: Այս գործընթացն ավարտելուց հետո կարող եք սկսել ձեր տվյալների հիման վրա գծապատկեր ստեղծել:
5 Ավարտեք տվյալների մուտքագրումը: Այս գործընթացն ավարտելուց հետո կարող եք սկսել ձեր տվյալների հիման վրա գծապատկեր ստեղծել:
2 -րդ մաս 2 -ից. Գծապատկեր ստեղծելը
 1 Նշեք ձեր բոլոր տվյալները: Դա անելու համար նախ ընտրեք բջիջը Ա 1, պահեք բանալին Հերթափոխ, և այնուհետև կտտացրեք ամենացածր բջիջին ՝ սյունակում առկա տվյալներով Բ... Սա ընդգծելու է ձեր բոլոր տվյալները:
1 Նշեք ձեր բոլոր տվյալները: Դա անելու համար նախ ընտրեք բջիջը Ա 1, պահեք բանալին Հերթափոխ, և այնուհետև կտտացրեք ամենացածր բջիջին ՝ սյունակում առկա տվյալներով Բ... Սա ընդգծելու է ձեր բոլոր տվյալները: - Եթե ձեր գծապատկերը կօգտագործի աշխատանքային գրքի այլ սյունակների կամ տողերի տվյալները, պարզապես հիշեք, որ ձեր բոլոր տվյալները վերևից ձախ անկյունից ներքևի աջ անկյունում ընդգծեք ՝ պահելով Հերթափոխ.
 2 Կտտացրեք Ներդիր ներդիրին: Այն գտնվում է Excel պատուհանի վերևում ՝ հիմնական ներդիրի աջ մասում »Գլխավոր հիմնական’.
2 Կտտացրեք Ներդիր ներդիրին: Այն գտնվում է Excel պատուհանի վերևում ՝ հիմնական ներդիրի աջ մասում »Գլխավոր հիմնական’.  3 Կտտացրեք կարկանդակ գծապատկերի պատկերին: Սա կլոր կոճակ է «Գծապատկերներ» կոճակների խմբում, որը գտնվում է ներքևում և ներդիրի վերնագրից մի փոքր աջ »:Տեղադրեք". Բացվող ցանկը կբացվի մի քանի տարբերակով:
3 Կտտացրեք կարկանդակ գծապատկերի պատկերին: Սա կլոր կոճակ է «Գծապատկերներ» կոճակների խմբում, որը գտնվում է ներքևում և ներդիրի վերնագրից մի փոքր աջ »:Տեղադրեք". Բացվող ցանկը կբացվի մի քանի տարբերակով: - Տարբերակ "Շրջանաձեւ«թույլ է տալիս ստեղծել ձեր տվյալների հիման վրա գունավոր հատվածներով պարզ կարկանդակ գծապատկեր:
- Տարբերակ "Umավալային շրջանաձև«թույլ է տալիս ստեղծել եռաչափ գծապատկեր գունավոր հատվածներով:
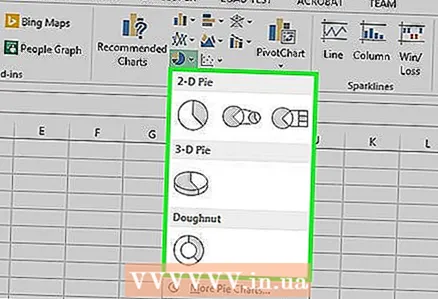 4 Ընտրեք գծապատկերային տարբերակը, որը ցանկանում եք: Այս քայլը կստեղծի ձեր ընտրած գծապատկերի տեսակը ՝ հիմնվելով ձեր տվյալների վրա: Դիագրամից ներքև կտեսնեք լեգենդ `համապատասխան դիագրամի գույների բացատրությամբ:
4 Ընտրեք գծապատկերային տարբերակը, որը ցանկանում եք: Այս քայլը կստեղծի ձեր ընտրած գծապատկերի տեսակը ՝ հիմնվելով ձեր տվյալների վրա: Դիագրամից ներքև կտեսնեք լեգենդ `համապատասխան դիագրամի գույների բացատրությամբ: - Կարող եք նաև օգտագործել ապագա դիագրամի արտաքին տեսքի նախադիտումը ՝ պարզապես մկնիկը սլաքը սահեցնելով առաջարկվող դիագրամներից որևէ մեկի վրա:
 5 Անհատականացրեք գծապատկերի տեսքը, ինչպես ցանկանում եք: Դա անելու համար կտտացրեք «»Կոնստրուկտոր«Excel- ի պատուհանի վերևում, այնուհետև անցեք« Գծապատկեր ոճեր »կոճակների խմբին: Այստեղ կարող եք փոխել ձեր ստեղծած գծապատկերի տեսքը, ներառյալ գունային սխեման, տեքստի տեղադրումը և տոկոսների ցուցադրումը:
5 Անհատականացրեք գծապատկերի տեսքը, ինչպես ցանկանում եք: Դա անելու համար կտտացրեք «»Կոնստրուկտոր«Excel- ի պատուհանի վերևում, այնուհետև անցեք« Գծապատկեր ոճեր »կոճակների խմբին: Այստեղ կարող եք փոխել ձեր ստեղծած գծապատկերի տեսքը, ներառյալ գունային սխեման, տեքստի տեղադրումը և տոկոսների ցուցադրումը: - Ներդիրը ցանկում հայտնվելու համար »Կոնստրուկտոր", դիագրամը պետք է ընդգծվի: Դիագրամ ընտրելու համար պարզապես սեղմեք դրա վրա:
Խորհուրդներ
- Դուք կարող եք պատճենել և տեղադրեք դիագրամը Microsoft Office- ի այլ ծրագրերում (օրինակ ՝ Word կամ PowerPoint):
- Եթե Ձեզ անհրաժեշտ է ստեղծել տվյալների հավաքածուների գծապատկերներ, կրկնել բոլոր քայլերը նրանցից յուրաքանչյուրի համար: Հենց նոր գրաֆիկ հայտնվի, կտտացրեք դրա վրա և քաշեք այն Excel- ի փաստաթղթում գտնվող թերթի կենտրոնից այնպես, որ այն չգրավի առաջին գրաֆիկը: