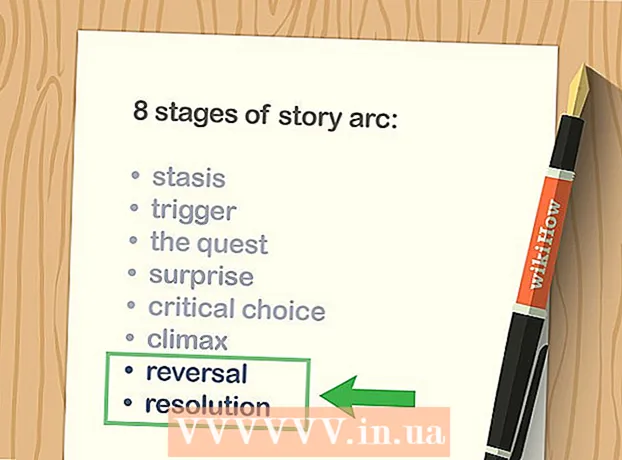Հեղինակ:
Carl Weaver
Ստեղծման Ամսաթիվը:
23 Փետրվար 2021
Թարմացման Ամսաթիվը:
1 Հուլիս 2024

Բովանդակություն
Այս հոդվածը ցույց կտա ձեզ, թե ինչպես ստեղծել օրացույց Microsoft Word- ում Windows համակարգչի կամ Mac- ի վրա: Աշխատանքը արագ կատարելու համար ձեզ հարկավոր է օգտագործել Microsoft օրացույցի ձևանմուշ կամ օրացույց ստեղծել ձեռքով ՝ օգտագործելով աղյուսակ:
Քայլեր
Մեթոդ 1 2 -ից. Կաղապարներ
 1 Սկսեք Microsoft Word- ը: Գտեք մուգ կապույտ պատկերակ ՝ սպիտակ «W» - ով:
1 Սկսեք Microsoft Word- ը: Գտեք մուգ կապույտ պատկերակ ՝ սպիտակ «W» - ով:  2 Կտտացրեք որոնման տողին: Այն գտնվում է Word պատուհանի վերևում:
2 Կտտացրեք որոնման տողին: Այն գտնվում է Word պատուհանի վերևում: - Mac համակարգիչների վրա նախ կտտացրեք Ֆայլ վերին ձախ անկյունում, ապա ընտրեք Ստեղծել կաղապարից ... բացվող ընտրացանկում:
 3 Տպել օրացույցը և սեղմել ստեղնը Մուտքագրեք. Այս հրամանը կփնտրի կաղապարի խանութում օրացույցի ձևանմուշ:
3 Տպել օրացույցը և սեղմել ստեղնը Մուտքագրեք. Այս հրամանը կփնտրի կաղապարի խանութում օրացույցի ձևանմուշ: - Այս քայլը չի կարող ավարտվել, եթե ինտերնետ կապ չկա:
 4 Ընտրեք օրացույցի ձևանմուշ: Կտտացրեք ցանկալի օրացույցին և օրացույցի էջը կբացվի:
4 Ընտրեք օրացույցի ձևանմուշ: Կտտացրեք ցանկալի օրացույցին և օրացույցի էջը կբացվի:  5 Կտտացրեք Ստեղծել. Կոճակը գտնվում է օրացույցի աջ կողմում: Դրանից հետո կաղապարը կբեռնվի:
5 Կտտացրեք Ստեղծել. Կոճակը գտնվում է օրացույցի աջ կողմում: Դրանից հետո կաղապարը կբեռնվի: - Եթե ցանկանում եք միացնել մակրոները, ընտրեք Միացնել մակրոներըհետագա ամիսների և ամսաթվերի համար լրացուցիչ օրացույցներ պատրաստելը ձեզ համար ավելի դյուրին դարձնելու համար:
 6 Սպասեք օրացույցի բեռնումին: Երբ կաղապարի ներբեռնումն ավարտված է, այն ինքնաբերաբար կբացվի Microsoft Word- ում:
6 Սպասեք օրացույցի բեռնումին: Երբ կաղապարի ներբեռնումն ավարտված է, այն ինքնաբերաբար կբացվի Microsoft Word- ում:
Մեթոդ 2 -ից 2 -ը `ձեռքով
 1 Սկսեք Microsoft Word- ը: Գտեք մուգ կապույտ պատկերակ ՝ սպիտակ «W» - ով: Բացվում է Word- ի գլխավոր էջը:
1 Սկսեք Microsoft Word- ը: Գտեք մուգ կապույտ պատկերակ ՝ սպիտակ «W» - ով: Բացվում է Word- ի գլխավոր էջը:  2 Կտտացրեք նոր փաստաթուղթ. Այս տարրը գտնվում է գլխավոր էջի վերևի ձախ մասում:
2 Կտտացրեք նոր փաստաթուղթ. Այս տարրը գտնվում է գլխավոր էջի վերևի ձախ մասում: - Բաց թողեք այս քայլը Mac- ի համար:
 3 Մուտքագրեք ամիսը: Մուտքագրեք այն ամսվա անունը, որի համար ցանկանում եք օրացույց ստեղծել, այնուհետև սեղմեք Մուտքագրեք... Սա կստիպի ամսվա անունը հայտնվել օրացույցի վերևում:
3 Մուտքագրեք ամիսը: Մուտքագրեք այն ամսվա անունը, որի համար ցանկանում եք օրացույց ստեղծել, այնուհետև սեղմեք Մուտքագրեք... Սա կստիպի ամսվա անունը հայտնվել օրացույցի վերևում:  4 Բացեք ներդիրը Տեղադրեք. Ներդիրը գտնվում է Word պատուհանի վերևում գտնվող կապույտ ժապավենի վրա: Ներդիրի գործիքագոտին հայտնվում է ժապավենի ներքևում: Տեղադրեք.
4 Բացեք ներդիրը Տեղադրեք. Ներդիրը գտնվում է Word պատուհանի վերևում գտնվող կապույտ ժապավենի վրա: Ներդիրի գործիքագոտին հայտնվում է ժապավենի ներքևում: Տեղադրեք.  5 Կտտացրեք սեղան. «Աղյուսակներ» բաժինը նույնպես այս վահանակի վրա է:
5 Կտտացրեք սեղան. «Աղյուսակներ» բաժինը նույնպես այս վահանակի վրա է:  6 Ստեղծեք սեղան: Քաշեք մկնիկի կուրսորը յոթ բջիջ դեպի աջ և յոթ (կամ վեցը ՝ կախված ամսից) ներքև, այնուհետև սեղմեք ձախ կոճակը: Էջում կհայտնվի 7x6 (կամ 7x7) բջիջների աղյուսակ, որը կդառնա ձեր օրացույցը:
6 Ստեղծեք սեղան: Քաշեք մկնիկի կուրսորը յոթ բջիջ դեպի աջ և յոթ (կամ վեցը ՝ կախված ամսից) ներքև, այնուհետև սեղմեք ձախ կոճակը: Էջում կհայտնվի 7x6 (կամ 7x7) բջիջների աղյուսակ, որը կդառնա ձեր օրացույցը:  7 Նշեք շաբաթվա օրերը: Բջիջների վերին տողում յուրաքանչյուր սյունակի համար մուտքագրեք շաբաթվա օրվա անունը:
7 Նշեք շաբաթվա օրերը: Բջիջների վերին տողում յուրաքանչյուր սյունակի համար մուտքագրեք շաբաթվա օրվա անունը: - Օրինակ ՝ վերին ձախ բջիջում մուտքագրեք «Երկուշաբթի», աջից ՝ «Երեքշաբթի» և այլն:
 8 Բարձրացրեք բջիջների չափը: Օրացույցի վերևից սկսած երրորդ հորիզոնական գծից ՝ սեղմեք և քաշեք տողը ներքև ՝ բջիջների երկրորդ շարքը մեծացնելու համար: Կրկնեք այս քայլը բոլոր օրացուցային տողերի համար, մինչև դրանց ճիշտ չափը:
8 Բարձրացրեք բջիջների չափը: Օրացույցի վերևից սկսած երրորդ հորիզոնական գծից ՝ սեղմեք և քաշեք տողը ներքև ՝ բջիջների երկրորդ շարքը մեծացնելու համար: Կրկնեք այս քայլը բոլոր օրացուցային տողերի համար, մինչև դրանց ճիշտ չափը:  9 Ավելացնել թվեր: Ընտրեք բջիջը, որը համապատասխանում է ամսվա առաջին օրվան, մուտքագրեք 1, սեղմեք ստեղնը Ներդիր և մուտքագրեք մնացած թվերը:
9 Ավելացնել թվեր: Ընտրեք բջիջը, որը համապատասխանում է ամսվա առաջին օրվան, մուտքագրեք 1, սեղմեք ստեղնը Ներդիր և մուտքագրեք մնացած թվերը:  10 Լրացրեք պահանջվող տեղեկատվությունը: Երբ թվերը թվարկված են, օրացույցին ավելացրեք ձեր միջոցառումները, արձակուրդները, նշանակումները և այլ տեղեկություններ: Ընտրեք բջիջը համապատասխան ամսաթվով և սեղմեք ստեղնը Մուտքագրեքսկսել նոր տողից, այնուհետև մուտքագրել իրադարձության անվանումը և մանրամասները:
10 Լրացրեք պահանջվող տեղեկատվությունը: Երբ թվերը թվարկված են, օրացույցին ավելացրեք ձեր միջոցառումները, արձակուրդները, նշանակումները և այլ տեղեկություններ: Ընտրեք բջիջը համապատասխան ամսաթվով և սեղմեք ստեղնը Մուտքագրեքսկսել նոր տողից, այնուհետև մուտքագրել իրադարձության անվանումը և մանրամասները:  11 Ստեղծեք այլ ամիսներ: Ձեր օրացույցին ավելացրեք այլ ամիսներ: Տեղադրեք կուրսորը ընթացիկ ամսվա ներքևում և մի քանի անգամ սեղմեք ստեղնը Մուտքագրեք, ապա կրկնել բոլոր վերը նշված քայլերը:
11 Ստեղծեք այլ ամիսներ: Ձեր օրացույցին ավելացրեք այլ ամիսներ: Տեղադրեք կուրսորը ընթացիկ ամսվա ներքևում և մի քանի անգամ սեղմեք ստեղնը Մուտքագրեք, ապա կրկնել բոլոր վերը նշված քայլերը:  12 Պահպանեք ձեր օրացույցը: Սեղմեք ստեղները Ctrl+Ս (Windows) կամ Հրաման+Ս (Mac), այնուհետև ընտրեք համապատասխան վայրը, մուտքագրեք օրացույցի անուն և կտտացրեք Պահել.
12 Պահպանեք ձեր օրացույցը: Սեղմեք ստեղները Ctrl+Ս (Windows) կամ Հրաման+Ս (Mac), այնուհետև ընտրեք համապատասխան վայրը, մուտքագրեք օրացույցի անուն և կտտացրեք Պահել.