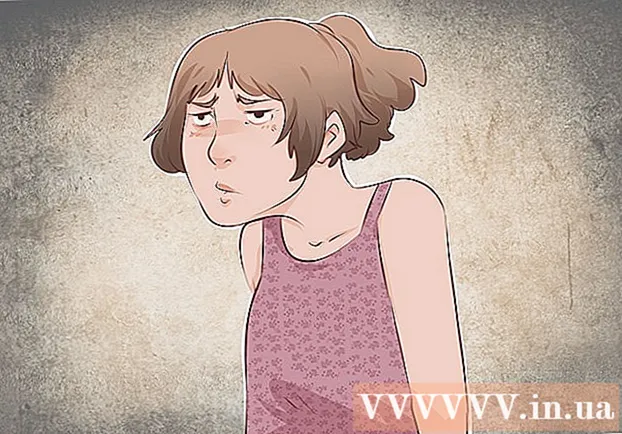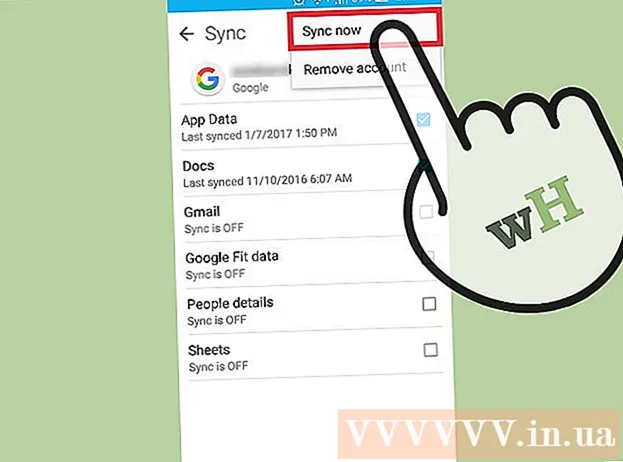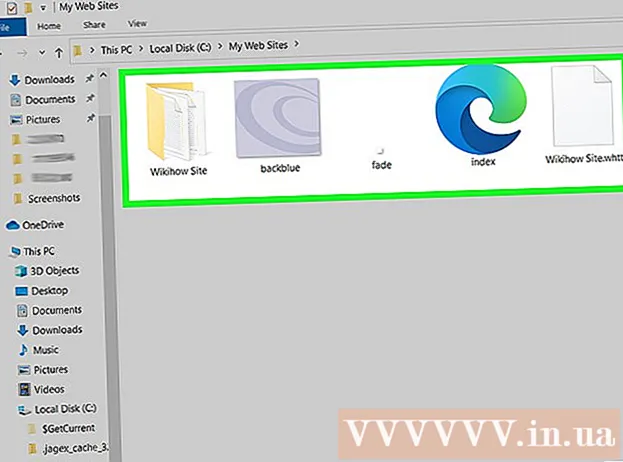Հեղինակ:
Ellen Moore
Ստեղծման Ամսաթիվը:
18 Հունվար 2021
Թարմացման Ամսաթիվը:
29 Հունիս 2024

Բովանդակություն
Այս հոդվածում մենք ձեզ ցույց կտանք, թե ինչպես ստեղծել նոր փաստաթուղթ Google Փաստաթղթերում ձեր համակարգչի, սմարթֆոնի կամ պլանշետի վրա:Google Փաստաթղթերը անվճար տեքստային խմբագիր է, որը թույլ է տալիս ստեղծել, խմբագրել և կիսել տեքստային փաստաթղթեր այլ օգտվողների հետ:
Քայլեր
Մեթոդ 1 -ից 2 -ը ՝ համակարգչում
 1 Գնացեք էջ https://docs.google.com վեբ դիտարկիչում: Դուք կարող եք օգտագործել ցանկացած վեբ դիտարկիչ Windows- ում կամ macOS- ում, ներառյալ Chrome- ը, Firefox- ը, Safari- ն և Microsoft Edge- ը:
1 Գնացեք էջ https://docs.google.com վեբ դիտարկիչում: Դուք կարող եք օգտագործել ցանկացած վեբ դիտարկիչ Windows- ում կամ macOS- ում, ներառյալ Chrome- ը, Firefox- ը, Safari- ն և Microsoft Edge- ը: - Եթե չունեք Google / Gmail հաշիվ, ստեղծեք այն ՝ Google Փաստաթղթեր մուտք գործելու համար:
 2 Մուտք գործեք ձեր Google հաշիվ: Ձեր Google / Gmail օգտվողի անունով և գաղտնաբառով մուտք գործելու համար հետևեք էկրանի հրահանգներին: Կբացվի ձեր բացած փաստաթղթերի ցանկը: Էկրանի վերևում դուք կգտնեք նոր փաստաթուղթ ստեղծելու տարբերակներ:
2 Մուտք գործեք ձեր Google հաշիվ: Ձեր Google / Gmail օգտվողի անունով և գաղտնաբառով մուտք գործելու համար հետևեք էկրանի հրահանգներին: Կբացվի ձեր բացած փաստաթղթերի ցանկը: Էկրանի վերևում դուք կգտնեք նոր փաստաթուղթ ստեղծելու տարբերակներ:  3 Կտտացրեք Դատարկ ֆայլ +ստեղծել դատարկ փաստաթուղթ: Գտնվում է «+» էջի վերին ձախ մասում: Ստեղծվելու է դատարկ փաստաթուղթ, որը կարող եք խմբագրել:
3 Կտտացրեք Դատարկ ֆայլ +ստեղծել դատարկ փաստաթուղթ: Գտնվում է «+» էջի վերին ձախ մասում: Ստեղծվելու է դատարկ փաստաթուղթ, որը կարող եք խմբագրել: - Կաղապարի հիման վրա նոր փաստաթուղթ ստեղծելու համար կտտացրեք Էջի վերևի աջ անկյունում գտնվող Կաղապարների պատկերասրահին `ձևանմուշների ցանկը ընդլայնելու համար, այնուհետև կտտացրեք այն ձևանմուշին, որը ցանկանում եք ստեղծել նոր փաստաթուղթ:
- Էջի վերևի կենտրոնում հայտնվում են հանրաճանաչ կաղապարներ (օրինակ ՝ Ռեզյումե և բրոշյուր):
 4 Կտտացրեք նոր փաստաթուղթֆայլը վերանվանելու համար: Լռելյայն, փաստաթուղթը կոչվում է «Նոր փաստաթուղթ»: Այս վերնագիրը փոխելու համար կտտացրեք Դելտեքստը ջնջելու համար, այնուհետև մուտքագրեք փաստաթղթի նոր վերնագիրը: Կտտացրեք Մուտքագրեք կամ Վերադառնալձեր փոփոխությունները պահպանելու համար:
4 Կտտացրեք նոր փաստաթուղթֆայլը վերանվանելու համար: Լռելյայն, փաստաթուղթը կոչվում է «Նոր փաստաթուղթ»: Այս վերնագիրը փոխելու համար կտտացրեք Դելտեքստը ջնջելու համար, այնուհետև մուտքագրեք փաստաթղթի նոր վերնագիրը: Կտտացրեք Մուտքագրեք կամ Վերադառնալձեր փոփոխությունները պահպանելու համար:  5 Խմբագրել փաստաթուղթը: Եթե ձեր համակարգիչը միացված է ինտերնետին, մուտքագրելիս Google Փաստաթղթերը կպահեն փոփոխությունները ձեր փաստաթղթում:
5 Խմբագրել փաստաթուղթը: Եթե ձեր համակարգիչը միացված է ինտերնետին, մուտքագրելիս Google Փաստաթղթերը կպահեն փոփոխությունները ձեր փաստաթղթում: - Օգտագործեք ձեր փաստաթղթի վերևի գործիքագոտին `տառատեսակի չափը, տեսակը, ոճը և գույնը սահմանելու համար:
- Տողերի միջև հեռավորությունը կարգավորելու համար կտտացրեք Ձևաչափի ընտրացանկին, ընտրեք Տողի տարածություն, այնուհետև ընտրեք Մեկ, Կրկնակի կամ այլ տարբերակ:
- Ձևաչափի ընտրացանկում կան սյունակներ, վերնագրեր, ստորոտներ և այլն ավելացնելու տարբերակներ:
- Պատկեր, աղյուսակ, գծապատկեր կամ հատուկ նիշեր տեղադրելու համար կտտացրեք Տեղադրել ընտրացանկին, ընտրեք այն տարրը, որը ցանկանում եք տեղադրել և հետևեք էկրանի ցուցումներին:
- Ուղղագրական սխալներն ընդգծված են Google Փաստաթղթերում. Կտտացրեք ընդգծված բառի վրա ՝ ուղղագրական առաջարկները տեսնելու համար, ապա ընտրեք ձեր ուզած տարբերակը: Ամբողջ փաստաթղթի ուղղագրությունը ստուգելու համար բացեք Գործիքներ ընտրացանկը և ընտրեք Ուղղագրություն:
- Փաստաթղթի պատճենը ներբեռնելու համար կտտացրեք Ֆայլ ընտրացանկին, կտտացրեք Ներբեռնել որպես և ընտրեք ձևաչափ:
 6 Կիսեք փաստաթուղթը: Փաստաթղթի հետ մեկ այլ օգտվողի կամ օգտվողների խմբին թույլ տալու համար հետևեք հետևյալ քայլերին.
6 Կիսեք փաստաթուղթը: Փաստաթղթի հետ մեկ այլ օգտվողի կամ օգտվողների խմբին թույլ տալու համար հետևեք հետևյալ քայլերին. - Կտտացրեք կապույտ «Մուտքի կարգավորումներ» կոճակին ՝ էջի վերին աջ անկյունում:
- Մուտքագրեք այն մարդկանց էլ. Փոստի հասցեները (որոնք բաժանված են ստորակետներով), որոնց հետ ցանկանում եք կիսել փաստաթուղթը:
- Կտտացրեք «Մարդիկ» դաշտի աջ կողմում գտնվող մատիտի տեսքով պատկերակին ՝ թույլտվությունների ցանկը դիտելու համար (դիտել, խմբագրել, մեկնաբանել), ապա ընտրել ձեր ուզած տարբերակը:
- Կտտացրեք պատուհանի «Համօգտագործում» պատուհանի ներքևի աջ անկյունում ՝ լրացուցիչ ընտրանքները դիտելու և անհրաժեշտ փոփոխություններ կատարելու համար:
- Կտտացրեք «Ներկայացնել» ՝ փաստաթղթի հղումը ուղարկելու համար:
 7 Դուրս եկեք փաստաթղթից: Սեղմեք էջի վերին ձախ անկյունում գտնվող թղթի կապույտ թերթիկի պատկերակին `փաստաթղթերի ցանկին վերադառնալու համար:
7 Դուրս եկեք փաստաթղթից: Սեղմեք էջի վերին ձախ անկյունում գտնվող թղթի կապույտ թերթիկի պատկերակին `փաստաթղթերի ցանկին վերադառնալու համար:  8 Կրկին բացեք փաստաթուղթը: Եթե ցանկանում եք աշխատել փաստաթղթի վրա, պարզապես վերադարձեք https://docs.google.com և այնուհետև կտտացրեք փաստաթղթի անվան վրա ֆայլերի ցանկում:
8 Կրկին բացեք փաստաթուղթը: Եթե ցանկանում եք աշխատել փաստաթղթի վրա, պարզապես վերադարձեք https://docs.google.com և այնուհետև կտտացրեք փաստաթղթի անվան վրա ֆայլերի ցանկում:
Մեթոդ 2 -ից 2 -ը ՝ սմարթֆոնի / պլանշետի վրա
 1 Տեղադրեք Google Փաստաթղթերի ծրագիրը ձեր բջջային սարքում: Դուք կարող եք ներբեռնել այն App Store- ում (iPhone / iPad- ի համար) կամ Play Store- ում (Android սարքի համար):
1 Տեղադրեք Google Փաստաթղթերի ծրագիրը ձեր բջջային սարքում: Դուք կարող եք ներբեռնել այն App Store- ում (iPhone / iPad- ի համար) կամ Play Store- ում (Android սարքի համար): - Տեղեկատվություն բջջային սարքերում ծրագրեր տեղադրելու մասին կարելի է գտնել ինտերնետում:
- Եթե չունեք Google / Gmail հաշիվ, ստեղծեք այն ՝ Google Փաստաթղթեր մուտք գործելու համար:
 2 Գործարկեք Google Փաստաթղթերի ծրագիրը: Կտտացրեք պատկերակին ՝ «Փաստաթղթեր» բառով կապույտ թղթի տեսքով; այս պատկերակը գտնվում է հիմնական էկրանին (iPhone / iPad) կամ ծրագրի գզրոցում (Android):
2 Գործարկեք Google Փաստաթղթերի ծրագիրը: Կտտացրեք պատկերակին ՝ «Փաստաթղթեր» բառով կապույտ թղթի տեսքով; այս պատկերակը գտնվում է հիմնական էկրանին (iPhone / iPad) կամ ծրագրի գզրոցում (Android):  3 Կտտացրեք +. Այս պատկերակը գտնվում է էկրանի ներքևի աջ անկյունում գտնվող շրջանակի մեջ:
3 Կտտացրեք +. Այս պատկերակը գտնվում է էկրանի ներքևի աջ անկյունում գտնվող շրջանակի մեջ:  4 Կտտացրեք նոր փաստաթուղթփաստաթուղթ ստեղծելու համար: Android սարքի վրա կստեղծվի փաստաթուղթ: IPhone / iPad- ում մուտքագրեք փաստաթղթի վերնագիրը և կտտացրեք Ստեղծել:
4 Կտտացրեք նոր փաստաթուղթփաստաթուղթ ստեղծելու համար: Android սարքի վրա կստեղծվի փաստաթուղթ: IPhone / iPad- ում մուտքագրեք փաստաթղթի վերնագիրը և կտտացրեք Ստեղծել: - Եթե նախընտրում եք օգտագործել ձևանմուշ, կտտացրեք Ընտրել ձևանմուշ ՝ ձևանմուշների ցանկ բացելու համար, այնուհետև կտտացրեք ձեր ուզած ձևանմուշը:
 5 Խմբագրել փաստաթուղթը: Եթե ձեր սարքը միացված է ինտերնետին, մուտքագրելիս Google Փաստաթղթերը կպահպանեն ձեր փաստաթղթի փոփոխությունները:
5 Խմբագրել փաստաթուղթը: Եթե ձեր սարքը միացված է ինտերնետին, մուտքագրելիս Google Փաստաթղթերը կպահպանեն ձեր փաստաթղթի փոփոխությունները: - Պարբերությունների հավասարեցումը և / կամ տողերի միջև հեռավորությունը կարգավորելու համար կրկնակի հպեք, թե որտեղից կսկսվի փոփոխությունը, կտտացրեք Ձևաչափի պատկերակին (A տիպի պատկերակը ՝ բազմաթիվ տողերով), ընտրեք Պարագրաֆ, այնուհետև ընտրեք ընտրանքներ:
- Տեքստի տեսքը փոխելու համար երկու անգամ հպեք այն ՝ կապույտ փամփուշտներ ցուցադրելու համար, այնուհետև քաշեք դրանք ՝ ձեր ուզած տեքստը ընտրելու համար: Կտտացրեք Ձևաչափի պատկերակին (մի տող `A), ընտրեք Տեքստ և այնուհետև ընտրեք ձեր ուզած ընտրանքները:
- Տպման ռեժիմում կարող եք ավելացնել պատկեր, վերնագիր, ստորագիր, աղյուսակ, էջերի համարներ և այլն: Տպման ռեժիմ մուտք գործելու համար հպեք վերևի աջ անկյունում գտնվող երեք կետերի պատկերակին, այնուհետև տպման ձևի կողքին գտնվող սահիկը տեղափոխեք «Միացված» դիրքի: Այնուհետև կտտացրեք մատիտաձև պատկերակին ՝ ներքևի աջ անկյունում ՝ փաստաթղթերի խմբագրման էջ վերադառնալու համար, կտտացրեք + ՝ ներդիրի ընտրացանկը բացելու համար, այնուհետև ընտրեք այն տարրը, որը ցանկանում եք տեղադրել:
 6 Կիսեք փաստաթուղթը: Փաստաթղթի հետ մեկ այլ օգտվողի կամ օգտվողների խմբին թույլ տալու համար հետևեք հետևյալ քայլերին.
6 Կիսեք փաստաթուղթը: Փաստաթղթի հետ մեկ այլ օգտվողի կամ օգտվողների խմբին թույլ տալու համար հետևեք հետևյալ քայլերին. - Հպեք «Կիսվել» պատկերակին (անձի ձևով պատկերակ + նշանով) էկրանի վերևում ՝ մուտքի էկրան անցնելու համար:
- Մարդիկ դաշտում մուտքագրեք այն անձի էլ. Փոստի հասցեն, ում հետ ցանկանում եք կիսել փաստաթուղթը:
- Հպեք «Մարդիկ» դաշտի աջ կողմում գտնվող մատիտի տեսքով պատկերակին ՝ թույլտվությունների ցանկը դիտելու համար (դիտել, խմբագրել, մեկնաբանել), այնուհետև ընտրել տարբերակ:
- Կտտացրեք «Ուղարկել» պատկերակին (թղթե ինքնաթիռի պատկերակին) վերին աջ անկյունում ՝ փաստաթղթին հղումը էլ. Փոստով ուղարկելու համար:
 7 Կրկին բացեք փաստաթուղթը: Եթե ցանկանում եք աշխատել փաստաթղթի հետ, գործարկեք Google Փաստաթղթերի ծրագիրը և ֆայլերի ցանկում կտտացրեք ձեր ուզած փաստաթղթի անունը:Փոփոխություններ կատարելու համար հպեք մատիտի տեսքով պատկերակին ներքևի աջ անկյունում ՝ խմբագրման ռեժիմ մտնելու համար:
7 Կրկին բացեք փաստաթուղթը: Եթե ցանկանում եք աշխատել փաստաթղթի հետ, գործարկեք Google Փաստաթղթերի ծրագիրը և ֆայլերի ցանկում կտտացրեք ձեր ուզած փաստաթղթի անունը:Փոփոխություններ կատարելու համար հպեք մատիտի տեսքով պատկերակին ներքևի աջ անկյունում ՝ խմբագրման ռեժիմ մտնելու համար: