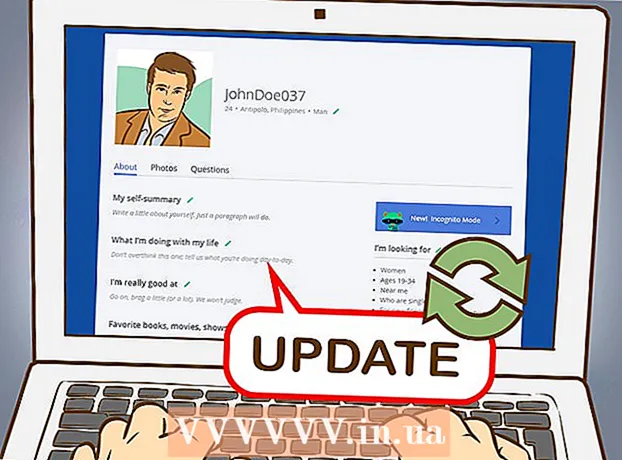Հեղինակ:
Lewis Jackson
Ստեղծման Ամսաթիվը:
10 Մայիս 2021
Թարմացման Ամսաթիվը:
25 Հունիս 2024

Բովանդակություն
Վեբ էջի պահպանումը օգտակար է, եթե նախատեսում եք կրկին այցելել կայք անցանց, կամ եթե ցանկանում եք գրավել և պահել կայքում պարունակվող բովանդակությունը ՝ առանց անհանգստանալու, որ այն հետագայում կփոխվի կամ ջնջվի: սա Բոլոր վեբ զննարկիչները հնարավորություն ունեն պահպանել վեբ էջերը ցանցից դուրս դիտելու համար, և դուք նույնիսկ կարող եք օգտագործել հատուկ ծրագրեր ՝ միանգամից ներբեռնելու համար ձեր դիտած կայքի ամբողջ էջը:
Քայլեր
4-ի մեթոդը 1. Համակարգչի զննարկչի վրա
Բացեք այն վեբ էջը, որը ցանկանում եք պահպանել: Webանկացած վեբ զննարկիչ կարող է արագ պահպանել ձեր դիտած վեբ էջը: Դրանից հետո դուք կկարողանաք բացել էջը ցանկացած պահի, նույնիսկ անցանց: Տեսեք նաև առցանց, եթե ցանկանում եք պահպանել ամբողջ կայքը և բոլոր կապված էջերը:

Բացեք «Պահել էջը որպես» պատուհանը: Բոլոր զննարկիչները հնարավորություն ունեն պահպանել վեբ էջ և դրա վրա տեղադրված ամբողջ մուլտիմեդիա բովանդակությունը: Կարող եք արագ բացել այս պատուհանը ՝ կտտացնելով Ctrl/Cmd+Ս, կամ շարունակեք հետևյալ կերպ.- Chrome - Կտտացրեք Chrome ընտրացանկի կոճակին (☰) և ընտրեք «Պահել էջը որպես»:
- Internet Explorer - Կտտացրեք հանդերձանքի կոճակին, ընտրեք «Ֆայլ», ապա կտտացրեք «Պահել որպես»: Եթե չեք գտնում հանդերձանքի կոճակը, կտտացրեք «Պատկեր» և ընտրեք «Պահել որպես»:
- Firefox - Կտտացրեք Firefox ընտրացանկի կոճակին (☰) և ընտրեք «Պահել էջը»:
- Safari - Կտտացրեք «Ֆայլ» ընտրացանկին և ընտրեք «Պահել որպես»:

Անվանեք այն էջը, որը ցանկանում եք պահպանել: Լռելյայն, ֆայլը կունենա նույն անունը, ինչ էջի վերնագիրը:
Ընտրեք տեղ ՝ էջը պահպանելու համար: Պահելուց հետո էջի HTML ֆայլը կտեղակայվի այստեղ ՝ էջում պարունակվող ամբողջ մուլտիմեդիա բովանդակությունը պարունակող պանակով (եթե ընտրեք ամբողջ էջը պահպանել):

Ընտրեք ՝ ուզում եք պահպանել ամբողջական էջը, թե՞ պարզապես որպես HTML լեզու: «Պահել որպես տիպ» ընտրացանկում կարող եք ընտրել «Վեբ էջ, ամբողջական» կամ «Վեբ էջ, միայն HTML»: Ամբողջ էջը պահպանելու ընտրությունը ներբեռնելու է էջի վրա գտնվող ամբողջ մեդիայի բովանդակությունը առանձին թղթապանակում: Որպես այդպիսին, դուք կկարողանաք դիտել պատկերները ցանցից դուրս:- Internet Explorer- ի օգտվողները կարող են ընտրել «Վեբ արխիվ, մեկ ֆայլ ( *. Mht)»: Սա մի ձևաչափ է, որը Microsoft- ը պահում է վեբ էջի բոլոր տվյալները մեկ արխիվում: Չնայած այս .htt ֆայլերը հնարավոր է հեշտությամբ բացել միայն Internet Explorer- ում, այս ձևաչափը շատ ավելի հեշտ է դարձնում բազմաթիվ վեբ էջերի հյուրընկալումը:
Բացեք պահված վեբ էջը: HTML ֆայլը կլինի ձեր կողմից նշված վայրում: Երբ կրկնակի կտտացրեք այս ֆայլին, պահպանված էջը կբացվի լռելյայն վեբ զննարկչում ՝ անկախ այն բանից, թե համակարգիչը ցանցում է:
- Համոզվեք, որ կապակցված մեդիայի պանակը միշտ նույն տեղում է, ինչ .html ֆայլը: Եթե այս պանակը տեղակայված չէ գտնվելու վայրում, ապա վեբ էջը չի կարողանա բեռնել նկարները:
- Եթե դուք անցանց եք, և պահված էջում կա հոսքային տեսանյութ, այն չի խաղա այնքան ժամանակ, քանի դեռ չեք միացել ինտերնետին:
4-ի մեթոդ 2. IOS- ում
Օգտագործեք Safari ձեր iOS սարքում ՝ այն կայքը բացելու համար, որը ցանկանում եք պահպանել: Կարող եք ցանկացած կայք պահել ցանցից դուրս դիտելու համար: Սա չափազանց օգտակար է, եթե դուք ճանապարհորդում եք կամ նախատեսում եք տեղափոխվել առանց ինտերնետային կապի:
- Այս հնարավորությունը կարող եք օգտագործել միայն iOS 7-ում և ավելի ուշ:
Կտտացրեք «Կիսվել» կոճակին: Այս տարբերակը գտնվում է ներքևում (iPhone և iPod) կամ էկրանի վերևում (iPad): Share կոճակը կարծես շրջանակ լինի, որի սլաքը ուղղված է դեպի վեր:
Կիսեք ընտրացանկից կտտացրեք «Ավելացնել ընթերցման ցուցակին» կոճակին: «Ավելացնել ընթերցման ցուցակին» կոճակը ունի ակնոցների պատկերակ և գտնվում է «Ավելացնել էջանիշ» տարբերակի կողքին:
- Մի փակեք ներդիրը մինչև էջը չավելացվի Ընթերցանության ցուցակին: Խոշոր էջերը կարող են ավելի երկար տևել, ինչպես հարկն է պահպանել: Կայքի բեռնումն ավարտելուց հետո կարող եք ապահով կերպով փակել այս ներդիրը:
Կարդալու ցուցակում գտնում է պահված էջերը: Ընթերցանության ցուցակին կարող եք մուտք գործել նույնիսկ այն ժամանակ, երբ ինտերնետին միացած չեք: Կտտացրեք Էջանիշեր կոճակին Safari- ում, ապա կտտացրեք բաժակների ներդիրին ՝ ընթերցման ցուցակի բոլոր էջերը տեսնելու համար:
- Էջանիշեր կոճակը սովորաբար գտնվում է հասցեի տողի կողքին և բաց է գրքի պատկերակը:
Կտտացրեք այն էջը, որը ցանկանում եք բացել: Եթե դուք անցանց եք, կարող եք գտնել, որ էջը փոքր-ինչ տարբերվում է բնօրինակից: Դա այն պատճառով է, որ երբ էջը պահվում է անցանց ընթերցման համար, անհարկի տվյալները հանվում են, ինչպիսին է, օրինակ, ինտերնետային էջի ֆոնի գույնը:
Ոլորեք ներքև ՝ հաջորդ կետին անցնելու համար: Էջի ներքևում դիտելիս կարող եք շարունակել ոլորել ՝ Կարդալու ցուցակում հաջորդ կետին անցնելու համար:
Անցեք կարդացած և չընթերցված իրերի միջև: Կտտացրեք «Allուցադրել բոլորը» կամ «Unուցադրել չկարդացվածները» կոճակը Ընթերցանության ցուցակի ներքևում ՝ ցուցակի էջերի կամ պարզապես չկարդացած էջերի միջև անցնելու համար:
Սահեցրեք մի տարր Կարդալու ցուցակում ձախ ՝ ջնջելու համար: Երբ ավարտեք էջի ընթերցումը, այն կարող եք ջնջել ցուցակից ՝ սահելով ձախ կողմում ապրանքի վրա և կտտացնելով «Deleteնջել» կոճակը:
Թարմացրեք սարքը, եթե Reading List- ը ճիշտ չի աշխատում: Որոշ օգտվողներ սխալ են ունեցել, երբ iOS 8-ի թարմացումը ձախողում է էջերը բեռնել Ընթերցման ցուցակում, մինչ սարքն անցանց է: Այս խնդիրը շտկելու համար կարող եք փոխվել iOS 8.0.1-ի կամ շտկել:
- Բացեք «Կարգավորումներ» հավելվածը և ընտրեք «Ընդհանուր»:
- Հպեք «Softwareրագրաշարի թարմացում» տարբերակին և ընտրեք «Տեղադրեք թարմացումը», երբ սարքը գտնի մատչելի թարմացում:
4-ի մեթոդ 3. Android- ում
Օգտագործեք Chrome ձեր Android սարքում ՝ այն կայքը բացելու համար, որը ցանկանում եք պահպանել: Չնայած մենք չենք կարող էջանշել ինտերնետային էջերը ցանցից դուրս դիտելու համար, ինչպես Դուք կարող եք Safari- ով iOS- ով, մենք կարող ենք էջերը պահպանել որպես PDF ֆայլեր ՝ ցանկացած պահի բացելու համար, անգամ հղումները այնտեղ
- Android- ում զննարկիչները սովորաբար անցանց դիտման տարբերակ կունենան: Բացեք ձեր զննարկչի ընտրացանկը ՝ սեղմելով (⋮) կոճակը և ընտրելով «Պահել անցանց դիտման համար»: Android- ի ոչ բոլոր զննարկիչներն ունեն այս տարբերակը:
Սեղմեք Chrome ընտրացանկի կոճակը () և ընտրեք «Տպել»: Սա «կտպագրի» ինտերնետային էջը PDF ձևաչափով:
Կտտացրեք բացվող ընտրացանկը և ընտրեք «Պահել որպես PDF»: Էջն ու հղումը կպահվեն սարքում տեղակայված PDF ֆայլում:
Կտտացրեք «Պահել» կոճակին: Ներբեռնումների ցանկը կբացվի: Ընտրեք «Ներլցումներ» տարբերակը, որը գտնվում է ձախ պատուհանում:
Անվանեք այս էջը: Լռելյայն, ֆայլը կպահվի վեբ էջի վերնագրով: Դուք կարող եք փոխել այն ՝ կտտացնելով անունը և մուտքագրելով նոր անուն:
Կտտացրեք «Պահել» կոճակին: PDF ֆայլը կպահվի սարքում:
Բացեք «Ներլցումներ» ծրագիրը ձեր սարքում: Կհայտնվի ձեր ներբեռնած բոլոր ֆայլերի ցուցակը:
Կտտացրեք հենց նոր պահված PDF ֆայլին: Ձեզ կառաջարկվի ընտրել ծրագիր `ֆայլը բացելու համար:
Կարդացեք կայքը: Երբ կտտացնում եք PDF ֆայլի ցանկացած հղմանը, բովանդակությունը կբացվի ձեր զննարկիչում (եթե սարքը միացված է ցանցին): գովազդ
4-ի մեթոդ 4. Ամբողջ կայքի արխիվացում
Ներբեռնեք և տեղադրեք HTTrack- ը: HTTrack- ը բաց կոդով կայքի կլոնավորման ծրագիր է, որը հնարավորություն է տալիս օգտվողներին պահպանել ամբողջ կայքի յուրաքանչյուր էջ և մուլտիմեդիա մասը `պահպանելով հղումները, միևնույն ժամանակ կառուցելով գրացուցակային համակարգ ամբողջ բովանդակության համար: Էջը անցանց բացելը հնարավորություն է տալիս փոխանցել էջի բոլոր հղումները, քանի դեռ դրանք ի սկզբանե հանգեցնում են նույն սերվերի այլ բովանդակության:
- HTTrack- ը կարող եք անվճար ներբեռնել այստեղ: Այս ծրագիրը հասանելի է Windows, Mac և Linux համակարգերի համար:
Գործարկել HTTrack- ը և ստեղծել նոր նախագիծ: HTTrack- ը պահպանում է յուրաքանչյուր էջ, որը դուք պահպանել եք որպես «նախագիծ»: Սա թույլ է տալիս հեշտությամբ ընտրել արխիվացված էջերը ՝ թարմացնելու համար:
Նախագծին անուն տվեք և ընտրեք, թե որտեղ պետք է այն պահպանվի:, HTTrack- ը խորհուրդ է տալիս ստեղծել գրացուցակ ամբողջ պահված կայքի համար, ապա յուրաքանչյուր էջին տալ անուն: HTTrack- ը յուրաքանչյուր ծրագրի համար արմատային գրացուցակում կկառուցի առանձին պանակներ:
Ընտրեք «Ներբեռնեք վեբ կայք (ներ)» և մուտքագրեք հասցեն: Եթե ցանկանում եք հյուրընկալել ամբողջ կայքը, ապա պետք է սկսեք կայքի բազայի հասցեից:
Կտտացրեք «Ավարտել» կամ «Սկսել» կոճակին ՝ ինտերնետային էջը պատճենելու համար: Առաջընթացի գոտի կհայտնվի, երբ HTTrack- ը սկսի ներբեռնել ամբողջ բովանդակությունը կայքից: Այս գործընթացը կտևի բավականին երկար ժամանակ, հատկապես մեծ էջերի կամ դանդաղ փոխանցման համար:
- Լռելյայն, HTTrack- ը հետևելու է կայքի բոլոր հղումներին և ներբեռնելու է գտնված բովանդակությունը (պայմանով, որ դրանք նույն կայքում են): Այսպիսով, HTTrack- ը կարող է խուսափել Ինտերնետում պարունակվող բոլոր բովանդակությունը համակարգչից ներբեռնելուց:
Վերանայեք արխիվացված էջը: Արխիվացումն ավարտելուց հետո կարող եք բացել ծրագրի թղթապանակը և գործարկել ձեր կայքի .html ֆայլը: Դուք կկարողանաք նավարկել բոլոր էջերում, անգամ անցանց:
- Եթե կայքում առկա է հոսքային տեսանյութ, դուք չեք կարողանա այն դիտել, քանի դեռ ցանցային կապ չունեք:
Խորհուրդներ
- Կարող եք վեբ էջեր պահպանել, երբ ճանապարհորդում եք, կամ եթե երկար ժամանակ չեք կարողանում մուտք գործել Wi-Fi կամ միանալ ինտերնետին: Վեբ էջերը ցանկացած պահի կարող եք դիտել անցանց ՝ առանց ինտերնետային կապի:
- Վեբ էջի պահպանումը օգտակար է նաև այն դեպքում, երբ անհրաժեշտ է պահպանել կարևոր տեղեկատվություն ՝ հղման կամ հետագա մուտքի համար: Կայքը փրկելիս էջի բովանդակությունն անորոշ ժամանակում կգրավվի, նույնիսկ այն դեպքում, երբ ադմինիստրատորը մուտք է գործում և իրականացնում կայքի բովանդակության խմբագրում կամ ջնջում: