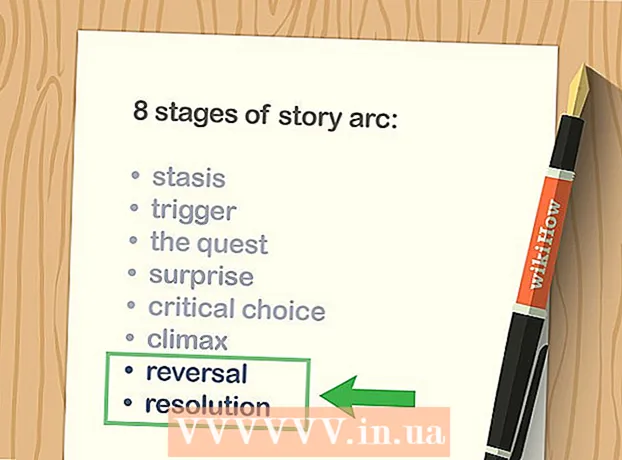Հեղինակ:
Florence Bailey
Ստեղծման Ամսաթիվը:
25 Մարտ 2021
Թարմացման Ամսաթիվը:
1 Հուլիս 2024

Բովանդակություն
- Քայլեր
- Մեթոդ 1 2 -ից. Գույնի խառնուրդի ռեժիմներ
- Մեթոդ 2 -ից 2 -ը. Գույնի խառնման այլ մեթոդներ
- Խորհուրդներ
Photoshop- ը թույլ է տալիս գույները խառնել տասնյակ եղանակներով: Օգտվեք դրանցից մի քանիսից, որոնք, ըստ ձեզ, լավագույնն են աշխատում ձեր նպատակների համար: Timeամանակի ընթացքում դուք կյուրացնեք բոլոր տեխնիկաները և կսովորեք դրանք համատեղել ՝ յուրահատուկ ոճեր ստեղծելու համար:
Քայլեր
Մեթոդ 1 2 -ից. Գույնի խառնուրդի ռեժիմներ
 1 Փոփոխեք Brush գործիքը (եթե ցանկանում եք): Ձախ կողմում գտնվող գործիքագոտուց ընտրեք «Վրձին» կամ «Մատիտ» գործիքը: Բացեք «Վրձին» գործիքի նախապատվությունները ՝ կտտացնելով պատուհանը → խոզանակ վերևի ընտրացանկում կամ կտտացնելով թղթի թերթիկի պատկերակին ՝ վերևի ընտրանքների բարում: Կարգավորեք Brush գործիքի չափը և ձևը:
1 Փոփոխեք Brush գործիքը (եթե ցանկանում եք): Ձախ կողմում գտնվող գործիքագոտուց ընտրեք «Վրձին» կամ «Մատիտ» գործիքը: Բացեք «Վրձին» գործիքի նախապատվությունները ՝ կտտացնելով պատուհանը → խոզանակ վերևի ընտրացանկում կամ կտտացնելով թղթի թերթիկի պատկերակին ՝ վերևի ընտրանքների բարում: Կարգավորեք Brush գործիքի չափը և ձևը: - Եթե նոր եք Photoshop- ում, օգտագործեք կանխադրված Brush Tool- ը:Երբ գիտակցում եք, որ ձեր վրձինը չափազանց մեծ է կամ շատ փոքր, միշտ կարող եք վերադառնալ այս ընտրացանկ ՝ փոփոխություններ կատարելու համար:
- Սահմանեք խոզանակի կարծրությունը. Սահմանեք հստակ ուղի ունեցող խոզանակի առավելագույն արժեքը, իսկ պղտոր ճանապարհով խոզանակի համար նվազագույն արժեքը:
 2 Գտեք գույների համադրման ռեժիմներ: Ընտրված խոզանակով կամ մատիտով կարող եք փոխել խառնուրդի ռեժիմը ՝ օգտագործելով վերին ընտրանքների բարում բացվող ընտրացանկը: Յուրաքանչյուր ռեժիմ օգտագործում է տարբեր գույների խառնման մեթոդ: Ամենատարածված ռեժիմները նկարագրված են ստորև:
2 Գտեք գույների համադրման ռեժիմներ: Ընտրված խոզանակով կամ մատիտով կարող եք փոխել խառնուրդի ռեժիմը ՝ օգտագործելով վերին ընտրանքների բարում բացվող ընտրացանկը: Յուրաքանչյուր ռեժիմ օգտագործում է տարբեր գույների խառնման մեթոդ: Ամենատարածված ռեժիմները նկարագրված են ստորև: - Photoshop- ի որոշ տարբերակներում կարող եք փոխել խառնուրդի ռեժիմը Brush գործիքի նախասիրություններում:
- Photoshop- ի հին տարբերակներում նկարագրված ռեժիմներից մի քանիսը կարող են բացակայել:
 3 Գույներն առանձնացնելու համար ընտրեք «Նորմալ» ռեժիմը: Նորմալ ռեժիմում Photoshop- ը գույներ չի խառնում: Խոզանակ օգտագործելիս դրա գույնը ամբողջությամբ ծածկելու է բազային գույնը: Խմբագրել ընտրացանկից օգտվելիս փոփոխվող արժեքը գերակայում է առկա գույնին: Դուք հավանաբար չեք օգտագործի այս ռեժիմը գույները համադրելու համար, բայց դա օգտակար է հասկանալու համար, թե ինչպես է աշխատում կանխադրված միաձուլման ռեժիմը:
3 Գույներն առանձնացնելու համար ընտրեք «Նորմալ» ռեժիմը: Նորմալ ռեժիմում Photoshop- ը գույներ չի խառնում: Խոզանակ օգտագործելիս դրա գույնը ամբողջությամբ ծածկելու է բազային գույնը: Խմբագրել ընտրացանկից օգտվելիս փոփոխվող արժեքը գերակայում է առկա գույնին: Դուք հավանաբար չեք օգտագործի այս ռեժիմը գույները համադրելու համար, բայց դա օգտակար է հասկանալու համար, թե ինչպես է աշխատում կանխադրված միաձուլման ռեժիմը: - Bitmaps- ի կամ ինդեքսավորված պատկերների հետ աշխատելիս դա կոչվում է «շեմ»: Այս դեպքում վերջնական գույնը կհամապատասխանի գունային աղյուսակի որոշակի գույնին:
 4 Գույների համադրություն «Overlay» ռեժիմում: Գույնի խառնման այս շատ տարածված ռեժիմը շեշտադրումները դարձնում է ավելի թեթև և մութ տարածքները ավելի մուգ: Վերջնական արդյունքը կլինի պատկեր `ուժեղացված ընդգծումներով և ստվերներով և շտկված թերություններով` չափից ավելի ու ցածր բացահայտման պատճառով:
4 Գույների համադրություն «Overlay» ռեժիմում: Գույնի խառնման այս շատ տարածված ռեժիմը շեշտադրումները դարձնում է ավելի թեթև և մութ տարածքները ավելի մուգ: Վերջնական արդյունքը կլինի պատկեր `ուժեղացված ընդգծումներով և ստվերներով և շտկված թերություններով` չափից ավելի ու ցածր բացահայտման պատճառով: - Եթե ձեզ հետաքրքրում են մանրամասները, այս ռեժիմը օգտագործում է Բազմապատկման և Խուսափելու ռեժիմների բանաձևը, որոնք նկարագրված են ստորև:
 5 Մթագնում պատկերը: Դա կարելի է անել մի քանի եղանակով:
5 Մթագնում պատկերը: Դա կարելի է անել մի քանի եղանակով: - Darken ռեժիմը համեմատում է յուրաքանչյուր կարմիր, կանաչ և կապույտ պիքսելների արժեքը ձեր ավելացրած նոր գույնի հետ: Արդյունքում ընտրվում են ամենամութ պիքսելների արժեքները:
- Բազմապատկման ռեժիմում յուրաքանչյուր վրձնահարվածի համար նոր գույնի և հիմնական գույնի պայծառությունը կբազմապատկվի: Դուք կարող եք շարունակել հարվածներ ավելացնել պատկերը մգացնելու համար:
- Darken- ը նման է Darken- ին, միայն թե երեք պիքսելների փոխարեն համեմատվում են երկու պիքսել: Յուրաքանչյուր պիքսել ստանում է կամ հիմնական գույն, կամ նոր գույն, որն ավելի մուգ է:
- Linear Dimmer- ը մգացնում է բոլոր գույները, բայց ընդհանուր առմամբ հանգեցնում է ավելի մուգ տարածքների, քան մյուս ռեժիմները:
- Base Dimmer- ը նման է Linear Dimmer- ին, բայց ավելի քիչ ազդեցություն ունի ավելի բաց գույների վրա: Սա կարող է հանգեցնել ավելի շատ հակադրության և հագեցման:
 6 Պատկերը լուսավորելը: Թուլացման յուրաքանչյուր ռեժիմ ունի հակառակ լուսավորման ռեժիմ.
6 Պատկերը լուսավորելը: Թուլացման յուրաքանչյուր ռեժիմ ունի հակառակ լուսավորման ռեժիմ. - Light Swap- ը համեմատում է յուրաքանչյուր կարմիր, կանաչ և կապույտ պիքսելների արժեքը ձեր ավելացրած նոր գույնի հետ: Արդյունքում ընտրվում են ամենաթեթև պիքսելների արժեքները:
- Dodge ռեժիմը ցանկացած գույնի ավելի մուգ է, քան սպիտակը ՝ ավելի քիչ նկատելի:
- Ավելի թեթև ռեժիմը մուգ հատվածները փոխարինում է խառը գույնով:
- Linear Dodge- ը համեմատում է երկու գույնի: Եթե դրանցից մեկը սպիտակ է, ապա խառը գույնը կլինի սպիտակ; եթե դրանցից մեկը սև է, գույնը չի փոխվում:
- Color Dodge- ն ավելի քիչ ազդեցություն է ունենում մուգ գույների վրա, ինչը հանգեցնում է ավելի մեծ հակադրության:
 7 Փոխեք առաջին պլանի և ֆոնի գույնը: Matte և Cleanup ռեժիմները հասանելի են շերտավոր պատկերներով: Անփայլ ռեժիմում գույնը փոխվում է շերտ առ շերտ և հայտնվում միայն թափանցիկ տարածքներում: Raseնջման ռեժիմը, ըստ էության, ռետին է ՝ ֆոնին դիմացի բոլոր պիքսելները թափանցիկ դարձնելով:
7 Փոխեք առաջին պլանի և ֆոնի գույնը: Matte և Cleanup ռեժիմները հասանելի են շերտավոր պատկերներով: Անփայլ ռեժիմում գույնը փոխվում է շերտ առ շերտ և հայտնվում միայն թափանցիկ տարածքներում: Raseնջման ռեժիմը, ըստ էության, ռետին է ՝ ֆոնին դիմացի բոլոր պիքսելները թափանցիկ դարձնելով:  8 Կարգավորեք պայծառությունը տարբերության ռեժիմում: Սա համեմատում է բազային և խառը գույների լուսավորության արժեքները, և վերջնական արդյունքը տարբերությունն է ավելի բարձր և ցածր արժեքների միջև: Ստացված պայծառությունը ավելի մոտ կլինի խառը գույնին ՝ անկախ այն բանից, թե այն ավելի մուգ է կամ ավելի բաց, քան հիմնական գույնը:
8 Կարգավորեք պայծառությունը տարբերության ռեժիմում: Սա համեմատում է բազային և խառը գույների լուսավորության արժեքները, և վերջնական արդյունքը տարբերությունն է ավելի բարձր և ցածր արժեքների միջև: Ստացված պայծառությունը ավելի մոտ կլինի խառը գույնին ՝ անկախ այն բանից, թե այն ավելի մուգ է կամ ավելի բաց, քան հիմնական գույնը:  9 Գույների հեռացում «Հանում» և «Բաժանում» ռեժիմներում: «Հանում» ռեժիմը մգացնում է այս գույները, իսկ «Բաժանում» ռեժիմը `դրանք ավելի բաց:
9 Գույների հեռացում «Հանում» և «Բաժանում» ռեժիմներում: «Հանում» ռեժիմը մգացնում է այս գույները, իսկ «Բաժանում» ռեժիմը `դրանք ավելի բաց:  10 Գույնի դիֆուզիոն լուծարման ռեժիմում: Այս ռեժիմն օգտագործվում է հատուկ էֆեկտներ ստեղծելու համար: Խառը գույնը կհայտնվի ցրված (հարթ անցման փոխարեն): Փորձեք այս ռեժիմը հնաոճ էֆեկտի համար:
10 Գույնի դիֆուզիոն լուծարման ռեժիմում: Այս ռեժիմն օգտագործվում է հատուկ էֆեկտներ ստեղծելու համար: Խառը գույնը կհայտնվի ցրված (հարթ անցման փոխարեն): Փորձեք այս ռեժիմը հնաոճ էֆեկտի համար:  11 Փոխել հատուկ արժեքները: Մնացած ռեժիմները փոխում են մեկ հիմնական գույնի արժեքը համապատասխան համակցված գույնի արժեքին: Մնացած բոլոր բնութագրերը մնում են անփոփոխ:
11 Փոխել հատուկ արժեքները: Մնացած ռեժիմները փոխում են մեկ հիմնական գույնի արժեքը համապատասխան համակցված գույնի արժեքին: Մնացած բոլոր բնութագրերը մնում են անփոփոխ: - Երանգ (օրինակ ՝ կարմիրի հատուկ երանգ):
- Հագեցվածություն (ցածր հագեցվածությունը ավելացնում է մոխրագույն երանգներ, իսկ բարձր հագեցվածությունը գույներն ավելի վառ է դարձնում):
- Պայծառություն (պայծառացնում կամ գունաթափում է գույնը):
 12 Սև և սպիտակ պատկերին գույն ավելացրեք: Գույնի ռեժիմում հիմնական գույնի երանգը և հագեցվածության արժեքները փոխվում են համապատասխան խառը գույների արժեքների, մինչդեռ պայծառությունը մնում է անփոփոխ:
12 Սև և սպիտակ պատկերին գույն ավելացրեք: Գույնի ռեժիմում հիմնական գույնի երանգը և հագեցվածության արժեքները փոխվում են համապատասխան խառը գույների արժեքների, մինչդեռ պայծառությունը մնում է անփոփոխ:
Մեթոդ 2 -ից 2 -ը. Գույնի խառնման այլ մեթոդներ
 1 Փորձեք գրադիենտներ խառնել: Գործիքադարակում գտեք Paint Bucket գործիքը: Սեղմեք և պահեք այն մինչև գործիքի ընտրանքները բացվեն: Ընտրեք «Գրադիենտ», այնուհետև կտտացրեք պատուհանի վերևում գտնվող գրադիենտ բարին: Սահմանեք երանգներ և այլ արժեքներ: Օգտագործեք Lasso գործիքը կամ Magic Wand գործիքը ՝ պատկերի տարածքը ընտրելու համար, այնուհետև կիրառեք գրադիենտ ՝ այն քարշ տալով ընտրության մեջ: Արդյունքը կլինի սահուն անցում երկու գույների միջև:
1 Փորձեք գրադիենտներ խառնել: Գործիքադարակում գտեք Paint Bucket գործիքը: Սեղմեք և պահեք այն մինչև գործիքի ընտրանքները բացվեն: Ընտրեք «Գրադիենտ», այնուհետև կտտացրեք պատուհանի վերևում գտնվող գրադիենտ բարին: Սահմանեք երանգներ և այլ արժեքներ: Օգտագործեք Lasso գործիքը կամ Magic Wand գործիքը ՝ պատկերի տարածքը ընտրելու համար, այնուհետև կիրառեք գրադիենտ ՝ այն քարշ տալով ընտրության մեջ: Արդյունքը կլինի սահուն անցում երկու գույների միջև:  2 Պատճենեք և ջնջեք: Պատճենեք պատկերի շերտի կամ տարածքի պատճենը, որը փորձում եք փոխել: Տեղափոխեք պատճենը բնօրինակի վերևում գտնվող նոր շերտ: Ընտրեք Eraser գործիքը ՝ փափուկ ուղիներով և անթափանցիկությամբ 5 -ից 20%-ի սահմաններում: Աստիճանաբար ջնջեք վերին շերտը մինչև ցանկալի էֆեկտի հասնելը:
2 Պատճենեք և ջնջեք: Պատճենեք պատկերի շերտի կամ տարածքի պատճենը, որը փորձում եք փոխել: Տեղափոխեք պատճենը բնօրինակի վերևում գտնվող նոր շերտ: Ընտրեք Eraser գործիքը ՝ փափուկ ուղիներով և անթափանցիկությամբ 5 -ից 20%-ի սահմաններում: Աստիճանաբար ջնջեք վերին շերտը մինչև ցանկալի էֆեկտի հասնելը:  3 Սահմանեք շերտի անթափանցիկությունը: Եթե ձեր պատկերն ունի երկու կամ ավելի շերտեր, որոնք ցանկանում եք համընկնել, կարգավորեք անթափանցիկության սահիկը յուրաքանչյուր շերտի անվան վերևում:
3 Սահմանեք շերտի անթափանցիկությունը: Եթե ձեր պատկերն ունի երկու կամ ավելի շերտեր, որոնք ցանկանում եք համընկնել, կարգավորեք անթափանցիկության սահիկը յուրաքանչյուր շերտի անվան վերևում:  4 Կարգավորեք խառնուրդի պարամետրերը պլանշետի վրա: Ընտրեք «Խոզանակ» գործիքը և դրա կարգավորումներում գտեք պլանշետի ընտրանքները: Ակտիվացրեք Փոխանցման տարբերակը և կարգավորեք խոզանակի անթափանցիկությունը ՝ ելնելով պլանշետի էկրանին ճնշման մակարդակից:Դուք կարող եք օգտագործել խոզանակի ցանկացած ձև և չափ, բայց առցանց կարող եք գտնել խոզանակի լրացուցիչ տարբերակներ, որոնք ապահովում են կաթնային կամ յուղալի ազդեցություն:
4 Կարգավորեք խառնուրդի պարամետրերը պլանշետի վրա: Ընտրեք «Խոզանակ» գործիքը և դրա կարգավորումներում գտեք պլանշետի ընտրանքները: Ակտիվացրեք Փոխանցման տարբերակը և կարգավորեք խոզանակի անթափանցիկությունը ՝ ելնելով պլանշետի էկրանին ճնշման մակարդակից:Դուք կարող եք օգտագործել խոզանակի ցանկացած ձև և չափ, բայց առցանց կարող եք գտնել խոզանակի լրացուցիչ տարբերակներ, որոնք ապահովում են կաթնային կամ յուղալի ազդեցություն: - Ընտրված խոզանակով ընտրեք այն գույնը, որը ցանկանում եք ավելացնել և թեթև կտտացրեք բազային գույնի վրա:
 5 Blur գործիք. Ընտրեք այս գործիքը գործիքագոտուց (մատի պատկերակ): Իր պարամետրերում (վերևում) ընտրեք փափուկ կլոր ձև և սահմանեք դիֆուզիոն մակարդակը 20%-ով: Մշուշել գույները միմյանց անցնելու սահմանների մոտ:
5 Blur գործիք. Ընտրեք այս գործիքը գործիքագոտուց (մատի պատկերակ): Իր պարամետրերում (վերևում) ընտրեք փափուկ կլոր ձև և սահմանեք դիֆուզիոն մակարդակը 20%-ով: Մշուշել գույները միմյանց անցնելու սահմանների մոտ: - Mayանկալի էֆեկտի հասնելու համար գուցե ստիպված լինեք փորձարկել այս գործիքի կոշտության արժեքը:
 6 Խառնել շերտերի դիմակները: Տեղադրեք մեկ գույնը մյուսի վրա երկու շերտերի վրա: Կտտացրեք Ստեղծեք շերտի դիմակ ՝ վերին շերտի կողքին գտնվող ձախ վահանակում: Ընտրեք դիմակը և կիրառեք սևից սպիտակ գրադիենտ դրան: Ներքևի շերտը կցուցադրի միայն սև, իսկ վերևում ՝ միայն սպիտակ:
6 Խառնել շերտերի դիմակները: Տեղադրեք մեկ գույնը մյուսի վրա երկու շերտերի վրա: Կտտացրեք Ստեղծեք շերտի դիմակ ՝ վերին շերտի կողքին գտնվող ձախ վահանակում: Ընտրեք դիմակը և կիրառեք սևից սպիտակ գրադիենտ դրան: Ներքևի շերտը կցուցադրի միայն սև, իսկ վերևում ՝ միայն սպիտակ:  7 Կիրառեք պղտորման զտիչ: Ընտրեք այն տարածքը, որտեղ ցանկանում եք համադրել գույները: Վերին ընտրացանկում կտտացրեք «terտել» - «Blur» - «Gaussian Blur»: Կարգավորեք սահիկը ձեր ցանկությամբ: Այս գործընթացը կրկնելու համար ընտրեք լասոյի հետ լրացուցիչ տարածքը և այնուհետև սեղմեք Ctrl + F:
7 Կիրառեք պղտորման զտիչ: Ընտրեք այն տարածքը, որտեղ ցանկանում եք համադրել գույները: Վերին ընտրացանկում կտտացրեք «terտել» - «Blur» - «Gaussian Blur»: Կարգավորեք սահիկը ձեր ցանկությամբ: Այս գործընթացը կրկնելու համար ընտրեք լասոյի հետ լրացուցիչ տարածքը և այնուհետև սեղմեք Ctrl + F: - Սեղմեք Command + F Mac OS- ում:
 8 Վեկտորային պատկերները պղտորել մեկ պատկերի մեջ: Եթե դուք օգտագործում եք վեկտորային գրաֆիկա, ստեղծեք երկու գույնի վեկտորային ձևեր: Փոխեք հատկությունները ՝ պղտորման շառավիղ ավելացնելու համար: Ձևերի ուրվագիծը լղոզված է, և դրանք միախառնվում են միմյանց կողքին: Բարձրացրեք պղտորման շառավիղի արժեքը `ավելի մեծ ազդեցություն ունենալու համար:
8 Վեկտորային պատկերները պղտորել մեկ պատկերի մեջ: Եթե դուք օգտագործում եք վեկտորային գրաֆիկա, ստեղծեք երկու գույնի վեկտորային ձևեր: Փոխեք հատկությունները ՝ պղտորման շառավիղ ավելացնելու համար: Ձևերի ուրվագիծը լղոզված է, և դրանք միախառնվում են միմյանց կողքին: Բարձրացրեք պղտորման շառավիղի արժեքը `ավելի մեծ ազդեցություն ունենալու համար:  9 Խոզանակով նկարեք ներկելու ազդեցությունը: Ընտրեք Blending Brush գործիքը (խոզանակի և ներկի բլբի պատկերակ. Photoshop- ի որոշ տարբերակներում այս վրձնին մուտք գործելու համար պահեք վրձնի պատկերակը): Բացեք խոզանակի կարգավորումների ընտրացանկը ՝ մի քանի նոր տարբերակ տեսնելու համար: Նրանցից յուրաքանչյուրը նախատեսված է նկարչի տեխնիկան ընդօրինակելու համար, օրինակ `թաց ներկի երկու գույների խառնումը:
9 Խոզանակով նկարեք ներկելու ազդեցությունը: Ընտրեք Blending Brush գործիքը (խոզանակի և ներկի բլբի պատկերակ. Photoshop- ի որոշ տարբերակներում այս վրձնին մուտք գործելու համար պահեք վրձնի պատկերակը): Բացեք խոզանակի կարգավորումների ընտրացանկը ՝ մի քանի նոր տարբերակ տեսնելու համար: Նրանցից յուրաքանչյուրը նախատեսված է նկարչի տեխնիկան ընդօրինակելու համար, օրինակ `թաց ներկի երկու գույների խառնումը:
Խորհուրդներ
- Խառնուրդից հետո, ավելի համասեռ խառնուրդի համար ընտրեք խառը գույնը (աչքի կաթիչով) և նորից խառնեք գույները: Կրկնեք գործընթացը մինչև սահուն անցում ստանալը:
- Եթե գործիքը չի գործում այնպես, ինչպես ցանկանում եք, փնտրեք Tool Presets պատկերակը (ձախ կողմում ՝ գործիքի ընտրանքների բարում): Աջ սեղմեք այս պատկերակի վրա և ընտրեք Վերագործարկեք գործիքը ՝ կանխադրված պարամետրերին վերադառնալու համար:
- Ուշադրություն դարձրեք այն նյութի մակերեսի որակին, որը մոդելավորում եք: Տարբեր նյութերն ունեն տարբեր անդրադարձումներ, երանգներ և այլ արժեքներ: Մտածեք նաև, թե ինչպիսի լույսի աղբյուրների տակ է գտնվում թեման: Mերմ թե սառը: Ձանձրալի՞, թե՞ պայծառ: