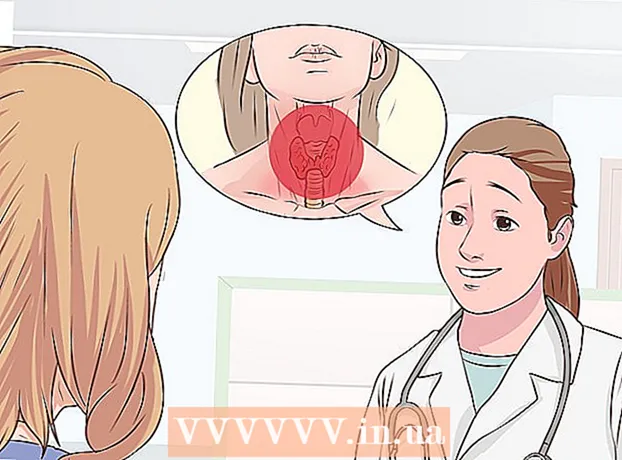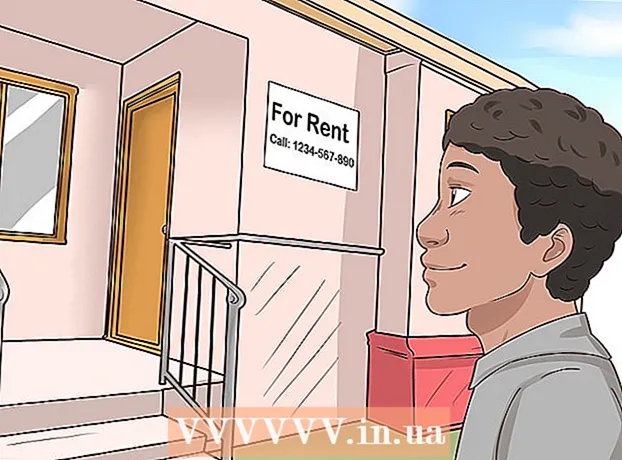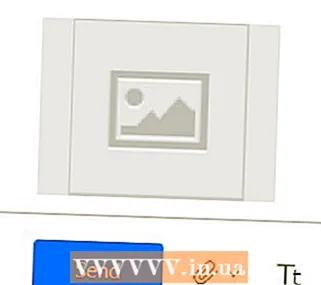Հեղինակ:
Helen Garcia
Ստեղծման Ամսաթիվը:
21 Ապրիլ 2021
Թարմացման Ամսաթիվը:
1 Հուլիս 2024

Բովանդակություն
- Քայլեր
- Մաս 1 -ը 4 -ից. Ինչպես պատրաստել պատկերը
- Մաս 2 -ից 4 -ը. Ինչպես օգտագործել Վերակառուցման գործիքը
- Մաս 3 -ը 4 -ից. Ինչպես օգտագործել Warp գործիքը
- Մաս 4 -ից 4 -ը. Ինչպես օգտագործել Shrink գործիքը
Այս հոդվածից դուք կսովորեք, թե ինչպես օգտագործել Liquify զտիչը Adobe Photoshop- ում ՝ ձևը նիհարեցնելու համար:
Քայլեր
Մաս 1 -ը 4 -ից. Ինչպես պատրաստել պատկերը
 1 Բացեք պատկերը Photoshop- ում: Դա անելու համար կրկնակի կտտացրեք կապույտ Ps պատկերակին, էկրանի վերևի ընտրացանկից, կտտացրեք Ֆայլ> Բացել, ապա ընտրեք պատկեր:
1 Բացեք պատկերը Photoshop- ում: Դա անելու համար կրկնակի կտտացրեք կապույտ Ps պատկերակին, էկրանի վերևի ընտրացանկից, կտտացրեք Ֆայլ> Բացել, ապա ընտրեք պատկեր:  2 Կտտացրեք Շերտեր ցանկի բարում:
2 Կտտացրեք Շերտեր ցանկի բարում: 3 Կտտացրեք Կրկնվող շերտ բացվող ընտրացանկում և այնուհետև կտտացրեք լավ.
3 Կտտացրեք Կրկնվող շերտ բացվող ընտրացանկում և այնուհետև կտտացրեք լավ.- Նոր շերտին անուն տվեք; հակառակ դեպքում այն կկոչվի «[Source Layer Name] copy»:
 4 Կտտացրեք աչքի պատկերակին ՝ ֆոնային շերտի կողքին: Այս պատկերակը գտնվում է Շերտերի վահանակում ՝ էկրանի աջ կողմում:
4 Կտտացրեք աչքի պատկերակին ՝ ֆոնային շերտի կողքին: Այս պատկերակը գտնվում է Շերտերի վահանակում ՝ էկրանի աջ կողմում: - Ֆոնի շերտը անտեսանելի կլինի, բայց սկզբնական պատկերը չի ազդի, այնպես որ կարող եք կատարել մեկ այլ կրկնօրինակ `տարբեր էֆեկտներ փորձելու համար:
Մաս 2 -ից 4 -ը. Ինչպես օգտագործել Վերակառուցման գործիքը
 1 Կտտացրեք շերտերի վահանակի կրկնօրինակ շերտին:
1 Կտտացրեք շերտերի վահանակի կրկնօրինակ շերտին: 2 Կտտացրեք Տիչներ ցանկի բարում:
2 Կտտացրեք Տիչներ ցանկի բարում: 3 Կտտացրեք Պլաստմասե.
3 Կտտացրեք Պլաստմասե.- Photoshop CS6- ում և ավելի վաղ, պատուհանի ձախ վահանակում ընտրեք Ընդլայնված վանդակը:
 4 Կտտացրեք Վերակառուցել գործիքը: Նրա պատկերակը նման է գրադիենտ ուղղանկյուն խոզանակի և գտնվում է պատուհանի վերին ձախ անկյունում:
4 Կտտացրեք Վերակառուցել գործիքը: Նրա պատկերակը նման է գրադիենտ ուղղանկյուն խոզանակի և գտնվում է պատուհանի վերին ձախ անկյունում: - Օգտագործեք խոզանակի չափը և խոզանակի ճնշման ընտրանքները պատուհանի աջ վահանակում `վրձնի չափը և զգայունությունը կարգավորելու համար: Փոքր խոզանակի չափը թույլ կտա ավելի նուրբ աշխատանք կատարել:
- Օգտագործեք «+» և «-» կոճակները երկխոսության տուփի ներքևի ձախ անկյունում ՝ պատկերի չափը մեծացնելու կամ նվազեցնելու համար:
 5 Վերակառուցման գործիքի միջոցով քաշեք պատկերի այն հատվածները, որոնք չեք ցանկանում փոխել: Օրինակ, եթե ցանկանում եք նվազեցնել ձեր իրանը, ավլեք այն տարածքների երկայնքով, որոնք չեն տուժի:
5 Վերակառուցման գործիքի միջոցով քաշեք պատկերի այն հատվածները, որոնք չեք ցանկանում փոխել: Օրինակ, եթե ցանկանում եք նվազեցնել ձեր իրանը, ավլեք այն տարածքների երկայնքով, որոնք չեն տուժի: - Մի չափազանցեք; հակառակ դեպքում պատկերը կդառնա անիրատեսական:
Մաս 3 -ը 4 -ից. Ինչպես օգտագործել Warp գործիքը
 1 Կտտացրեք Warp գործիքը: Նրա պատկերակը նման է դեպի ներքև ուղղված մատին և գտնվում է պատուհանի վերին ձախ անկյունում:
1 Կտտացրեք Warp գործիքը: Նրա պատկերակը նման է դեպի ներքև ուղղված մատին և գտնվում է պատուհանի վերին ձախ անկյունում: - Օգտագործեք խոզանակի չափը և խոզանակի ճնշման ընտրանքները պատուհանի աջ վահանակում `վրձնի չափը և զգայունությունը կարգավորելու համար: Փոքր խոզանակի չափը թույլ կտա ավելի նուրբ աշխատանք կատարել:
 2 Օգտագործեք Warp գործիքը ՝ նկարի անցանկալի հատվածները դիմակի գծերի վրա քաշելու համար: Օրինակ, նրբորեն քաշեք իրանի հատվածները, որոնցից ցանկանում եք ազատվել, գծված դիմակի գծերին:
2 Օգտագործեք Warp գործիքը ՝ նկարի անցանկալի հատվածները դիմակի գծերի վրա քաշելու համար: Օրինակ, նրբորեն քաշեք իրանի հատվածները, որոնցից ցանկանում եք ազատվել, գծված դիմակի գծերին: - Հնարավոր է, որ ձեզ անհրաժեշտ լինի մի քանի անգամ անցնել այս գործընթացը ՝ սովորելու, թե ինչպես օգտագործել Warp գործիքը: Այս գործիքը փոխում է այն պիքսելների ձևը, որով այն քաշվում է, ուստի պատկերը կարող է շատ աղավաղվել:
- Կտտացրեք Վերադառնալ բոլորը աջ վահանակում ՝ ձեր փոփոխությունները չեղարկելու և նորից սկսելու համար:
Մաս 4 -ից 4 -ը. Ինչպես օգտագործել Shrink գործիքը
 1 Կտտացրեք Shrink գործիքի վրա: Նրա պատկերակը նման է քառակուսու, որի եզրերն են դրված և գտնվում է պատուհանի վերին ձախ անկյունում:
1 Կտտացրեք Shrink գործիքի վրա: Նրա պատկերակը նման է քառակուսու, որի եզրերն են դրված և գտնվում է պատուհանի վերին ձախ անկյունում: - Օգտագործեք խոզանակի չափը և խոզանակի ճնշման ընտրանքները պատուհանի աջ վահանակում `վրձնի չափը և զգայունությունը կարգավորելու համար: Փոքր խոզանակի չափը թույլ կտա ավելի նուրբ աշխատանք կատարել:
 2 Կտտացրեք կամ քաշեք Shrink գործիքը դիմակի գծերի երկայնքով պատկերի անհարկի տարածքների վրա: Օրինակ, հետքի գծերի երկայնքով հետք վերցրեք ՝ գոտկատեղի ավելորդ տարածքներից ազատվելու համար:
2 Կտտացրեք կամ քաշեք Shrink գործիքը դիմակի գծերի երկայնքով պատկերի անհարկի տարածքների վրա: Օրինակ, հետքի գծերի երկայնքով հետք վերցրեք ՝ գոտկատեղի ավելորդ տարածքներից ազատվելու համար: - Shrink գործիքը հիանալի է պատկերի արագ նեղացման համար, սակայն հեշտ է չափազանցել այն և ստանալ տարօրինակ տեսարաններ:
- Կտտացրեք Վերադառնալ բոլորը աջ վահանակում ՝ ձեր փոփոխությունները չեղարկելու և նորից սկսելու համար:
 3 Կտտացրեք լավ ավարտվելուց հետո աջ վահանակի վրա:
3 Կտտացրեք լավ ավարտվելուց հետո աջ վահանակի վրա: 4 Պահպանել պատկերը: Դա անելու համար ընտրացանկի բարում կտտացրեք Ֆայլ> Պահել որպես. Տվեք ֆայլին անուն և կտտացրեք Պահել:
4 Պահպանել պատկերը: Դա անելու համար ընտրացանկի բարում կտտացրեք Ֆայլ> Պահել որպես. Տվեք ֆայլին անուն և կտտացրեք Պահել: