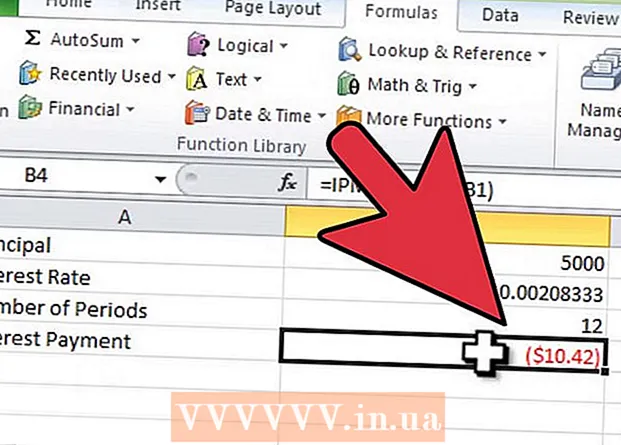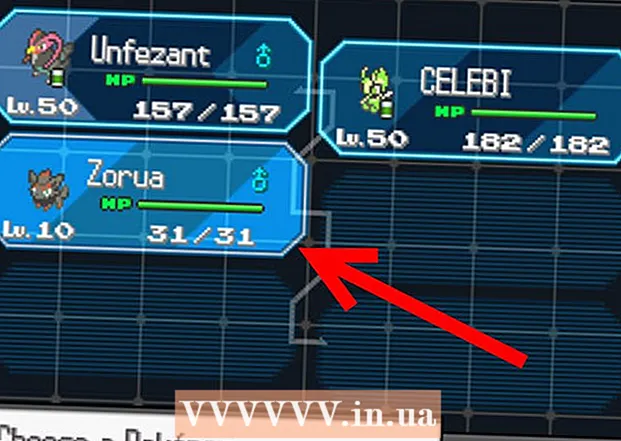Հեղինակ:
Florence Bailey
Ստեղծման Ամսաթիվը:
22 Մարտ 2021
Թարմացման Ամսաթիվը:
1 Հուլիս 2024

Բովանդակություն
- Քայլեր
- Մաս 1 -ից 6 -ից. Camtasia- ի տեղադրում
- Մաս 2 -ից 6 -ից. Պատրաստվում է ձայնագրման
- Մաս 3 -ից 6 -ից. Ձեր առաջին ներկայացման ձայնագրումը
- Մաս 4 -ից 6 -ից. Ներկայացման խմբագրում
- Մաս 5 -ից 6 -ից. Ձեր շնորհանդեսի հրապարակում
- 6 -րդ մաս 6 -ից. Լավ ներկայացումներ կատարելը
Արդյո՞ք անհրաժեշտ է ձայնագրել ձեր էկրանից ՝ արտադրանք ներկայացնելու կամ ցուցադրելու համար: Camtasia- ն տարբերակներից մեկն է, երբ խոսքը վերաբերում է էկրանի բովանդակությունը ֆիքսելուն, և այն տալիս է վերջնական տեսանյութի խմբագրման ընդարձակ տարբերակներ: Այս տեսանյութը կարող եք վերբեռնել տարբեր հոսքային կայքեր կամ ինքներդ տարածել: Սկսելու համար տե՛ս ստորև բերված Քայլ 1 -ը:
Քայլեր
Մաս 1 -ից 6 -ից. Camtasia- ի տեղադրում
 1 Ներբեռնեք Camtasia ծրագիրը: Camtasia- ն անվճար օգտագործման համար հասանելի է 30 օր ժամկետով: Փորձաշրջանի ավարտից հետո այն օգտագործելը շարունակելու համար անհրաժեշտ կլինի գնել այն: Camtasia- ն կարելի է ներբեռնել TechSmith կայքից:
1 Ներբեռնեք Camtasia ծրագիրը: Camtasia- ն անվճար օգտագործման համար հասանելի է 30 օր ժամկետով: Փորձաշրջանի ավարտից հետո այն օգտագործելը շարունակելու համար անհրաժեշտ կլինի գնել այն: Camtasia- ն կարելի է ներբեռնել TechSmith կայքից:  2 Գործարկեք տեղադրիչը: Տեղադրման ընթացքում ձեզ հարկավոր է կարդալ և հաստատել Օգտվողի պայմանագրերը: Ձեզանից կպահանջվի մուտքագրել լիցենզիայի բանալին կամ ընտրել տեղադրել ծրագրի փորձնական տարբերակը: Եթե ունեք բանալին, մուտքագրեք այն կամ պատճենեք այն համապատասխան դաշտում և մուտքագրեք ձեր անունը:
2 Գործարկեք տեղադրիչը: Տեղադրման ընթացքում ձեզ հարկավոր է կարդալ և հաստատել Օգտվողի պայմանագրերը: Ձեզանից կպահանջվի մուտքագրել լիցենզիայի բանալին կամ ընտրել տեղադրել ծրագրի փորձնական տարբերակը: Եթե ունեք բանալին, մուտքագրեք այն կամ պատճենեք այն համապատասխան դաշտում և մուտքագրեք ձեր անունը: - Եթե դուք գնում եք Camtasia, լիցենզիայի բանալին ձեզ կուղարկվի էլ. Եթե չեք կարողանում գտնել այս էլ. Փոստը, խնդրում ենք ստուգել ձեր Սպամի պանակը:
- Տեղադրման ընթացքում Camtasia- ն կփորձի ստուգել ձեր լիցենզիան, այնպես որ համոզվեք, որ ձեր համակարգիչը միացված է ինտերնետին:
 3 Ընտրեք տեղադրման լրացուցիչ ընտրանքներ: Բանալին մուտքագրելուց հետո ձեզ կառաջարկվի ընտրել, թե որտեղ տեղադրել Camtasia- ն: Տեղադրման կանխադրված վայրը լավ կլինի օգտվողների մեծ մասի համար: Ձեզ նույնպես կառաջարկվի տեղադրել PowerPoint հավելում, որը թույլ կտա Ձեզ տեղադրել Camtasia ձայնագրությունները ձեր PowerPoint ներկայացման մեջ:
3 Ընտրեք տեղադրման լրացուցիչ ընտրանքներ: Բանալին մուտքագրելուց հետո ձեզ կառաջարկվի ընտրել, թե որտեղ տեղադրել Camtasia- ն: Տեղադրման կանխադրված վայրը լավ կլինի օգտվողների մեծ մասի համար: Ձեզ նույնպես կառաջարկվի տեղադրել PowerPoint հավելում, որը թույլ կտա Ձեզ տեղադրել Camtasia ձայնագրությունները ձեր PowerPoint ներկայացման մեջ:
Մաս 2 -ից 6 -ից. Պատրաստվում է ձայնագրման
 1 Մաքրել ձեր աշխատասեղանը: Եթե դուք ծրագիր եք ձայնագրում ամբողջ էկրանով ռեժիմով, ապա դրա մասին անհանգստանալու կարիք չկա, բայց եթե դուք դաս եք ստեղծում ՝ օգտագործելով բազմաթիվ պատուհաններ, ապա ձեր աշխատասեղանը չպետք է շեղի ձեր ուշադրությունը:
1 Մաքրել ձեր աշխատասեղանը: Եթե դուք ծրագիր եք ձայնագրում ամբողջ էկրանով ռեժիմով, ապա դրա մասին անհանգստանալու կարիք չկա, բայց եթե դուք դաս եք ստեղծում ՝ օգտագործելով բազմաթիվ պատուհաններ, ապա ձեր աշխատասեղանը չպետք է շեղի ձեր ուշադրությունը: - Հեռացրեք բոլոր պատկերակները աշխատասեղանից: Կամ դրանք տեղադրեք թղթապանակում կամ տեղափոխեք դրանք այլ էկրան: Ձայնագրումն ավարտելուց հետո կարող եք դրանք հետ տեղադրել:
- Փակեք բոլոր անհարկի պատուհանները: Համոզվեք, որ բոլոր հաղորդագրությունների ծրագրերը, էլփոստի ծրագրերը, դիտարկիչները և այլ անհարկի ծրագրերը փակ են և ուշադրություն չեն հրավիրում:
- Փոխեք ձեր աշխատասեղանի պաստառը խլացված ինչ -որ բանի: Եթե աշխատասեղանի պաստառը շատ լուսավոր է կամ ձեր ընտանիքի լուսանկարն է, ձայնագրման պահին այն փոխեք չեզոք բանի:
 2 Գրեք սցենար կամ ծրագիր: Գրեք ձեր ներկայացման համառոտ ուրվագիծը `նշելով, թե երբ պետք է անցնել պատուհանների միջև և կարևոր խորհուրդներ: Սա կօգնի ձեզ փոխանցել ձեզ անհրաժեշտ բոլոր տեղեկությունները և ձայնագրման ընթացքում խուսափել ցանկացած «վայ» և «մմմ ...»:
2 Գրեք սցենար կամ ծրագիր: Գրեք ձեր ներկայացման համառոտ ուրվագիծը `նշելով, թե երբ պետք է անցնել պատուհանների միջև և կարևոր խորհուրդներ: Սա կօգնի ձեզ փոխանցել ձեզ անհրաժեշտ բոլոր տեղեկությունները և ձայնագրման ընթացքում խուսափել ցանկացած «վայ» և «մմմ ...»: - Երբ գրում եք ձեր սցենարը, փորձեք գործարկել ձեր ներկայացումը `համոզվելու համար, որ այն արտաքինից բավական լավ տեսք ունի:
- Որոշ մարդկանց սցենարներ պետք չեն, մյուսներին `դրանք: Famանոթացեք այս գործընթացին և որոշեք, թե որն է ամենալավը ձեր ներկայացման ոճի համար:
 3 Միացրեք լավ խոսափող: Եթե տեսաձայնագրությունը լավ ձայնագրված է, հեռուստադիտողները առավելագույն օգուտ կստանան ձեր ներկայացումից: Ձայնը լավագույնս ձայնագրելու համար ձեզ հարկավոր է լավ խոսափող, որը միանում է ձեր համակարգչին USB- ի միջոցով:
3 Միացրեք լավ խոսափող: Եթե տեսաձայնագրությունը լավ ձայնագրված է, հեռուստադիտողները առավելագույն օգուտ կստանան ձեր ներկայացումից: Ձայնը լավագույնս ձայնագրելու համար ձեզ հարկավոր է լավ խոսափող, որը միանում է ձեր համակարգչին USB- ի միջոցով: - Հոգ տանել ձայնագրման վայրի ձայնային միջավայրի մասին: մեծ դատարկ պատերով մեծ սենյակը կստեղծի արձագանքի ազդեցություն: Ֆոնային աղմուկը շեղելու է դիտողին:
- Ներկայացման ընթացքում կարող եք նաև օգտագործել ձեր տեսախցիկը `ձեր դեմքը գրավելու համար:
Մաս 3 -ից 6 -ից. Ձեր առաջին ներկայացման ձայնագրումը
 1 Բացեք Camtasia- ն: Երբ առաջին անգամ սկսում եք Camtasia- ն, ձեզ կտանեն խմբագրի պատուհան: Այստեղ է գտնվում Camtasia ծրագրի ամենակարևոր մասը: Խմբագիրը կօգտագործեք ձայնագրությունը սկսելու և ձայնագրումն ավարտելուց հետո խմբագրելու համար:
1 Բացեք Camtasia- ն: Երբ առաջին անգամ սկսում եք Camtasia- ն, ձեզ կտանեն խմբագրի պատուհան: Այստեղ է գտնվում Camtasia ծրագրի ամենակարևոր մասը: Խմբագիրը կօգտագործեք ձայնագրությունը սկսելու և ձայնագրումն ավարտելուց հետո խմբագրելու համար:  2 Կտտացրեք «Սևեռել էկրանի բովանդակությունը» կոճակին: Այն գտնվում է Camtasia պատուհանի վերևի ձախ մասում: Այս կոճակին սեղմելը ինքնաբերաբար կթաքցնի խմբագրի պատուհանը և կբացի ձայնագրման պատուհանի կառավարման վահանակը:
2 Կտտացրեք «Սևեռել էկրանի բովանդակությունը» կոճակին: Այն գտնվում է Camtasia պատուհանի վերևի ձախ մասում: Այս կոճակին սեղմելը ինքնաբերաբար կթաքցնի խմբագրի պատուհանը և կբացի ձայնագրման պատուհանի կառավարման վահանակը:  3 Ընտրեք ձայնագրման տարածքը: Եթե դուք պատրաստվում եք անցնել բազմաթիվ պատուհանների միջև, ամենահեշտ ձևը ամբողջ էկրանը գրանցելն է: Ամբողջ էկրանով ձայնագրությունը միացված է լռելյայն:
3 Ընտրեք ձայնագրման տարածքը: Եթե դուք պատրաստվում եք անցնել բազմաթիվ պատուհանների միջև, ամենահեշտ ձևը ամբողջ էկրանը գրանցելն է: Ամբողջ էկրանով ձայնագրությունը միացված է լռելյայն: - Դուք կարող եք ինքնուրույն սահմանել ձայնագրման տարածքը ՝ կտտացնելով «Հատուկ» կոճակին:
- Գրանցման ենթակա տարածքի շուրջը կհայտնվի կետավոր գիծ:
 4 Ընտրեք աուդիո և վիդեո մուտքագրման սարքեր: Եթե ցանկանում եք օգտագործել տեսախցիկը, միացրեք այն ՝ կտտացնելով Տեսախցիկի կոճակին: Եթե մի քանի խոսափող միացված է ձեր համակարգչին, կտտացրեք «Աուդիո» կոճակի կողքին գտնվող սլաքին և բացվող ցուցակից ընտրեք անհրաժեշտ խոսափողը:
4 Ընտրեք աուդիո և վիդեո մուտքագրման սարքեր: Եթե ցանկանում եք օգտագործել տեսախցիկը, միացրեք այն ՝ կտտացնելով Տեսախցիկի կոճակին: Եթե մի քանի խոսափող միացված է ձեր համակարգչին, կտտացրեք «Աուդիո» կոճակի կողքին գտնվող սլաքին և բացվող ցուցակից ընտրեք անհրաժեշտ խոսափողը: - Համակարգի հնչյունները միացնելու կամ անջատելու համար օգտագործեք «Աուդիո» ընտրացանկը: Եթե միացված է, համակարգի նախազգուշացումները կգրանցվեն ձեր ներկայացման համար:
 5 Ստուգեք, արդյոք աուդիո մուտքն աշխատում է: Եթե խոսափող եք օգտագործում, ձայնագրելուց առաջ ինչ -որ բան ասեք դրա մեջ և տեսեք, թե արդյոք ձայնի ուժգնության ցուցիչը փոխվում է ձայնի սլայդերի կողքին: Տեղափոխեք ձայնի սահիչը այնպես, որ խոսափողից ազդանշանի մակարդակը մոտավորապես լինի ձայնի մակարդակի սանդղակի մեջտեղում:
5 Ստուգեք, արդյոք աուդիո մուտքն աշխատում է: Եթե խոսափող եք օգտագործում, ձայնագրելուց առաջ ինչ -որ բան ասեք դրա մեջ և տեսեք, թե արդյոք ձայնի ուժգնության ցուցիչը փոխվում է ձայնի սլայդերի կողքին: Տեղափոխեք ձայնի սահիչը այնպես, որ խոսափողից ազդանշանի մակարդակը մոտավորապես լինի ձայնի մակարդակի սանդղակի մեջտեղում:  6 Բացեք ձեր ուզած պատուհանները: Նախքան ձայնագրությունը սկսելը, բացեք ձեր ներկայացման ընթացքում անհրաժեշտ բոլոր պատուհանները: Սա ձեզ կփրկի ձայնագրման ընթացքում ճիշտ պատուհան գտնելու անհարմար պահերը:
6 Բացեք ձեր ուզած պատուհանները: Նախքան ձայնագրությունը սկսելը, բացեք ձեր ներկայացման ընթացքում անհրաժեշտ բոլոր պատուհանները: Սա ձեզ կփրկի ձայնագրման ընթացքում ճիշտ պատուհան գտնելու անհարմար պահերը:  7 Սկսեք ձայնագրությունը: Խորը շունչ քաշեք և սեղմեք REC ստեղնը կամ F9 ստեղնը: Էկրանի վրա կհայտնվի հետհաշվարկ: Այն անհետանալուց հետո այն ամենը, ինչ դուք անում եք էկրանին և այն, ինչ ասում եք, կարձանագրվեն:
7 Սկսեք ձայնագրությունը: Խորը շունչ քաշեք և սեղմեք REC ստեղնը կամ F9 ստեղնը: Էկրանի վրա կհայտնվի հետհաշվարկ: Այն անհետանալուց հետո այն ամենը, ինչ դուք անում եք էկրանին և այն, ինչ ասում եք, կարձանագրվեն: - Խոսեք դանդաղ և հստակ, մի շտապեք:
 8 Ավարտել ձայնագրությունը: Ներկայացումն ավարտելուց հետո սեղմեք F10 ՝ ձայնագրությունը դադարեցնելու համար: Դուք կարող եք դադարեցնել այն ՝ օգտագործելով առաջադրանքի տողը, սակայն այս գործողությունը կարձանագրվի, և դուք ստիպված կլինեք այն ավելի ուշ կտրել:
8 Ավարտել ձայնագրությունը: Ներկայացումն ավարտելուց հետո սեղմեք F10 ՝ ձայնագրությունը դադարեցնելու համար: Դուք կարող եք դադարեցնել այն ՝ օգտագործելով առաջադրանքի տողը, սակայն այս գործողությունը կարձանագրվի, և դուք ստիպված կլինեք այն ավելի ուշ կտրել: - Գրանցումն ավարտելուց հետո կհայտնվի ձեր ներկայացման նախադիտումը: Նայեք և համոզվեք, որ ամեն ինչ այնպես է, ինչպես ցանկանում եք, և կտտացրեք «Պահել և խմբագրել» կոճակին:
- Տվեք ձեր նախագծին հիշարժան անուն: Ստեղծեք նոր թղթապանակ, եթե ավարտեք նախագիծը բազմակի ֆայլերի բաժանելը:
Մաս 4 -ից 6 -ից. Ներկայացման խմբագրում
 1 Բացեք նախագիծը Camtasia Editor- ում: Եթե դուք նոր եք ավարտել ձայնագրությունը և դիտում եք նախադիտումը, նախագիծը պահպանելը ինքնաբերաբար կբացի այն Խմբագրում: Սա այն է, որտեղ դուք կկատարեք փոփոխություններ, կտրեք ավելորդ իրերը և կավելացնեք անցումներ:
1 Բացեք նախագիծը Camtasia Editor- ում: Եթե դուք նոր եք ավարտել ձայնագրությունը և դիտում եք նախադիտումը, նախագիծը պահպանելը ինքնաբերաբար կբացի այն Խմբագրում: Սա այն է, որտեղ դուք կկատարեք փոփոխություններ, կտրեք ավելորդ իրերը և կավելացնեք անցումներ:  2 Ընտրեք տեսանյութի չափը: Նախքան խմբագրումը սկսելը, ձեզանից կպահանջվի ընտրել ձեր վերջնական արտադրանքի չափերը: Բացվող ընտրացանկից կարող եք ընտրել կանխադրված արժեքներ: Այս կանխադրված արժեքներն ուղեկցվում են մեկնաբանություններով, թե ինչի համար են դրանք առաջարկվում:
2 Ընտրեք տեսանյութի չափը: Նախքան խմբագրումը սկսելը, ձեզանից կպահանջվի ընտրել ձեր վերջնական արտադրանքի չափերը: Բացվող ընտրացանկից կարող եք ընտրել կանխադրված արժեքներ: Այս կանխադրված արժեքներն ուղեկցվում են մեկնաբանություններով, թե ինչի համար են դրանք առաջարկվում: - Փորձեք օգտագործել ավտոմատ առաջարկվող չափի արժեքներից մեկը: Դրանք հիմնված են ձայնագրության բնօրինակի չափերի վրա և չափափոխվում են ՝ պատկերի տեսքի հարաբերակցությունը պահպանելու համար: Դրանցից մեկը ընտրելը կանխելու է պատկերի աղավաղումը (հարթեցում կամ ձգում):
- Դուք կարող եք ցանկացած ժամանակ փոխել չափը ՝ նախադիտման պատուհանի վերևում սեղմելով Size կոճակը:
 3 Կտրեք ավելորդ աուդիո և տեսանյութեր: Որքան էլ պատրաստված լինեք, հավանականություն կա, որ ձեր ներկայացման մեջ կլինեն մի քանի սխալներ: Բարեբախտաբար, դուք կարող եք հեշտությամբ կտրել այս սխալները մի քանի սեղմումով: Նշում. Եթե աուդիո և վիդեո ֆայլերը ձայնագրվում են տարբեր հետքերով, ապա դրանցից մեկից մի մասի ջնջելը մյուսից ինքնաբերաբար չի ջնջվում:
3 Կտրեք ավելորդ աուդիո և տեսանյութեր: Որքան էլ պատրաստված լինեք, հավանականություն կա, որ ձեր ներկայացման մեջ կլինեն մի քանի սխալներ: Բարեբախտաբար, դուք կարող եք հեշտությամբ կտրել այս սխալները մի քանի սեղմումով: Նշում. Եթե աուդիո և վիդեո ֆայլերը ձայնագրվում են տարբեր հետքերով, ապա դրանցից մեկից մի մասի ջնջելը մյուսից ինքնաբերաբար չի ջնջվում: - Օգտագործեք նավիգացիոն բարը ՝ գտնելու այն ճշգրիտ վայրը, որտեղ ցանկանում եք կտրել կտորը: Սանդղակը մեծացնելու համար կտտացրեք խոշորացույցի վրա, ինչը թույլ կտա ավելի ճշգրիտ նշել վայրը:
- Սեղմեք և քաշեք կարմիր ներդիրը նավիգացիոն գծի վերևում: Քաշեք կարմիր ներդիրը այն հատվածի վերջում, որը ցանկանում եք կտրել:
- Սեղմեք Space ՝ ձեր ընտրած հատվածը խաղալու համար:
- Կտտացրեք «Կտրել» կոճակին (մկրատի պատկերակը) ժամանակացույցի վերևում `ընտրված հատվածը ջնջելու համար:
 4 Համոզվեք, որ SmartFocus- ը ճիշտ է աշխատում: Եթե դուք կրճատել եք տեսանյութի չափը, Camtasia- ն կկիրառի Smart Focus էֆեկտը `ձեր ներկայացման տարածքները մեծացնելու և ակտիվ տարրի վրա կենտրոնանալու համար: Այն կփորձի կենտրոնանալ կուրսորի և ակտիվ պատուհանի վրա:
4 Համոզվեք, որ SmartFocus- ը ճիշտ է աշխատում: Եթե դուք կրճատել եք տեսանյութի չափը, Camtasia- ն կկիրառի Smart Focus էֆեկտը `ձեր ներկայացման տարածքները մեծացնելու և ակտիվ տարրի վրա կենտրոնանալու համար: Այն կփորձի կենտրոնանալ կուրսորի և ակտիվ պատուհանի վրա: - Դուք կարող եք տեսնել, թե որտեղ է խելացի կենտրոնացումն ինքնաբերաբար ավելացվել ՝ դիտելով ժամանակացույցի նվիրված պատկերակները:
- Սեղմեք և քաշեք SmartFocus պատկերակը այնտեղ, որտեղ տեղի է ունենում անցում:
- Կտտացրեք SmartFocus պատկերակին, այնուհետև կտտացրեք Visual Properties կոճակին ՝ ճշգրիտ ճշտելու համար, թե ինչպես պետք է տեղի ունենա անցումը: Կարող եք շարժումը դանդաղ կամ ավելի արագ դարձնել, մեծացումն ավելի կամ պակաս արտահայտված դարձնել կամ ընդհանրապես հեռացնել SmartFocus անցումը:
- Դուք կարող եք հեռացնել SmartFocus- ի բոլոր անիմացիաները ՝ պատկերակներից մեկի վրա աջ սեղմելով և ընտրելով «Հեռացնել բոլոր տեսողական անիմացիաները մեդիա դաշտում»:
 5 Ավելացրեք ազդանշաններ ձեր ներկայացմանը: Կանչերը տեսողական էֆեկտներ են, որոնք օգնում են դիտողի ուշադրությունը կենտրոնացնել ներկայացման կարևոր ասպեկտների վրա: Կանչերը կարող են լինել տեքստ, խորհրդանիշ կամ պարզապես ընդգծում: Կարող եք նաև օգտագործել ազդանշաններ ՝ էկրանի մասերը պղտորելու համար:
5 Ավելացրեք ազդանշաններ ձեր ներկայացմանը: Կանչերը տեսողական էֆեկտներ են, որոնք օգնում են դիտողի ուշադրությունը կենտրոնացնել ներկայացման կարևոր ասպեկտների վրա: Կանչերը կարող են լինել տեքստ, խորհրդանիշ կամ պարզապես ընդգծում: Կարող եք նաև օգտագործել ազդանշաններ ՝ էկրանի մասերը պղտորելու համար: - Օգտագործեք ժամանակացույցը ՝ անցնելու ներկայացման այն հատվածին, որտեղ ցանկանում եք ավելացնել ազդանշանը:
- Կտտացրեք «Leaderամացույց» -ի ժամանակացույցի վերևի կոճակին:
- Ստեղծեք առաջնորդ:Դուք կարող եք օգտագործել կանխորոշված ձևերի մեծ ընտրանի, մուտքագրել ձեր սեփական տեքստը կամ ընտրել անիմացիոն ազդանշան:
- Կտտացրեք «+ Ավելացնել հայտարարություն» կոճակին ՝ այն ձեր ներկայացմանը ավելացնելու համար:
- Տեղափոխեք ազդանշանը ներկայացման շուրջ ՝ պարզապես քարշ տալով և գցելով այն նախադիտման վահանակում: Timամանակացույցում կարող եք հարմարեցնել զանգի տևողությունը:
Մաս 5 -ից 6 -ից. Ձեր շնորհանդեսի հրապարակում
 1 Կտտացրեք «Ստեղծել և տարածել» կոճակին: Երբ ձեր տեսանյութը խմբագրվի և պատրաստ լինի դիտելու, ժամանակն է արտահանել և տարածել այն: Դա անելու համար կտտացրեք «Ստեղծել և կիսվել» կոճակին:
1 Կտտացրեք «Ստեղծել և տարածել» կոճակին: Երբ ձեր տեսանյութը խմբագրվի և պատրաստ լինի դիտելու, ժամանակն է արտահանել և տարածել այն: Դա անելու համար կտտացրեք «Ստեղծել և կիսվել» կոճակին:  2 Ընտրեք նպատակակետ: Դուք կարող եք տեսանյութեր ուղղակիորեն կիսել մի քանի ներկառուցված ծառայությունների հետ, ինչպիսիք են Screencast.com- ը և YouTube- ը: Կարող եք նաև ստեղծել վիդեո ֆայլ կամ տեսանյութ տեղադրել այլ ծառայության մեջ:
2 Ընտրեք նպատակակետ: Դուք կարող եք տեսանյութեր ուղղակիորեն կիսել մի քանի ներկառուցված ծառայությունների հետ, ինչպիսիք են Screencast.com- ը և YouTube- ը: Կարող եք նաև ստեղծել վիդեո ֆայլ կամ տեսանյութ տեղադրել այլ ծառայության մեջ: - Տեսաֆայլ ստեղծելիս ընտրեք «Միայն MP4» տարբերակը: Այս դեպքում կստեղծվի ֆայլ, որը կարող է բացվել գրեթե ցանկացած սարքի վրա:
 3 Մուտք գործեք փոխանակման ծառայություն: Եթե դուք պատրաստվում եք վերբեռնել YouTube կամ Screencast, ձեզանից կպահանջվի օգտվողի անուն և գաղտնաբառ, որպեսզի Camtasia- ն կարողանա միանալ ծառայությանը և տեսանյութը վերբեռնել ձեր հաշվի անունից:
3 Մուտք գործեք փոխանակման ծառայություն: Եթե դուք պատրաստվում եք վերբեռնել YouTube կամ Screencast, ձեզանից կպահանջվի օգտվողի անուն և գաղտնաբառ, որպեսզի Camtasia- ն կարողանա միանալ ծառայությանը և տեսանյութը վերբեռնել ձեր հաշվի անունից:  4 Օգտագործեք ֆայլերի ստեղծման հարմարեցված կարգավորումներ: Եթե Ձեզ անհրաժեշտ է տեսանյութ ստեղծել այլ ձևաչափով, որը չի դրված կանխադրված պարամետրերին, ապա ընտրեք «Պատվերով ստեղծման կարգավորումներ» տարբերակը: Դուք կունենաք տարբերակ ընտրելու տարբեր ձևաչափերից, ներառյալ WMV, MOV, AVI և նույնիսկ GIF:
4 Օգտագործեք ֆայլերի ստեղծման հարմարեցված կարգավորումներ: Եթե Ձեզ անհրաժեշտ է տեսանյութ ստեղծել այլ ձևաչափով, որը չի դրված կանխադրված պարամետրերին, ապա ընտրեք «Պատվերով ստեղծման կարգավորումներ» տարբերակը: Դուք կունենաք տարբերակ ընտրելու տարբեր ձևաչափերից, ներառյալ WMV, MOV, AVI և նույնիսկ GIF: - MP4- ը սարքերի և հոսքերի համար առավել բազմակողմանի ձևաչափ է:
- Finalգույշ եղեք ձեր վերջնական արտադրանքի լուծաչափը ընտրելիս: Բանաձևի բարձրացումը կհանգեցնի պատկերի որակի վատթարացման: Օրինակ, եթե դուք ձայնագրել եք 800x450, չպետք է տեսանյութը հրապարակեք 1920x1080:
- Ընտրեք միջին եզր ՝ չափի և որակի միջև: Երբ ընտրեք ձեր տեսանյութի կարգավորումները, ձախ կողմում կտեսնեք «Փոքր ֆայլ» պիտակով սահիկ և աջում ՝ «Ավելի լավ որակ»: Այս սահիկը տեղափոխելը ազդում է տեսանյութի վերջնական որակի վրա: Հաշվի առեք ֆայլի չափը, եթե անհրաժեշտ է ֆայլը կիսել շատ մարդկանց հետ:
 5 Որոշեք ՝ դուք պարզապես տեսաերի՞զմ եք պատրաստում, թե՞ ծրագիր եք ավելացնում այն նվագարկելու համար: Camtasia- ն կարող է պահպանել Camtasia կառավարման վահանակի միջոցով բացված տեսանյութերը: Չնայած դուք չեք կարողանա նման վիդեո ֆայլեր վերբեռնել հոսքային ծառայություններ, կարող եք դրանք օգտագործել ձեր կայքերում կամ դրանք այլ կերպ տարածել:
5 Որոշեք ՝ դուք պարզապես տեսաերի՞զմ եք պատրաստում, թե՞ ծրագիր եք ավելացնում այն նվագարկելու համար: Camtasia- ն կարող է պահպանել Camtasia կառավարման վահանակի միջոցով բացված տեսանյութերը: Չնայած դուք չեք կարողանա նման վիդեո ֆայլեր վերբեռնել հոսքային ծառայություններ, կարող եք դրանք օգտագործել ձեր կայքերում կամ դրանք այլ կերպ տարածել:
6 -րդ մաս 6 -ից. Լավ ներկայացումներ կատարելը
 1 Iceբաղվեք հնարավորինս շատ: Փորձեք մի քանի անգամ անցնել ձեր շնորհանդեսի միջոցով, նախքան ձայնագրությունը սկսելը: Ractբաղվեք բարդ բառեր արտասանելու և պատուհանի դժվար անցումներ կատարելով: Համոզվեք, որ ամեն ինչ աշխատում է: Ուղղեք ձեր սցենարը և կտրեք բոլոր ավելորդ տեղեկությունները: Այս ամենը կօգնի ձեզ խնայել շատ ժամանակ Խմբագրում աշխատելիս:
1 Iceբաղվեք հնարավորինս շատ: Փորձեք մի քանի անգամ անցնել ձեր շնորհանդեսի միջոցով, նախքան ձայնագրությունը սկսելը: Ractբաղվեք բարդ բառեր արտասանելու և պատուհանի դժվար անցումներ կատարելով: Համոզվեք, որ ամեն ինչ աշխատում է: Ուղղեք ձեր սցենարը և կտրեք բոլոր ավելորդ տեղեկությունները: Այս ամենը կօգնի ձեզ խնայել շատ ժամանակ Խմբագրում աշխատելիս:  2 Մկնիկի կուրսորը տեղափոխեք դանդաղ և դիտավորյալ: Էկրանը ձայնագրելիս դանդաղ տեղափոխեք մկնիկի ցուցիչը: Փորձեք այն ուղիղ տեղափոխել առանց ցնցումների: Տեղափոխեք այն բավական դանդաղ, որպեսզի դիտողները տեսնեն, թե որտեղ եք այն տեղափոխում և որտեղ եք սեղմում:
2 Մկնիկի կուրսորը տեղափոխեք դանդաղ և դիտավորյալ: Էկրանը ձայնագրելիս դանդաղ տեղափոխեք մկնիկի ցուցիչը: Փորձեք այն ուղիղ տեղափոխել առանց ցնցումների: Տեղափոխեք այն բավական դանդաղ, որպեսզի դիտողները տեսնեն, թե որտեղ եք այն տեղափոխում և որտեղ եք սեղմում: - Մի օգտագործեք ձեր մկնիկը էկրանին ինչ -որ բան ընդգծելու համար: Սա շեղելու է դիտողի ուշադրությունը: Փոխարենը, Camtasia- ում, Callouts- ի միջոցով դիտողի ուշադրությունը հրավիրեք այն բանի վրա, ինչ ցանկանում եք ընդգծել:
- Մի քողարկեք այն, ինչ գրանցում եք կուրսորը: Օգտագործեք ձեր մկնիկը ՝ պատուհանների միջև տեղաշարժվելու և ձեր ուզածը բացելու համար, այնուհետև կուրսորը տեղափոխեք այն կողմ, որպեսզի այն չխոչընդոտի ձեր ցուցադրածին:
 3 Մի շտապիր. Դարձրեք ձեր ներկայացումը բավական դանդաղ, որպեսզի բոլորը կարողանան հետևել դրան: Ամենայն հավանականությամբ, դուք ներկայացում եք կատարում հենց այն պատճառով, որ շատ ծանոթ եք այն ծրագրին, որը ցուցադրում եք: Այնուամենայնիվ, ձեր հանդիսատեսը, ամենայն հավանականությամբ, ծանոթ չէ նրան, ուստի ներկայացումը պետք է արվի այնպես, որ նրանք ժամանակ ունենան ամեն ինչ հասկանալու համար, և կարիք չկար անընդհատ կանգ առնելու և հետընթաց կատարելու:
3 Մի շտապիր. Դարձրեք ձեր ներկայացումը բավական դանդաղ, որպեսզի բոլորը կարողանան հետևել դրան: Ամենայն հավանականությամբ, դուք ներկայացում եք կատարում հենց այն պատճառով, որ շատ ծանոթ եք այն ծրագրին, որը ցուցադրում եք: Այնուամենայնիվ, ձեր հանդիսատեսը, ամենայն հավանականությամբ, ծանոթ չէ նրան, ուստի ներկայացումը պետք է արվի այնպես, որ նրանք ժամանակ ունենան ամեն ինչ հասկանալու համար, և կարիք չկար անընդհատ կանգ առնելու և հետընթաց կատարելու:  4 Գրեք փոքր կտորներով: Ձեր ներկայացումը ձայնագրելիս դուք կգտնեք, որ շատ ավելի լավ է այն մանր կտորների բաժանել: Օրինակ, եթե 30 րոպե տևողությամբ ներկայացում եք կատարում, կարող եք այն բաժանել վեց 5 րոպեանոց կտորների: Սա ոչ միայն կդյուրացնի ընթերցանությունը (եթե ցանկանում եք այն առանձին պահել, ինչը չպետք է անեք), այլև ավելի հեշտ կդարձնի ձեր ուզած շրջանակների խմբագրումը և գտնելը: Ի վերջո, դուք կարող եք հեշտությամբ միացնել ձեր բոլոր կտորները միասին:
4 Գրեք փոքր կտորներով: Ձեր ներկայացումը ձայնագրելիս դուք կգտնեք, որ շատ ավելի լավ է այն մանր կտորների բաժանել: Օրինակ, եթե 30 րոպե տևողությամբ ներկայացում եք կատարում, կարող եք այն բաժանել վեց 5 րոպեանոց կտորների: Սա ոչ միայն կդյուրացնի ընթերցանությունը (եթե ցանկանում եք այն առանձին պահել, ինչը չպետք է անեք), այլև ավելի հեշտ կդարձնի ձեր ուզած շրջանակների խմբագրումը և գտնելը: Ի վերջո, դուք կարող եք հեշտությամբ միացնել ձեր բոլոր կտորները միասին: