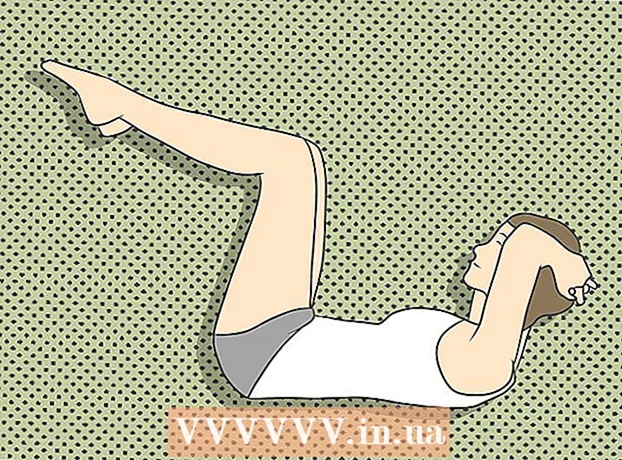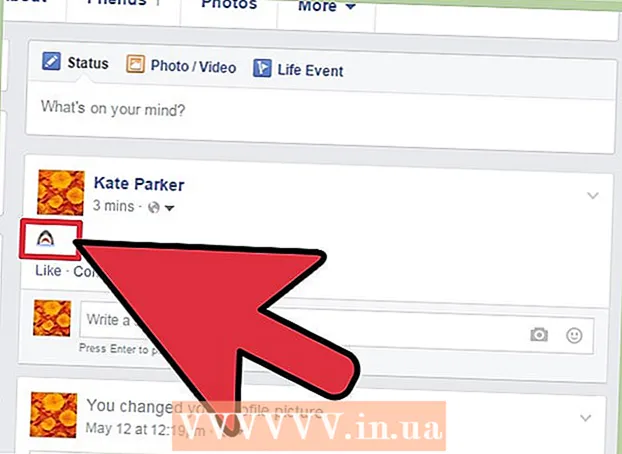Հեղինակ:
Mark Sanchez
Ստեղծման Ամսաթիվը:
28 Հունվար 2021
Թարմացման Ամսաթիվը:
2 Հուլիս 2024

Բովանդակություն
- Քայլեր
- Մեթոդ 1 5 -ից. Ինչպես միացնել Android պլանշետը մալուխի միջոցով (Windows)
- Մեթոդ 2 5 -ից. Ինչպես միացնել Android պլանշետը մալուխի միջոցով (macOS)
- Մեթոդ 3 5 -ից. Ինչպես միացնել Android պլանշետը անլար ցանցի միջոցով (Windows կամ macOS)
- Մեթոդ 4 -ից 5 -ը. Ինչպես միացնել iPad- ը մալուխի միջոցով (Windows կամ macOS)
- Մեթոդ 5 -ից 5 -ը. Ինչպես միացնել iPad- ը Bluetooth- ի (macOS) միջոցով
Այս հոդվածում մենք ձեզ ցույց կտանք, թե ինչպես միացնել ձեր iPad կամ Android պլանշետը ձեր Windows կամ macOS համակարգչին:
Քայլեր
Մեթոդ 1 5 -ից. Ինչպես միացնել Android պլանշետը մալուխի միջոցով (Windows)
 1 Միացրեք ձեր պլանշետը ձեր համակարգչին `օգտագործելով USB մալուխ: Օգտագործեք լիցքավորման մալուխը, որն ուղեկցվել է ձեր պլանշետով (կամ համարժեքով): Պլանշետում հայտնվում է ծանուցում:
1 Միացրեք ձեր պլանշետը ձեր համակարգչին `օգտագործելով USB մալուխ: Օգտագործեք լիցքավորման մալուխը, որն ուղեկցվել է ձեր պլանշետով (կամ համարժեքով): Պլանշետում հայտնվում է ծանուցում: - Եթե ձեր պլանշետն ունի վարորդներ և (կամ) ծրագրակազմ, նախ տեղադրեք դրանք:
- Շատ դեպքերում ձեր Android պլանշետը Windows համակարգչին միացնելու համար լրացուցիչ վարորդներ տեղադրելու կարիք չկա:
 2 Հպեք ծանուցմանը ձեր պլանշետում: Միացման ընտրանքները կբացվեն:
2 Հպեք ծանուցմանը ձեր պլանշետում: Միացման ընտրանքները կբացվեն:  3 Հպեք Մուլտիմեդիա սարք. Այժմ կարող եք ֆայլեր փոխանցել ձեր համակարգչի և պլանշետի միջև:
3 Հպեք Մուլտիմեդիա սարք. Այժմ կարող եք ֆայլեր փոխանցել ձեր համակարգչի և պլանշետի միջև:  4 Կտտացրեք ⊞ Հաղթիր+Է համակարգչում. Explorer- ի պատուհանը կբացվի:
4 Կտտացրեք ⊞ Հաղթիր+Է համակարգչում. Explorer- ի պատուհանը կբացվի:  5 Կտտացրեք Այս համակարգիչը. Այն ձախ վահանակում է: Էկրանի վրա կհայտնվի համակարգչին միացված սկավառակների և սարքերի ցուցակը:
5 Կտտացրեք Այս համակարգիչը. Այն ձախ վահանակում է: Էկրանի վրա կհայտնվի համակարգչին միացված սկավառակների և սարքերի ցուցակը:  6 Կրկնակի կտտացրեք պլանշետի պատկերակին: Դրա բովանդակությունը կբացվի: Այժմ քաշեք և թողեք ֆայլերը ձեր պլանշետից և այնտեղից (ինչպես ցանկացած արտաքին սկավառակ):
6 Կրկնակի կտտացրեք պլանշետի պատկերակին: Դրա բովանդակությունը կբացվի: Այժմ քաշեք և թողեք ֆայլերը ձեր պլանշետից և այնտեղից (ինչպես ցանկացած արտաքին սկավառակ):
Մեթոդ 2 5 -ից. Ինչպես միացնել Android պլանշետը մալուխի միջոցով (macOS)
 1 Տեղադրեք Android ֆայլի փոխանցում Mac համակարգչում: Այս անվճար ծրագրով դուք կարող եք դիտել և աշխատել ձեր Mac սարքին միացված Android սարքի ֆայլերով: Այս ծրագիրը տեղադրելու համար.
1 Տեղադրեք Android ֆայլի փոխանցում Mac համակարգչում: Այս անվճար ծրագրով դուք կարող եք դիտել և աշխատել ձեր Mac սարքին միացված Android սարքի ֆայլերով: Այս ծրագիրը տեղադրելու համար. - Գնացեք https://www.android.com/filetransfer վեբ դիտարկիչում:
- Կտտացրեք «Ներբեռնեք հիմա» ՝ տեղադրիչը ներբեռնելու համար:
- Բացեք ներբեռնված androidfiletransfer.dmg ֆայլը:
- Քաշեք «Android ֆայլերի փոխանցում» Applicրագրերի պանակին:
- Followրագիրը տեղադրելու համար հետևեք էկրանի ցուցումներին:
 2 Միացրեք ձեր պլանշետը ձեր համակարգչին `օգտագործելով USB մալուխ: Օգտագործեք լիցքավորման մալուխը, որն ուղեկցվել է ձեր պլանշետով (կամ համարժեքով):
2 Միացրեք ձեր պլանշետը ձեր համակարգչին `օգտագործելով USB մալուխ: Օգտագործեք լիցքավորման մալուխը, որն ուղեկցվել է ձեր պլանշետով (կամ համարժեքով):  3 Գործարկեք «Android ֆայլի փոխանցում» ծրագիրը ձեր համակարգչում: Դուք կգտնեք այն ationsրագրերի պանակում:
3 Գործարկեք «Android ֆայլի փոխանցում» ծրագիրը ձեր համակարգչում: Դուք կգտնեք այն ationsրագրերի պանակում:  4 Հպեք ծանուցմանը ձեր պլանշետում: Միացման ընտրանքները կբացվեն:
4 Հպեք ծանուցմանը ձեր պլանշետում: Միացման ընտրանքները կբացվեն:  5 Հպեք Մուլտիմեդիա սարք. Այժմ կարող եք ֆայլեր փոխանցել ձեր համակարգչի և պլանշետի միջև:
5 Հպեք Մուլտիմեդիա սարք. Այժմ կարող եք ֆայլեր փոխանցել ձեր համակարգչի և պլանշետի միջև:
Մեթոդ 3 5 -ից. Ինչպես միացնել Android պլանշետը անլար ցանցի միջոցով (Windows կամ macOS)
 1 Տեղադրեք SHAREit ձեր համակարգչում: Այս անվճար ծրագրով դուք կարող եք ձեր Android սարքը միացնել ձեր համակարգչին անլար ցանցի միջոցով: Installրագիրը տեղադրելու համար.
1 Տեղադրեք SHAREit ձեր համակարգչում: Այս անվճար ծրագրով դուք կարող եք ձեր Android սարքը միացնել ձեր համակարգչին անլար ցանցի միջոցով: Installրագիրը տեղադրելու համար. - Գնացեք http://www.ushareit.com/ վեբ դիտարկիչում:
- Կտտացրեք հղմանը ՝ ձեր համակարգչի օպերացիոն համակարգին համապատասխանող տեղադրիչը ներբեռնելու համար:
- Կրկնակի սեղմեք ներբեռնված ֆայլի վրա (uShareIt_official.dmg macOS- ի համար կամ SHAREit-KCWEB.exe Windows- ի համար):
- Followրագիրը տեղադրելու համար հետևեք էկրանի ցուցումներին:
 2 Բացեք Play Store- ը
2 Բացեք Play Store- ը  ձեր պլանշետի վրա: Դրա պատկերակը գտնվում է հավելվածի բարում:
ձեր պլանշետի վրա: Դրա պատկերակը գտնվում է հավելվածի բարում:  3 Մուտքագրեք Կիսվիր դրանով որոնման տողում: Որոնման արդյունքները ցուցադրվում են:
3 Մուտքագրեք Կիսվիր դրանով որոնման տողում: Որոնման արդյունքները ցուցադրվում են:  4 Հպեք SHAREit - Համօգտագործեք ֆայլեր. Այս հավելվածի պատկերակը ունի երեք կետերի տեսք ՝ կապույտ ֆոնի վրա կոր գծերով:
4 Հպեք SHAREit - Համօգտագործեք ֆայլեր. Այս հավելվածի պատկերակը ունի երեք կետերի տեսք ՝ կապույտ ֆոնի վրա կոր գծերով:  5 Կտտացրեք Տեղադրեք. Հավելվածը տեղադրվելու է Android պլանշետի վրա:
5 Կտտացրեք Տեղադրեք. Հավելվածը տեղադրվելու է Android պլանշետի վրա:  6 Սկսեք SHAREit ծրագիրը ձեր համակարգչում: Այն կգտնեք «Սկսել» ցանկի «Բոլոր ծրագրեր» բաժնում (Windows) կամ «ramsրագրեր» թղթապանակում (macOS):
6 Սկսեք SHAREit ծրագիրը ձեր համակարգչում: Այն կգտնեք «Սկսել» ցանկի «Բոլոր ծրագրեր» բաժնում (Windows) կամ «ramsրագրեր» թղթապանակում (macOS):  7 Գործարկեք SHAREit ծրագիրը ձեր պլանշետում: Դուք դրա պատկերակը կգտնեք հավելվածի դարակում:
7 Գործարկեք SHAREit ծրագիրը ձեր պլանշետում: Դուք դրա պատկերակը կգտնեք հավելվածի դարակում:  8 Կտտացրեք Ստացեք ձեր պլանշետի վրա: Այս տարբերակը կգտնեք էկրանի վերևում:
8 Կտտացրեք Ստացեք ձեր պլանշետի վրա: Այս տարբերակը կգտնեք էկրանի վերևում:  9 Հպեք Միացեք համակարգչին Android սարքի վրա: Այժմ կարող եք ձեր պլանշետի ֆայլերը դիտել ՝ օգտագործելով ձեր համակարգչի SHAREit- ը:
9 Հպեք Միացեք համակարգչին Android սարքի վրա: Այժմ կարող եք ձեր պլանշետի ֆայլերը դիտել ՝ օգտագործելով ձեր համակարգչի SHAREit- ը:
Մեթոդ 4 -ից 5 -ը. Ինչպես միացնել iPad- ը մալուխի միջոցով (Windows կամ macOS)
 1 Տեղադրեք iTunes- ը: ITunes- ն արդեն տեղադրված է Mac համակարգիչների վրա: Windows- ի համար անվճար ներբեռնեք iTunes- ը ՝ https://www.apple.com/hy/itunes/download/:
1 Տեղադրեք iTunes- ը: ITunes- ն արդեն տեղադրված է Mac համակարգիչների վրա: Windows- ի համար անվճար ներբեռնեք iTunes- ը ՝ https://www.apple.com/hy/itunes/download/: - Համացանցում փնտրեք iTunes- ի տեղադրման մանրամասն հրահանգներ:
 2 Միացրեք iPad- ը ձեր համակարգչին `օգտագործելով USB մալուխ: Օգտագործեք մալուխը, որը եկել է ձեր iPad- ի հետ (կամ համարժեք): ITunes- ը ինքնաբերաբար գործարկվելու է, և iPad- ում հայտնվելու է թռուցիկ հաղորդագրություն:
2 Միացրեք iPad- ը ձեր համակարգչին `օգտագործելով USB մալուխ: Օգտագործեք մալուխը, որը եկել է ձեր iPad- ի հետ (կամ համարժեք): ITunes- ը ինքնաբերաբար գործարկվելու է, և iPad- ում հայտնվելու է թռուցիկ հաղորդագրություն: - Եթե iTunes- ը չի գործարկվում, կտտացրեք Dock- ում (macOS) երաժշտական նշման պատկերակին կամ կտտացրեք iTunes- ին «Սկսել» (Windows) «Բոլոր ծրագրեր» բաժնում:
 3 Հպեք Վստահել iPad- ում: Այժմ iPad- ը կկարողանա հաղորդակցվել համակարգչի հետ:
3 Հպեք Վստահել iPad- ում: Այժմ iPad- ը կկարողանա հաղորդակցվել համակարգչի հետ: - Կարող է նաև անհրաժեշտ լինել սեղմել Շարունակել ձեր համակարգչում:
 4 Կտտացրեք iPad- ի պատկերակին iTunes պատուհանում: Այն կարծես փոքր iPhone կամ iPad է և նստած է iTunes պատուհանի վերին ձախ անկյունում: IPad- ը միանում է համակարգչին:
4 Կտտացրեք iPad- ի պատկերակին iTunes պատուհանում: Այն կարծես փոքր iPhone կամ iPad է և նստած է iTunes պատուհանի վերին ձախ անկյունում: IPad- ը միանում է համակարգչին:
Մեթոդ 5 -ից 5 -ը. Ինչպես միացնել iPad- ը Bluetooth- ի (macOS) միջոցով
 1 Միացրեք iPad- ը Bluetooth- ով: Օգտագործեք այս մեթոդը միայն այն դեպքում, եթե ունեք Mac համակարգիչ:
1 Միացրեք iPad- ը Bluetooth- ով: Օգտագործեք այս մեթոդը միայն այն դեպքում, եթե ունեք Mac համակարգիչ: - Գործարկեք «Կարգավորումներ» ծրագիրը
 ձեր պլանշետի վրա:
ձեր պլանշետի վրա: - Կտտացրեք «Bluetooth»:
- Տեղափոխեք սահիկը «Միացնել» դիրքի
 .
.
- Գործարկեք «Կարգավորումներ» ծրագիրը
 2 Բացեք Apple- ի ընտրացանկը
2 Բացեք Apple- ի ընտրացանկը  համակարգչում. Դուք կգտնեք այն վերին ձախ անկյունում:
համակարգչում. Դուք կգտնեք այն վերին ձախ անկյունում:  3 Կտտացրեք Համակարգի կարգավորումներ.
3 Կտտացրեք Համակարգի կարգավորումներ. 4 Կտտացրեք Bluetooth.
4 Կտտացրեք Bluetooth. 5 Կտտացրեք Միացրեք Bluetooth- ը. Այս տարբերակը գտնվում է պատուհանի ձախ կողմում: Եթե տեսնում եք «Անջատել Bluetooth» տարբերակը, ապա Bluetooth- ն արդեն ակտիվացված է, և ձեր iPad- ի անունը կցուցադրվի աջ կողմում:
5 Կտտացրեք Միացրեք Bluetooth- ը. Այս տարբերակը գտնվում է պատուհանի ձախ կողմում: Եթե տեսնում եք «Անջատել Bluetooth» տարբերակը, ապա Bluetooth- ն արդեն ակտիվացված է, և ձեր iPad- ի անունը կցուցադրվի աջ կողմում:  6 Կտտացրեք Միացեք iPad- ի անունով: Այս տարբերակը կգտնեք պատուհանի աջ կողմում:
6 Կտտացրեք Միացեք iPad- ի անունով: Այս տարբերակը կգտնեք պատուհանի աջ կողմում:  7 Հպեք Միացեք ձեր պլանշետի վրա: Այն կկապվի ձեր համակարգչին:
7 Հպեք Միացեք ձեր պլանշետի վրա: Այն կկապվի ձեր համակարգչին: - Ձեր համակարգիչը կարող է ցուցադրել մի ծածկագիր, որը դուք պետք է մուտքագրեք ձեր iPad- ում ՝ կապն ավարտելու համար:
 8 Կտտացրեք
8 Կտտացրեք  համակարգչի ընտրացանկի բարում: Այս պատկերակը կգտնեք վերին աջ անկյունում:
համակարգչի ընտրացանկի բարում: Այս պատկերակը կգտնեք վերին աջ անկյունում: - Եթե այս պատկերակը չկա, ակտիվացրեք այն: Բացեք Apple- ի ընտրացանկը
 , կտտացրեք Համակարգի նախապատվություններ, կտտացրեք Bluetooth և այնուհետև ընտրեք Bluetoothույց տալ Bluetooth- ը ընտրացանկի բարում:
, կտտացրեք Համակարգի նախապատվություններ, կտտացրեք Bluetooth և այնուհետև ընտրեք Bluetoothույց տալ Bluetooth- ը ընտրացանկի բարում:
- Եթե այս պատկերակը չկա, ակտիվացրեք այն: Բացեք Apple- ի ընտրացանկը
 9 Կտտացրեք Դիտեք սարքի ֆայլերը. Այս տարբերակը կգտնեք Bluetooth ընտրացանկի ներքևում:
9 Կտտացրեք Դիտեք սարքի ֆայլերը. Այս տարբերակը կգտնեք Bluetooth ընտրացանկի ներքևում:  10 Ընտրեք ձեր iPad- ը և կտտացրեք Ակնարկ. Այժմ կարող եք դիտել և աշխատել ձեր պլանշետի ֆայլերը ձեր Mac- ում:
10 Ընտրեք ձեր iPad- ը և կտտացրեք Ակնարկ. Այժմ կարող եք դիտել և աշխատել ձեր պլանշետի ֆայլերը ձեր Mac- ում: