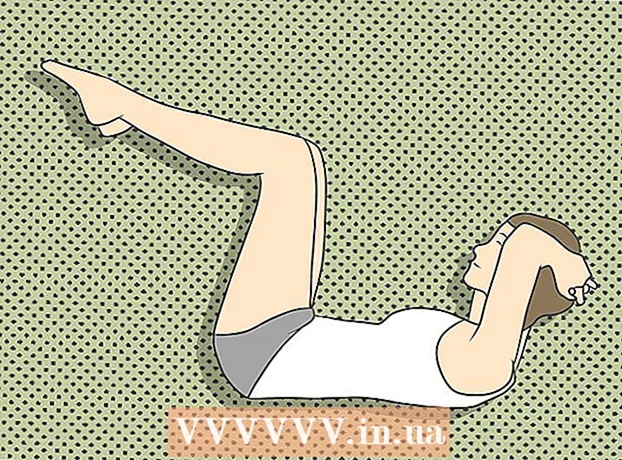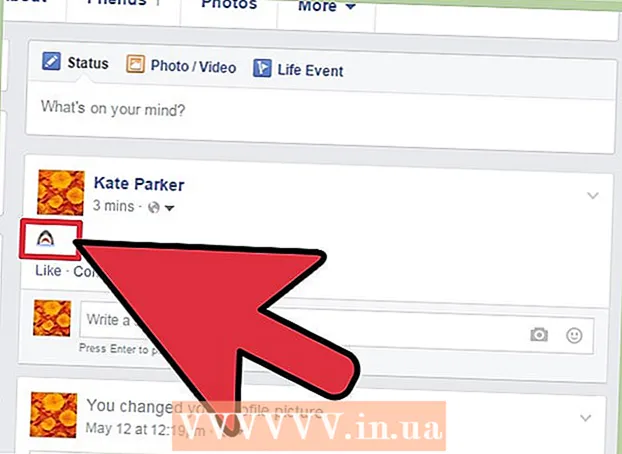Հեղինակ:
Virginia Floyd
Ստեղծման Ամսաթիվը:
13 Օգոստոս 2021
Թարմացման Ամսաթիվը:
1 Հուլիս 2024

Բովանդակություն
- Քայլեր
- Մեթոդ 1 -ից 3 -ը ՝ iCloud- ի օգտագործումը
- Մեթոդ 2 -ից 3 -ը ՝ AirDrop- ի օգտագործումը
- 3 -րդ մեթոդ 3 -ից. Էլ. Փոստի օգտագործում
Այս հոդվածը ցույց կտա, թե ինչպես կարելի է պատճենել (ուղարկել) լուսանկարներ iPhone- ից iPad:
Քայլեր
Մեթոդ 1 -ից 3 -ը ՝ iCloud- ի օգտագործումը
 1 IPhone- ում բացեք «Կարգավորումներ» ծրագիրը: Այս հավելվածի պատկերակը մոխրագույն հանդերձում է (⚙️) և սովորաբար գտնվում է հիմնական էկրանին:
1 IPhone- ում բացեք «Կարգավորումներ» ծրագիրը: Այս հավելվածի պատկերակը մոխրագույն հանդերձում է (⚙️) և սովորաբար գտնվում է հիմնական էկրանին:  2 Կտտացրեք «Apple ID»: Այս բաժինը գտնվում է Կարգավորումների ընտրացանկի վերևում և ներառում է ձեր անունը և նկարը (եթե այդպիսիք կան):
2 Կտտացրեք «Apple ID»: Այս բաժինը գտնվում է Կարգավորումների ընտրացանկի վերևում և ներառում է ձեր անունը և նկարը (եթե այդպիսիք կան): - Եթե դուք դեռ մուտք չեք գործել, կտտացրեք Մուտք>, մուտքագրեք ձեր Apple ID- ն և գաղտնաբառը, այնուհետև կտտացրեք Մուտք գործել:
- Եթե դուք օգտագործում եք iOS- ի ավելի հին տարբերակ, բաց թողեք այս քայլը:
 3 Կտտացրեք iCloud- ին: Այս տարբերակը գտնվում է ընտրացանկի երկրորդ բաժնում:
3 Կտտացրեք iCloud- ին: Այս տարբերակը գտնվում է ընտրացանկի երկրորդ բաժնում:  4 Կտտացրեք Լուսանկարը: Այս ծրագիրը կգտնեք iCloud- ի օգտագործման ծրագրերի վերևում:
4 Կտտացրեք Լուսանկարը: Այս ծրագիրը կգտնեք iCloud- ի օգտագործման ծրագրերի վերևում:  5 Տեղափոխեք iCloud Լուսանկարների գրադարանի սահիկը միացված դիրքի: Կանաչ կդառնա: Այժմ iPhone- ով արված նոր լուսանկարները և առկա պատկերները, որոնք պահվում են սարքի հիշողության մեջ, պատճենվելու են iCloud- ին:
5 Տեղափոխեք iCloud Լուսանկարների գրադարանի սահիկը միացված դիրքի: Կանաչ կդառնա: Այժմ iPhone- ով արված նոր լուսանկարները և առկա պատկերները, որոնք պահվում են սարքի հիշողության մեջ, պատճենվելու են iCloud- ին: - Ձեր iPhone- ում տարածք ազատելու համար հպեք «Օպտիմալացնել iPhone հիշողությունը»; այս դեպքում լուսանկարների չափերը կկրճատվեն:
 6 Տեղափոխեք «Վերբեռնումը դեպի լուսանկար» հոսքի սահիկը դեպի «Միացված» դիրքը: Այժմ, iPhone- ով արված նոր լուսանկարները կհամաժամացվեն (անլար ցանցին միանալիս) ՝ Apple ID- ով մուտք գործած ձեր բոլոր սարքերի հետ:
6 Տեղափոխեք «Վերբեռնումը դեպի լուսանկար» հոսքի սահիկը դեպի «Միացված» դիրքը: Այժմ, iPhone- ով արված նոր լուսանկարները կհամաժամացվեն (անլար ցանցին միանալիս) ՝ Apple ID- ով մուտք գործած ձեր բոլոր սարքերի հետ:  7 IPad- ում բացեք «Կարգավորումներ» ծրագիրը: Այս հավելվածի պատկերակը մոխրագույն հանդերձում է (⚙️) և սովորաբար գտնվում է հիմնական էկրանին:
7 IPad- ում բացեք «Կարգավորումներ» ծրագիրը: Այս հավելվածի պատկերակը մոխրագույն հանդերձում է (⚙️) և սովորաբար գտնվում է հիմնական էկրանին:  8 Կտտացրեք «Apple ID»: Այս բաժինը գտնվում է Կարգավորումների ցանկի վերևում:
8 Կտտացրեք «Apple ID»: Այս բաժինը գտնվում է Կարգավորումների ցանկի վերևում: - Եթե դուք դեռ մուտք չեք գործել, կտտացրեք Մուտք>, մուտքագրեք ձեր Apple ID- ն և գաղտնաբառը, այնուհետև կտտացրեք Մուտք գործել:
- Եթե դուք օգտագործում եք iOS- ի ավելի հին տարբերակ, բաց թողեք այս քայլը:
 9 Կտտացրեք iCloud- ին: Այս տարբերակը գտնվում է ընտրացանկի երկրորդ բաժնում:
9 Կտտացրեք iCloud- ին: Այս տարբերակը գտնվում է ընտրացանկի երկրորդ բաժնում:  10 Կտտացրեք Լուսանկարը: Այս ծրագիրը կգտնեք iCloud- ի օգտագործման ծրագրերի վերևում:
10 Կտտացրեք Լուսանկարը: Այս ծրագիրը կգտնեք iCloud- ի օգտագործման ծրագրերի վերևում:  11 Տեղափոխեք iCloud Լուսանկարների գրադարանի սահիկը միացված դիրքի: Կանաչ կդառնա:
11 Տեղափոխեք iCloud Լուսանկարների գրադարանի սահիկը միացված դիրքի: Կանաչ կդառնա:  12 Կտտացրեք Գլխավոր կոճակին: Դա iPad- ի դիմային մասի կլոր կոճակն է (գտնվում է էկրանի անմիջապես ներքևում):
12 Կտտացրեք Գլխավոր կոճակին: Դա iPad- ի դիմային մասի կլոր կոճակն է (գտնվում է էկրանի անմիջապես ներքևում):  13 Ձեր համակարգչում բացեք «Լուսանկարներ» ծրագիրը: Այս հավելվածի պատկերակը նման է բազմագույն ծաղկի:
13 Ձեր համակարգչում բացեք «Լուսանկարներ» ծրագիրը: Այս հավելվածի պատկերակը նման է բազմագույն ծաղկի:  14 Կտտացրեք Ալբոմներ: Այս կոճակը գտնվում է պատուհանի վերևում:
14 Կտտացրեք Ալբոմներ: Այս կոճակը գտնվում է պատուհանի վերևում:  15 Կտտացրեք Բոլոր լուսանկարները: Սա ալբոմներից մեկն է, ամենայն հավանականությամբ, որը գտնվում է էկրանի վերին ձախ անկյունում: IPhone- ի և iPad- ի բովանդակությունը iCloud- ի հետ համաժամացնելուց հետո, iPhone- ի լուսանկարները հայտնվում են այս ալբոմում:
15 Կտտացրեք Բոլոր լուսանկարները: Սա ալբոմներից մեկն է, ամենայն հավանականությամբ, որը գտնվում է էկրանի վերին ձախ անկյունում: IPhone- ի և iPad- ի բովանդակությունը iCloud- ի հետ համաժամացնելուց հետո, iPhone- ի լուսանկարները հայտնվում են այս ալբոմում:
Մեթոդ 2 -ից 3 -ը ՝ AirDrop- ի օգտագործումը
 1 IPad- ում բացեք Control Center- ը: Դա անելու համար սահեցրեք էկրանի ներքևից վերև:
1 IPad- ում բացեք Control Center- ը: Դա անելու համար սահեցրեք էկրանի ներքևից վերև:  2 Կտտացրեք AirDrop- ը: Այս կոճակը գտնվում է էկրանի ներքևի ձախ անկյունում:
2 Կտտացրեք AirDrop- ը: Այս կոճակը գտնվում է էկրանի ներքևի ձախ անկյունում: - Եթե ձեզ հուշում են միացնել Bluetooth- ը և Wi-Fi- ը, դա արեք:
 3 Կտտացրեք միայն կոնտակտներին: Այն գտնվում է ճաշացանկի մեջտեղում:
3 Կտտացրեք միայն կոնտակտներին: Այն գտնվում է ճաշացանկի մեջտեղում:  4 Ձեր համակարգչում բացեք «Լուսանկարներ» ծրագիրը: Այս հավելվածի պատկերակը նման է բազմագույն ծաղկի:
4 Ձեր համակարգչում բացեք «Լուսանկարներ» ծրագիրը: Այս հավելվածի պատկերակը նման է բազմագույն ծաղկի:  5 Կտտացրեք Ալբոմներ: Այս կոճակը գտնվում է պատուհանի վերևում:
5 Կտտացրեք Ալբոմներ: Այս կոճակը գտնվում է պատուհանի վերևում:  6 Կտտացրեք Բոլոր լուսանկարները: Սա ալբոմներից մեկն է, ամենայն հավանականությամբ, որը գտնվում է էկրանի վերին ձախ անկյունում:
6 Կտտացրեք Բոլոր լուսանկարները: Սա ալբոմներից մեկն է, ամենայն հավանականությամբ, որը գտնվում է էկրանի վերին ձախ անկյունում:  7 Ընտրեք լուսանկար: Դա անելու համար պարզապես կտտացրեք ցանկալի լուսանկարին:
7 Ընտրեք լուսանկար: Դա անելու համար պարզապես կտտացրեք ցանկալի լուսանկարին:  8 Կտտացրեք Կիսվել: Այս կոճակի պատկերակը քառակուսի տեսքով է, որի սլաքը ուղղված է դեպի վեր և գտնվում է էկրանի ներքևի ձախ անկյունում:
8 Կտտացրեք Կիսվել: Այս կոճակի պատկերակը քառակուսի տեսքով է, որի սլաքը ուղղված է դեպի վեր և գտնվում է էկրանի ներքևի ձախ անկյունում:  9 Ընտրեք լրացուցիչ լուսանկարներ (եթե ցանկանում եք): Թեքեք լուսանկարները ձախ կամ աջ (էկրանի վերևում) և կտտացրեք պատկերի ներքևի աջ անկյունում գտնվող շրջանակի պատկերակին `այն ընտրելու համար:
9 Ընտրեք լրացուցիչ լուսանկարներ (եթե ցանկանում եք): Թեքեք լուսանկարները ձախ կամ աջ (էկրանի վերևում) և կտտացրեք պատկերի ներքևի աջ անկյունում գտնվող շրջանակի պատկերակին `այն ընտրելու համար: - Որոշ օգտվողներ խնդիրներ են հայտնել AirDrop- ի միջոցով լուսանկարներ պատճենելիս:
 10 Կտտացրեք ձեր iPad- ի անվան վրա: Այն կհայտնվի էկրանի վերևում գտնվող պատկերների և էկրանի ներքևում ՝ համօգտագործման ընտրանքների միջև:
10 Կտտացրեք ձեր iPad- ի անվան վրա: Այն կհայտնվի էկրանի վերևում գտնվող պատկերների և էկրանի ներքևում ՝ համօգտագործման ընտրանքների միջև: - Եթե ձեր պլանշետը էկրանին չէ, համոզվեք, որ սարքը բավական մոտ է ձեր սմարթֆոնին (մեկ մետր հեռավորության վրա), և որ AirDrop- ը միացված է:
- Եթե ձեզ հուշում են միացնել Bluetooth- ը և Wi-Fi- ը, դա արեք:
 11 Դիտեք լուսանկարներ iPad- ում: Էկրանին հայտնվում է հաղորդագրություն, որը ցույց է տալիս, որ iPhone- ը պատկերներ է փոխանցում: Երբ պատճենահանման գործընթացն ավարտված է, կարող եք լուսանկարները դիտել iPad- ում գտնվող Photos հավելվածում:
11 Դիտեք լուսանկարներ iPad- ում: Էկրանին հայտնվում է հաղորդագրություն, որը ցույց է տալիս, որ iPhone- ը պատկերներ է փոխանցում: Երբ պատճենահանման գործընթացն ավարտված է, կարող եք լուսանկարները դիտել iPad- ում գտնվող Photos հավելվածում:
3 -րդ մեթոդ 3 -ից. Էլ. Փոստի օգտագործում
 1 IPhone- ում բացեք «Լուսանկարներ» ծրագիրը: Այս հավելվածի պատկերակը նման է բազմագույն ծաղկի:
1 IPhone- ում բացեք «Լուսանկարներ» ծրագիրը: Այս հավելվածի պատկերակը նման է բազմագույն ծաղկի: - Այս մեթոդը օգտագործելու համար կարգավորեք Mail ծրագիրը ձեր iPhone- ի և iPad- ի վրա:
 2 Ընտրեք լուսանկար: Դա անելու համար պարզապես կտտացրեք ցանկալի լուսանկարին:
2 Ընտրեք լուսանկար: Դա անելու համար պարզապես կտտացրեք ցանկալի լուսանկարին:  3 Կտտացրեք Կիսվել: Այս կոճակի պատկերակը քառակուսի տեսքով է, որի սլաքը ուղղված է դեպի վեր և գտնվում է էկրանի ներքևի ձախ անկյունում:
3 Կտտացրեք Կիսվել: Այս կոճակի պատկերակը քառակուսի տեսքով է, որի սլաքը ուղղված է դեպի վեր և գտնվում է էկրանի ներքևի ձախ անկյունում:  4 Ընտրեք լրացուցիչ լուսանկարներ (եթե ցանկանում եք): Թեքեք լուսանկարները ձախ կամ աջ (էկրանի վերևում) և կտտացրեք պատկերի ներքևի աջ անկյունում գտնվող շրջանակի պատկերակին `այն ընտրելու համար:
4 Ընտրեք լրացուցիչ լուսանկարներ (եթե ցանկանում եք): Թեքեք լուսանկարները ձախ կամ աջ (էկրանի վերևում) և կտտացրեք պատկերի ներքևի աջ անկյունում գտնվող շրջանակի պատկերակին `այն ընտրելու համար:  5 Կտտացրեք Փոստ: Այն գտնվում է էկրանի ներքևի ձախ մասում: Ձեզ կտանեն նոր էկրան, որտեղ կարող եք նամակ գրել:
5 Կտտացրեք Փոստ: Այն գտնվում է էկրանի ներքևի ձախ մասում: Ձեզ կտանեն նոր էկրան, որտեղ կարող եք նամակ գրել:  6 Խնդրում ենք մուտքագրել ձեր էլ. Փոստի հասցեն: Դա արեք «Դեպի» տողում (էկրանի վերևում):
6 Խնդրում ենք մուտքագրել ձեր էլ. Փոստի հասցեն: Դա արեք «Դեպի» տողում (էկրանի վերևում):  7 Կտտացրեք Ներկայացնել: Այս կոճակը գտնվում է էկրանի վերին աջ անկյունում:
7 Կտտացրեք Ներկայացնել: Այս կոճակը գտնվում է էկրանի վերին աջ անկյունում: - Կտտացրեք Ներկայացրեք նույնիսկ եթե նախազգուշական հաղորդագրություն հայտնվի, որը նշում է, որ թեմայի տողը բացակայում է:
 8 Բացեք Փոստի ծրագիրը iPad- ում: Այս հավելվածի պատկերակը նման է սպիտակ ծրարի ՝ կապույտ ֆոնի վրա:
8 Բացեք Փոստի ծրագիրը iPad- ում: Այս հավելվածի պատկերակը նման է սպիտակ ծրարի ՝ կապույտ ֆոնի վրա:  9 Կտտացրեք ձեր ուղարկած էլ. Այն կհայտնվի ձեր Մուտքի արկղի վերևում:
9 Կտտացրեք ձեր ուղարկած էլ. Այն կհայտնվի ձեր Մուտքի արկղի վերևում:  10 Բացեք լուսանկարը: Կտտացրեք կցված պատկերին ՝ այն բացելու համար, այնուհետև սեղմեք և պահեք պատկերը:
10 Բացեք լուսանկարը: Կտտացրեք կցված պատկերին ՝ այն բացելու համար, այնուհետև սեղմեք և պահեք պատկերը:  11 Կտտացրեք Պահել պատկերը: Լուսանկարը պահվում է iPad- ի Camera թղթապանակում:
11 Կտտացրեք Պահել պատկերը: Լուսանկարը պահվում է iPad- ի Camera թղթապանակում: