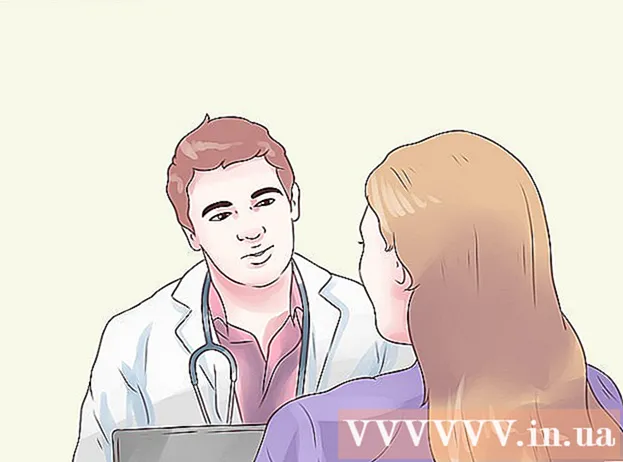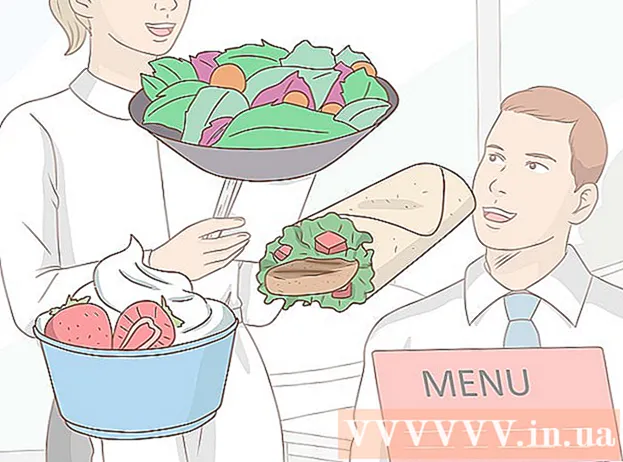Հեղինակ:
William Ramirez
Ստեղծման Ամսաթիվը:
19 Սեպտեմբեր 2021
Թարմացման Ամսաթիվը:
1 Հուլիս 2024
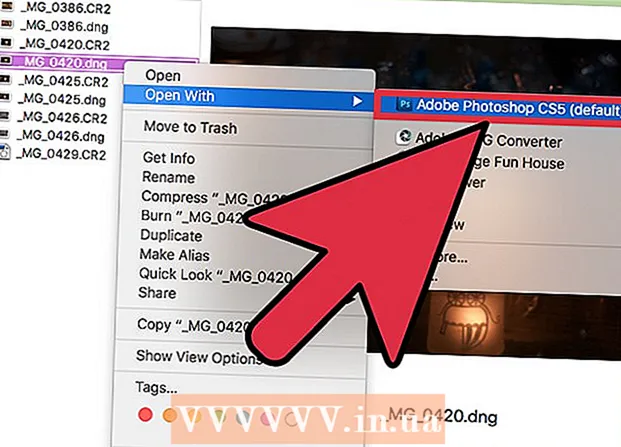
Բովանդակություն
- Քայլեր
- 2 -րդ մաս 1. Ինչպես թարմացնել Photoshop- ը
- 2 -րդ մաս 2 -ից. Ինչպես փոխարկել CR2 ֆայլը DNG ձևաչափի
CR2 ֆայլը Canon ֆոտոխցիկով (տեսախցիկով) նկարված ոչ սեղմված պատկեր է, որի ֆայլը .cr2 ընդլայնումն է: Canon- ի ցանկացած տեսախցիկ ստեղծում է CR2 ֆայլեր, բայց դրանք տարբեր կլինեն: CR2 ֆայլը խմբագրելու համար հարկավոր է տեղադրել Adobe Camera Raw հավելվածի վերջին տարբերակը, քանի որ Canon- ի տեսախցիկի բոլոր մոդելները պետք է ներկա լինեն այս հավելվածում: Եթե ունեք Photoshop- ի ավելի հին տարբերակ, ապա, ամենայն հավանականությամբ, անհրաժեշտ կլինի նախ փոխակերպել CR2 ֆայլը DNG ձևաչափի:
Քայլեր
2 -րդ մաս 1. Ինչպես թարմացնել Photoshop- ը
 1 Սկսեք Photoshop- ը: Հաջորդ քայլը Adobe Camera Raw հավելվածի թարմացումն է: Այն աջակցում է CR2 ֆայլերին և թարմացվում է նոր Canon տեսախցիկների թողարկման ժամանակ:
1 Սկսեք Photoshop- ը: Հաջորդ քայլը Adobe Camera Raw հավելվածի թարմացումն է: Այն աջակցում է CR2 ֆայլերին և թարմացվում է նոր Canon տեսախցիկների թողարկման ժամանակ: 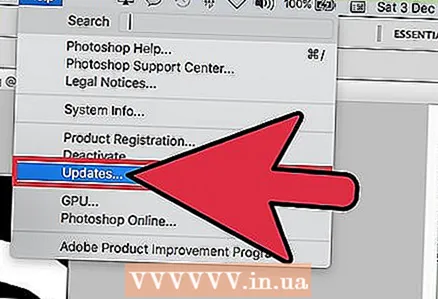 2 Բացեք Օգնության ընտրացանկը և ընտրեք Ստուգեք թարմացումների համար: Photoshop CC- ում կտտացրեք Թարմացումներ: Րագիրը կսկսի փնտրել առկա թարմացումները, ներառյալ Camera Raw plug-in- ի նոր տարբերակները: Camera Raw- ն թույլ է տալիս աշխատել չսեղմված պատկերներով, ներառյալ CR2 ֆայլերը:
2 Բացեք Օգնության ընտրացանկը և ընտրեք Ստուգեք թարմացումների համար: Photoshop CC- ում կտտացրեք Թարմացումներ: Րագիրը կսկսի փնտրել առկա թարմացումները, ներառյալ Camera Raw plug-in- ի նոր տարբերակները: Camera Raw- ն թույլ է տալիս աշխատել չսեղմված պատկերներով, ներառյալ CR2 ֆայլերը: 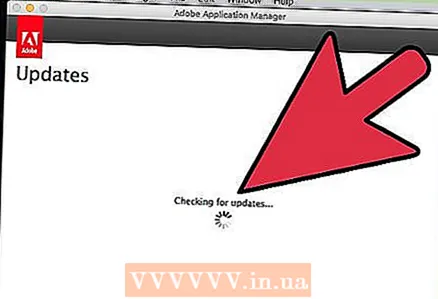 3 Տեղադրեք Camera Raw- ի ցանկացած մատչելի թարմացում: Եթե առկա է այս մոդուլի թարմացում, այն կհայտնվի ցուցակում: Ընտրեք թարմացում և կտտացրեք «Թարմացնել»:
3 Տեղադրեք Camera Raw- ի ցանկացած մատչելի թարմացում: Եթե առկա է այս մոդուլի թարմացում, այն կհայտնվի ցուցակում: Ընտրեք թարմացում և կտտացրեք «Թարմացնել»: 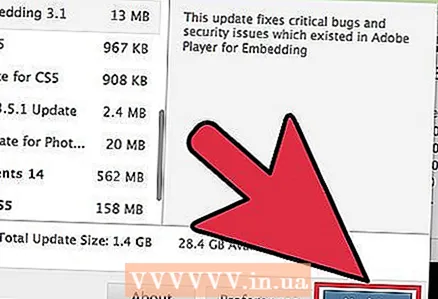 4 Տեղադրեք Camera Raw հավելվածի թարմացումը ձեռքով: Եթե ավտոմատ թարմացումը ձախողվի, ներբեռնեք Adobe Camera Raw (ACR) Plug-in Update- ը, որը համապատասխանում է ձեր Photoshop- ի տարբերակին: Photoshop- ի տարբերակը ցուցադրվում է ծրագրի վերնագրի տողում: Հիշեք, որ Photoshop- ի վաղ տարբերակները չեն աջակցում ACR- ի ավելի ուշ տարբերակները: Ներբեռնեք մոդուլը ստորև նշված էջերից և տեղադրեք այն.
4 Տեղադրեք Camera Raw հավելվածի թարմացումը ձեռքով: Եթե ավտոմատ թարմացումը ձախողվի, ներբեռնեք Adobe Camera Raw (ACR) Plug-in Update- ը, որը համապատասխանում է ձեր Photoshop- ի տարբերակին: Photoshop- ի տարբերակը ցուցադրվում է ծրագրի վերնագրի տողում: Հիշեք, որ Photoshop- ի վաղ տարբերակները չեն աջակցում ACR- ի ավելի ուշ տարբերակները: Ներբեռնեք մոդուլը ստորև նշված էջերից և տեղադրեք այն. - Adobe CS4 - ACR 5.7 (https://www.adobe.com/support/downloads/thankyou.jsp?ftpID=4683&fileID=4375)
- Adobe CS5 - ACR 6.7 (https://www.adobe.com/support/downloads/thankyou.jsp?ftpID=5603&fileID=5613)
- Adobe CS6-ACR 9.1.1 (https://helpx.adobe.com/hy/camera-raw/kb/camera-raw-plug-in-installer.html)
- Adobe CC 2014/15-9.7 (https://helpx.adobe.com/hy/camera-raw/kb/camera-raw-plug-in-installer.html)
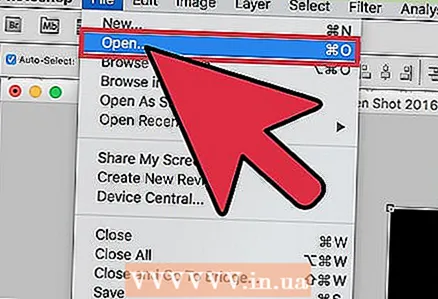 5 Փորձեք կրկին բացել CR2 ֆայլը Photoshop- ում: Դա արեք, երբ տեղադրեք ACR- ի վերջին տարբերակը: Եթե ACR- ի թարմացված տարբերակը ապահովում է ձեր տեսախցիկը, Photoshop- ը կբացի CR2 ֆայլ:
5 Փորձեք կրկին բացել CR2 ֆայլը Photoshop- ում: Դա արեք, երբ տեղադրեք ACR- ի վերջին տարբերակը: Եթե ACR- ի թարմացված տարբերակը ապահովում է ձեր տեսախցիկը, Photoshop- ը կբացի CR2 ֆայլ: - Photoshop- ի հին տարբերակում, որտեղ տեղադրված է ACR- ի հնացած տարբերակը, չեք կարող բացել լուսանկարչական ապարատի նոր մոդելով արված լուսանկար: Օրինակ, եթե ունեք Canon EOS 5D Mark III, ACR 7.1 կամ ավելի նոր մոդուլ է պահանջվում, սակայն նման մոդուլները չեն կարող տեղադրվել Photoshop CS4- ում կամ CS5- ում: Այս դեպքում անցեք հաջորդ բաժին:
2 -րդ մաս 2 -ից. Ինչպես փոխարկել CR2 ֆայլը DNG ձևաչափի
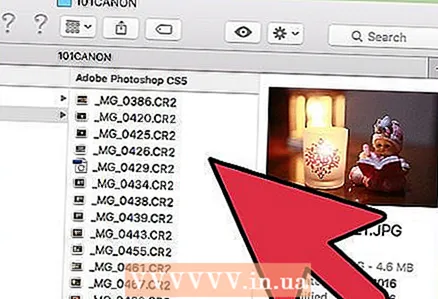 1 Պատճենեք բոլոր CR2 ֆայլերը առանձին թղթապանակում: Ֆայլերի փոխակերպման օգտակար ծառայությունն աշխատում է թղթապանակների, այլ ոչ թե ֆայլերի հետ: Անհրաժեշտության դեպքում դասավորեք CR2 ֆայլերը մի քանի առանձին պանակների: Ենթապանակներում գտնվող ֆայլերը նույնպես կփոխարկվեն:
1 Պատճենեք բոլոր CR2 ֆայլերը առանձին թղթապանակում: Ֆայլերի փոխակերպման օգտակար ծառայությունն աշխատում է թղթապանակների, այլ ոչ թե ֆայլերի հետ: Անհրաժեշտության դեպքում դասավորեք CR2 ֆայլերը մի քանի առանձին պանակների: Ենթապանակներում գտնվող ֆայլերը նույնպես կփոխարկվեն: 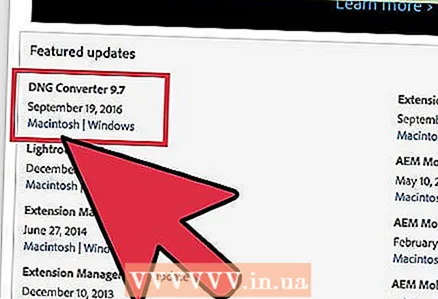 2 Ներբեռնեք Adobe DNG Converter ծրագիրը: Այն CR2 ֆայլերը փոխակերպում է DNG- ի, որը ոչ սեղմված ձևաչափ է և թույլ է տալիս պահպանել ոչ սեղմված պատկերներ: Օգտագործեք այս ծրագիրը, եթե ունեք Photoshop- ի ավելի հին տարբերակ, որը չի ապահովում Adobe Camera Raw հավելվածի ճիշտ տարբերակը:
2 Ներբեռնեք Adobe DNG Converter ծրագիրը: Այն CR2 ֆայլերը փոխակերպում է DNG- ի, որը ոչ սեղմված ձևաչափ է և թույլ է տալիս պահպանել ոչ սեղմված պատկերներ: Օգտագործեք այս ծրագիրը, եթե ունեք Photoshop- ի ավելի հին տարբերակ, որը չի ապահովում Adobe Camera Raw հավելվածի ճիշտ տարբերակը: - DNG փոխարկիչի վերջին տարբերակը կարելի է ներբեռնել Adobe վեբ կայքի Updates էջից (https://www.adobe.com/hy/downloads/updates.html): Կտտացրեք ձեր օպերացիոն համակարգին համապատասխանող հղմանը:
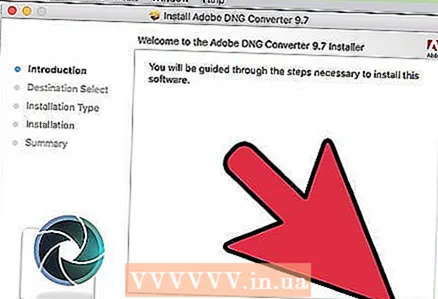 3 Տեղադրեք DNG Converter ծրագիրը: Դա անելու համար կրկնակի սեղմեք ներբեռնված EXE ֆայլը (Windows) կամ DMG ֆայլը (Mac), այնուհետև հետևեք էկրանի ցուցումներին:
3 Տեղադրեք DNG Converter ծրագիրը: Դա անելու համար կրկնակի սեղմեք ներբեռնված EXE ֆայլը (Windows) կամ DMG ֆայլը (Mac), այնուհետև հետևեք էկրանի ցուցումներին: - Windows- ում դուք պետք է մի քանի էջ դիտեք տեղադրողի պատուհանում: Mac համակարգչի վրա պարզապես քաշեք և գցեք DNG Converter օգտակար պատկերակը ationsրագրերի պանակում:
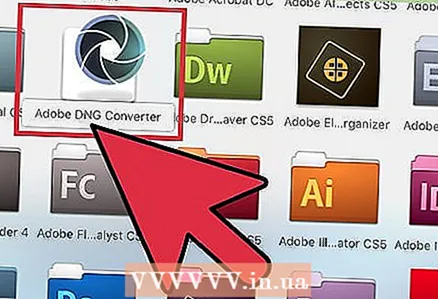 4 Գործարկեք Adobe DNG Converter ծրագիրը: Կտտացրեք դրա պատկերակին Start ընտրացանկում (Windows) կամ Applications թղթապանակում (Mac):
4 Գործարկեք Adobe DNG Converter ծրագիրը: Կտտացրեք դրա պատկերակին Start ընտրացանկում (Windows) կամ Applications թղթապանակում (Mac): 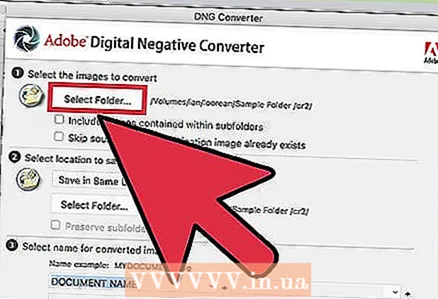 5 Ընտրեք թղթապանակը `ցանկալի CR2 ֆայլերով: Դա անելու համար կտտացրեք «Ընտրել թղթապանակը»: Եթե թղթապանակը ներառում է ենթապանակներ, նշեք «Ներառել ենթաթղթերի մեջ պարունակվող պատկերները» կողքի տուփը:
5 Ընտրեք թղթապանակը `ցանկալի CR2 ֆայլերով: Դա անելու համար կտտացրեք «Ընտրել թղթապանակը»: Եթե թղթապանակը ներառում է ենթապանակներ, նշեք «Ներառել ենթաթղթերի մեջ պարունակվող պատկերները» կողքի տուփը: - Երբ նոր գործարկում եք նոր ֆայլերը փոխարկելու համար, եթե ցանկանում եք, նշեք «Բաց թողնել աղբյուրի պատկերը, եթե նպատակակետի պատկերն արդեն գոյություն ունի» կողքին: Այս դեպքում հին ֆայլերը չեն փոխակերպվի:
 6 Ընտրեք թղթապանակ ՝ փոխարկված ֆայլերը պահելու համար: Լռելյայն, դրանք կպահվեն սկզբնական ֆայլերով թղթապանակում: Եթե ցանկանում եք, ընտրեք այլ թղթապանակ, որպեսզի փոխարկված ֆայլերը առանձին պահվեն բնօրինակից:
6 Ընտրեք թղթապանակ ՝ փոխարկված ֆայլերը պահելու համար: Լռելյայն, դրանք կպահվեն սկզբնական ֆայլերով թղթապանակում: Եթե ցանկանում եք, ընտրեք այլ թղթապանակ, որպեսզի փոխարկված ֆայլերը առանձին պահվեն բնօրինակից:  7 Մուտքագրեք փոխարկված ֆայլերի անունների ձևաչափը: Եթե լրացնեք համապատասխան տեքստային տուփեր, կարող եք կարգավորել փոխարկված ֆայլերի ավտոմատ անվանումը:
7 Մուտքագրեք փոխարկված ֆայլերի անունների ձևաչափը: Եթե լրացնեք համապատասխան տեքստային տուփեր, կարող եք կարգավորել փոխարկված ֆայլերի ավտոմատ անվանումը: - Բացեք առաջին ընտրացանկը ՝ ֆայլի անվան ձևաչափը ընտրելու համար: Այնուհետեւ մուտքագրեք ձեր տեքստը լրացուցիչ դաշտերում: Օրինակ, դուք կարող եք օգտագործել առաջին դաշտը `յուրաքանչյուր փոխարկված ֆայլին քառանիշ սերիական համար նշանակելու համար, իսկ երկրորդը` ամսաթիվ ավելացնելու համար:
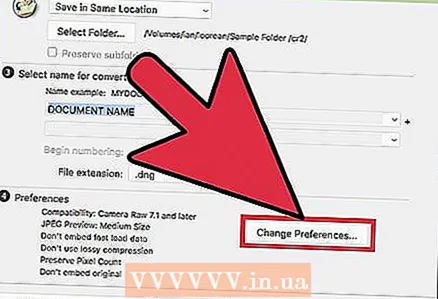 8 Կտտացրեք Փոխել նախապատվությունները ՝ ACR մոդուլի տարբերակը սահմանելու համար, որի հետ փոխակերպված ֆայլերը համատեղելի կլինեն: Եթե ունեք Photoshop- ի ավելի հին տարբերակ, ապա պետք է նշեք համապատասխան ACR տարբերակը:
8 Կտտացրեք Փոխել նախապատվությունները ՝ ACR մոդուլի տարբերակը սահմանելու համար, որի հետ փոխակերպված ֆայլերը համատեղելի կլինեն: Եթե ունեք Photoshop- ի ավելի հին տարբերակ, ապա պետք է նշեք համապատասխան ACR տարբերակը: - Փոխել նախապատվությունները ընտրացանկից բացեք Համատեղելիության ընտրացանկը ՝ ACR- ի ճիշտ տարբերակը ընտրելու համար: Գնացեք առաջին բաժնի 4 -րդ քայլ ՝ Photoshop- ի և համապատասխան ACR տարբերակների ցանկի համար:
 9 Կտտացրեք «Փոխարկել» ՝ փոխակերպման գործընթացը սկսելու համար: Սա երկար ժամանակ կպահանջի, հատկապես, եթե փոխակերպում եք բազմաթիվ լուսանկարներ:
9 Կտտացրեք «Փոխարկել» ՝ փոխակերպման գործընթացը սկսելու համար: Սա երկար ժամանակ կպահանջի, հատկապես, եթե փոխակերպում եք բազմաթիվ լուսանկարներ: 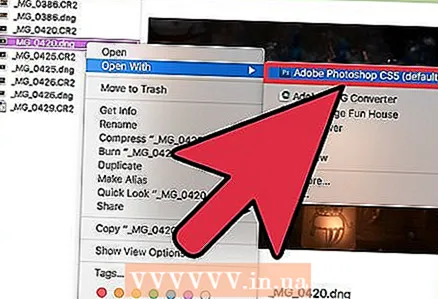 10 Բացեք DNG ֆայլերը Camera Raw- ում: Երբ փոխակերպումն ավարտված է, կրկնակի կտտացրեք DNG ֆայլին և այն կբացվի Photoshop- ի Camera Raw մոդուլում:
10 Բացեք DNG ֆայլերը Camera Raw- ում: Երբ փոխակերպումն ավարտված է, կրկնակի կտտացրեք DNG ֆայլին և այն կբացվի Photoshop- ի Camera Raw մոդուլում: