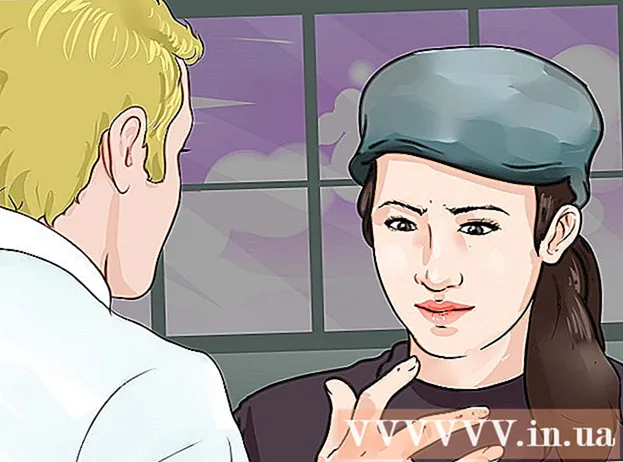Հեղինակ:
Virginia Floyd
Ստեղծման Ամսաթիվը:
6 Օգոստոս 2021
Թարմացման Ամսաթիվը:
1 Հուլիս 2024

Բովանդակություն
- Քայլեր
- Մեթոդ 1 4 -ից ՝ Chrome (Windows- ում)
- Մեթոդ 2 4 -ից. Safari (բջջային հեռախոսում)
- Մեթոդ 3 4 -ից ՝ Microsoft Edge
- Մեթոդ 4 -ից 4 -ը ՝ Firefox (աշխատասեղան)
- Խորհուրդներ
- Գուշացումներ
Այս հոդվածը ցույց կտա ձեզ, թե ինչպես անջատել ինկոգնիտո կամ մասնավոր ռեժիմը որոշ դիտարկիչներում: 2017 թվականի ապրիլի դրությամբ Safari iOS- ը միակ դիտարկիչն է, որը կարող է կազմաձևվել ՝ ինկոգնիտո ռեժիմն անջատելու համար; Firefox- ի համար կա հատուկ հավելում, որի միջոցով կարող եք անջատել մասնավոր ռեժիմը. Օգտագործելով Group Policy Editor- ը ՝ կարող եք անջատել ինկոգնիտո և InPrivate ռեժիմները համապատասխանաբար Chrome- ում և Microsoft Edge- ում:
Քայլեր
Մեթոդ 1 4 -ից ՝ Chrome (Windows- ում)
- 1 Ստեղծել կրկնօրինակեք ձեր համակարգչում պահված տվյալները. Այս մեթոդը ենթադրում է համակարգչի օպերացիոն համակարգի զգայուն բաղադրիչների խմբագրում, այնպես որ ինչ -որ բան սխալ լինելու դեպքում կրկնօրինակեք կարևոր տեղեկությունները:
- 2 Գնացեք Chrome- ի կանոնների կարգավորումների էջ: Այն գտնվում է https://support.google.com/chrome/a/answer/187202?hl=hy հասցեով: Այս էջում կարող եք ներբեռնել ֆայլեր, որոնք թույլ կտան Ձեզ կարգավորել Group Policy Editor- ի կարգավորումները:
- Եթե ձեր համակարգիչն աշխատում է Windows Home- ով, դուք չեք կարողանա օգտագործել այս մեթոդը, քանի որ համակարգը չի աջակցում Group Policy Editor- ին:
- 3 Կտտացրեք Windows- ի և Linux- ի ընտրանքներին: Դուք դա կտեսնեք էջի վերևում:
- 4 Կտտացրեք արխիվի հղմանը: Այս հղման ամբողջական տեքստը ՝ «Zip ֆայլ կաղապարներով և Google Chrome փաստաթղթերով»; Windows- ի և Linux- ի պատուհանի վերևում կգտնեք տեքստի ներքևի հղումը: Երբ կտտացրեք հղմանը, արխիվը կսկսի ներբեռնել ձեր համակարգչում:
- Հնարավոր է, որ անհրաժեշտ լինի նախ նշել ներլցման թղթապանակը և սեղմել OK:
- 5 Կրկնակի սեղմեք Policy_templates- ի վրա: Դուք կգտնեք այն ձեր ներլցումների թղթապանակում (նշված է ձեր կողմից կամ օգտագործվում է լռելյայն):
- 6 Կրկնակի սեղմեք Windows թղթապանակի վրա: Այն հենց նոր բացված թղթապանակում է («Ընդհանուր» թղթապանակի տակ):
- 7 Կրկնակի սեղմեք admx. Այս թղթապանակը գտնվում է պատուհանի վերևում:
- 8 Ոլորեք ներքև և աջ սեղմեք «chrome.admx» ֆայլի վրա: Այն գտնվում է պատուհանի ներքևում: Բացվող ընտրացանկ կբացվի:
- 9 Կտտացրեք Պատճենել: Ֆայլը պատճենվելու է; այժմ դուք պետք է այն տեղադրեք համապատասխան թղթապանակում:
- 10 Բացեք This PC պատուհանը: Դա անելու համար Start ընտրացանկի որոնման տողում մուտքագրեք «այս համակարգիչը» (առանց չակերտների); Կարող եք նաև կրկնակի սեղմել This desktop պատկերակը ձեր աշխատասեղանին:
- Որոշ համակարգիչների վրա Այս համակարգչի տարբերակը կոչվում է Իմ համակարգիչ կամ համակարգիչ:
- 11 Կրկնակի կտտացրեք կոշտ սկավառակի պատկերակին: Այն գտնվում է Այս համակարգչի պատուհանի ներքևում; սովորաբար կոշտ սկավառակի սկավառակը նույնականացվում է «C:» տառով:
- 12 Կրկնակի սեղմեք Windows- ի վրա: Այս թղթապանակը գտնվում է պատուհանի մեջտեղում:
- 13 Ոլորեք ներքև և կրկնակի կտտացրեք PolicyDefinitions- ի վրա: Թղթապանակները դասավորված են այբբենական կարգով, ուստի գտեք թղթապանակը «P» - ի ներքո:
- 14 Աջ սեղմեք այս թղթապանակի դատարկ տարածքի վրա, այնուհետև կտտացրեք Տեղադրեք: Chrome.admx ֆայլը կտեղադրվի PolicyDefinitions պանակում:
- 15 Գնացեք արխիվային քաղաքականության_շրջաններ: Կա ևս մեկ ֆայլ, որը պետք է պատճենվի և տեղադրվի որոշակի թղթապանակում:
- 16 Ոլորեք վերև և կրկնակի կտտացրեք chromeos- ի վրա: Այնուհետեւ բացեք «admx» եւ «ru» թղթապանակները:
- 17 Պատճենեք «chrome.adml» ֆայլը: Այն գտնվում է էջի վերևում:
- 18 Գնացեք This PC պատուհանը: Այն պետք է պարունակի PolicyDefinitions թղթապանակը, որտեղ պատճենել եք chrome.admx ֆայլը:
- 19 Կրկնակի սեղմեք ru-RU- ի վրա: Այս թղթապանակը գտնվում է էջի վերևում:
- 20 Տեղադրեք «chrome.adml» ֆայլը ru-RU թղթապանակի մեջ: Այժմ կարող եք անջատել ինկոգնիտո ռեժիմը Google Chrome- ում:
- 21 Կտտացրեք ⊞ Հաղթիր+Ռ. Run պատուհանը կբացվի:
- Այլապես, կարող եք աջ սեղմել էկրանի ներքևի ձախ անկյունում «Սկսել» ընտրացանկին, այնուհետև ընտրել «Գործարկել»:
- 22 Run պատուհանում մուտքագրեք gpedit.msc. Այս հրամանը կբացի Group Policy Editor- ը:
- 23 Կտտացրեք Մուտքագրեք կամ լավ: Եթե ձեր համակարգչում տեղադրված է Group Policy Editor- ը, դրա պատուհանը կբացվի:
- 24 Կտտացրեք «Համակարգչի կազմաձևում» ձախ սլաքին: Այն գտնվում է էջի ձախ կողմում:
- 25 Կտտացրեք Վարչական ձևանմուշների ձախ կողմում գտնվող սլաքը: Այն գտնվում է էջի ձախ մասում ՝ Համակարգչի կազմաձևման ներքո:
- 26 Կտտացրեք Google Chrome- ին: Այն գտնվում է «Վարչական ձևանմուշներ» բաժնի ներքևում ՝ էջի ձախ մասում: Այս դեպքում «Google Chrome» արժեքները կցուցադրվեն էջի աջ կողմում:
- 27 Կրկնակի սեղմեք ինկոգնիտո ռեժիմի առկայության վրա: Այս տարբերակը գտնվում է էջի մեջտեղում: Կբացվի նոր պատուհան `տարբեր ընտրանքներով:
- 28 Կտտացրեք «Ընտրանքներ» բաժնում բացվող ընտրացանկին և ընտրեք «Ինկոգնիտո ռեժիմը անջատված է»:
- Համոզվեք, որ «Ընտրանքներ» բաժնի վերևում նշեք «Միացված» վանդակը:
- 29 Կտտացրեք OK: Ինկոգնիտո ռեժիմն այժմ անջատված կլինի Chrome- ի աշխատասեղանի տարբերակում:
- Փոփոխություններն ուժի մեջ մտնելու համար գուցե անհրաժեշտ լինի վերագործարկել Chrome- ը: Եթե դա չի աշխատում, փորձեք վերագործարկել ձեր համակարգիչը և բացել Chrome- ը:
Մեթոդ 2 4 -ից. Safari (բջջային հեռախոսում)
- 1 Բացեք «Կարգավորումներ» ծրագիրը: Այս հավելվածի պատկերակը նման է շարժակների և սովորաբար գտնվում է հիմնական էկրանին:
- 2 Ոլորեք ներքև և կտտացրեք Ընդհանուր: Այս տարբերակի պատկերակը կարծես հանդերձում է:
- 3 Ոլորեք ներքև և կտտացրեք Սահմանափակումներ: Եթե ձեր iPhone- ի կամ iPad- ի վրա արդեն սահմանափակումներ են դրված, մուտքագրեք գաղտնաբառը:
- Եթե դեռ սահմանափակումներ չկան, կտտացրեք Միացնել սահմանափակումները, ստեղծեք գաղտնաբառ և ապա բաց թողեք հաջորդ քայլը:
- 4 Մուտքագրեք սահմանափակման մուտքի կոդը: Այս կոդը կարող է տարբերվել այն ծածկագրից, որն օգտագործում եք ձեր iPhone- ը կամ iPad- ը կողպելու համար:
- 5 Ոլորեք ներքև և կտտացրեք Կայքեր: Այն Բովանդակություն բաժնում է (ռադիո կոճակների ներքևում):
- 6 Կտտացրեք Սահմանափակել մեծահասակների բովանդակությունը: Այն գտնվում է էջի վերևի մոտ: Երբ կտտացրեք այս տարբերակին, դրա կապույտ նշանը կհայտնվի դրա աջ կողմում:
- 7 Կտտացրեք Հետ: Այն գտնվում է էկրանի վերին ձախ անկյունում: Կատարված փոփոխությունները կպահվեն; դուք այլևս չեք կարող միացնել Safari- ում մասնավոր զննարկումը:
- Եթե փորձում եք սահմանափակել մեկ այլ օգտվողի մուտքը ինկոգնիտո ռեժիմ, սահեցրեք Տեղադրեք հավելվածների անջատիչը դեպի Անջատված դիրքը: Այս տարբերակը «Սահմանափակումներ» էջի ընտրանքների երկրորդ խմբի մի մասն է և թույլ չի տա այլ օգտվողների տեղադրել տարբեր դիտարկիչներ (ինչպես ցանկացած այլ ծրագիր):
Մեթոդ 3 4 -ից ՝ Microsoft Edge
- 1 Կտտացրեք ⊞ Հաղթիր+Ռ. Բացվում է Run պատուհան, որից կարող եք գործարկել ծրագիր, որն անջատում է InPrivate ռեժիմը Microsoft Edge- ում:
- Windows 10 Home- ում չեք կարող անջատել InPrivate ռեժիմը:
- Այլապես, կարող եք աջ սեղմել ձեր էկրանի ներքևի ձախ անկյունում գտնվող «Սկսել» ընտրացանկին և բացվող ընտրացանկից ընտրել «Գործարկել»:
- 2 Մուտքագրեք gpedit.msc որոնման տողում: Մուտքագրեք հրամանը առանց սխալների և բացերի:
- 3 Կտտացրեք OK: Տեղական խմբի քաղաքականության խմբագիրը կբացվի:
- Եթե մուտք եք գործել որպես հյուր և ոչ որպես ադմինիստրատոր, Խմբի քաղաքականության խմբագիրը չի բացվի:
- 4 Կտտացրեք «Համակարգչի կազմաձևում» ձախ սլաքին: Այն գտնվում է էջի ձախ կողմում:
- 5 Կտտացրեք Վարչական ձևանմուշների ձախ կողմում գտնվող սլաքը: Այն գտնվում է էջի ձախ մասում ՝ Համակարգչի կազմաձևման ներքո:
- 6 Կտտացրեք Windows Components թղթապանակի ձախ սլաքը: Ոլորեք ներքև, եթե չեք տեսնում այս պանակը:
- 7 Կտտացրեք Microsoft Edge թղթապանակին: Թղթապանակի բովանդակությունը կցուցադրվի պատուհանի աջ կողմում:
- 8Կրկնակի սեղմեք Microsoft Edge թղթապանակը (աջ կողմում) ՝ այն բացելու համար:
- 9 Կտտացրեք Անջատել InPrivate Browsing- ը: Այն մոտ է թղթապանակի բովանդակության վերևին:
- 10 Կտտացրեք «Միացված» -ի կողքին գտնվող ռադիո կոճակին: Սա միացնելու է Disable InPrivate Mode տարբերակը:
- 11 Սեղմեք OK: Փոփոխությունները կպահվեն: Յուրաքանչյուրը, ով օգտագործում է Microsoft Edge- ն այս համակարգչում կամ համակարգչում տեղական ցանցում, այժմ չի կարողանա ակտիվացնել InPrivate ռեժիմը:
Մեթոդ 4 -ից 4 -ը ՝ Firefox (աշխատասեղան)
- 1 Բացեք Firefox զննարկիչը: Այս դիտարկիչի պատկերակը նման է նարնջագույն աղվեսի ՝ կապույտ գնդակի վրա:
- 2 Բացեք «Անջատեք մասնավոր զննարկումը Plus» հավելումը: Գնացեք https://addons.mozilla.org/hy/firefox/addon/disable-private-browsing-pl/:
- 3 Կտտացրեք Ավելացնել Firefox- ին: Էջի վերին ձախ անկյունում կբացվի բացվող ընտրացանկ:
- 4 Կտտացրեք Տեղադրեք: Այս կոճակը բացվող ընտրացանկում է:
- 5 Կտտացրեք Վերագործարկեք հիմա: Firefox- ը կտեղադրի plugin- ը, կփակվի և կբացվի; այժմ դուք չեք կարող գնալ մասնավոր ռեժիմ:
- Անհրաժեշտության դեպքում կտտացրեք Գործարկել անվտանգ ռեժիմում:
- Այս հավելումը կանխում է պատմության ջնջումը:
- Բացի այդ, դուք չեք կարողանա ջնջել էջանիշերը, եթե այս հավելումը միացված է:
Խորհուրդներ
- Firefox plugin- ը տեղահանելու համար տեղահանեք և նորից տեղադրեք ձեր համակարգչում:
Գուշացումներ
- Բրաուզերների մեծ մասը չի կարող անջատել անձնական կամ ինկոգնիտո ռեժիմը: Հետևաբար, ինկոգնիտո ռեժիմում կասկածելի կայքեր մուտք գործելը կանխելու համար ակտիվացրեք գործառույթը կամ տեղադրեք arentնողական վերահսկողության ծրագիրը, որի միջոցով կարող եք վերահսկել ինտերնետի օգտագործումը ինկոգնիտո ռեժիմում: