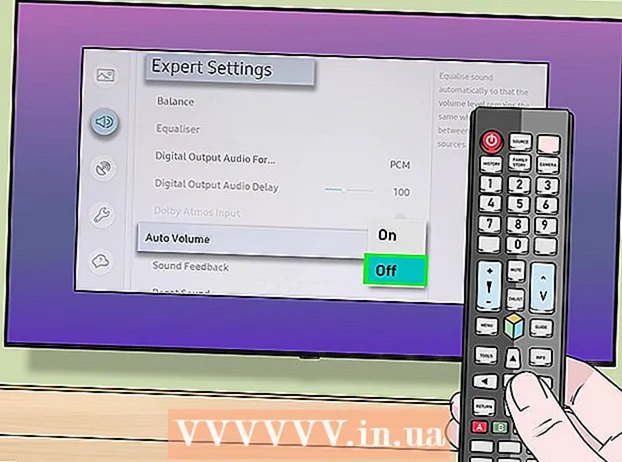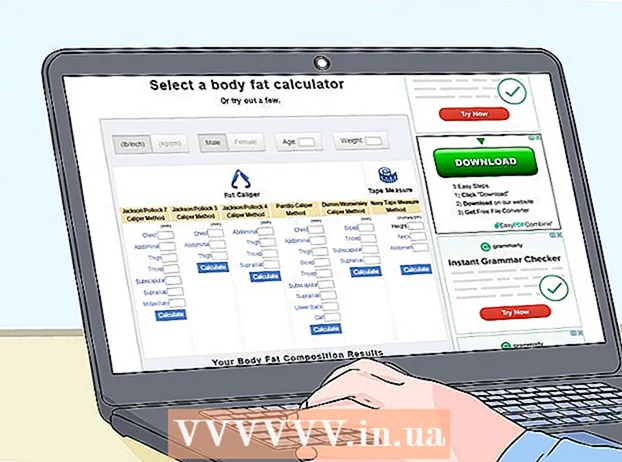Հեղինակ:
Sara Rhodes
Ստեղծման Ամսաթիվը:
15 Փետրվար 2021
Թարմացման Ամսաթիվը:
1 Հուլիս 2024

Բովանդակություն
Սկավառակը կարող է ձևաչափվել ՝ օգտագործելով սկավառակի գործիքը, որը նախապես տեղադրված է Ubuntu- ով: Եթե Disk Utility- ը ցուցադրում է սխալներ կամ միջնապատը վնասված է, օգտագործեք GParted- ը սկավառակը ձևաչափելու համար: Կարող եք նաև չափափոխել գոյություն ունեցող միջնապատերը ՝ օգտագործելով GParted կամ ստեղծել նոր միջնորմ ՝ սկավառակի չբաշխված տարածքի հիման վրա:
Քայլեր
Մեթոդ 1 2 -ից. Արագ ձևաչափ
 1 Գործարկեք Disk Utility- ը: Բացեք հիմնական ընտրացանկը և մուտքագրեք սկավառակներ... Բոլոր միացված կրիչները կցուցադրվեն ձախ կողմում:
1 Գործարկեք Disk Utility- ը: Բացեք հիմնական ընտրացանկը և մուտքագրեք սկավառակներ... Բոլոր միացված կրիչները կցուցադրվեն ձախ կողմում:  2 Նշեք ձևաչափման ենթակա սկավառակը: Բոլոր սկավառակները ցուցադրվում են ձախ կողմում: Սկավառակ ընտրելիս զգույշ եղեք, քանի որ բոլոր տվյալները կջնջվեն ֆորմատավորման ժամանակ:
2 Նշեք ձևաչափման ենթակա սկավառակը: Բոլոր սկավառակները ցուցադրվում են ձախ կողմում: Սկավառակ ընտրելիս զգույշ եղեք, քանի որ բոլոր տվյալները կջնջվեն ֆորմատավորման ժամանակ:  3 Կտտացրեք հանդերձի պատկերակին և ընտրեք «Ֆորմատ բաժանում»: Կբացվի նոր պատուհան, որում կարող եք նշել ֆայլային համակարգը:
3 Կտտացրեք հանդերձի պատկերակին և ընտրեք «Ֆորմատ բաժանում»: Կբացվի նոր պատուհան, որում կարող եք նշել ֆայլային համակարգը:  4 Ընտրեք ցանկալի ֆայլային համակարգը: Բացեք Տեսակի ընտրացանկը և ընտրեք ցանկալի ֆայլային համակարգը:
4 Ընտրեք ցանկալի ֆայլային համակարգը: Բացեք Տեսակի ընտրացանկը և ընտրեք ցանկալի ֆայլային համակարգը: - Եթե սկավառակն օգտագործում եք ֆայլեր Linux, Mac OS և Windows համակարգիչների միջև և USB պահեստ ապահովող սարքերի միջև փոխանցելու համար, ընտրեք FAT:
- Եթե սկավառակը կօգտագործվի Linux համակարգչի վրա, ընտրեք «Ext4»:
- Եթե սկավառակը օգտագործվելու է Windows համակարգչի վրա, ընտրեք NTFS:
 5 Անվանեք հատվածին: Ֆորմատավորման ենթակա հատվածի անունը (պիտակը) կարող է մուտքագրվել համապատասխան տողում: Պիտակը կօգնի ձեզ չշփոթվել միացված կրիչներում:
5 Անվանեք հատվածին: Ֆորմատավորման ենթակա հատվածի անունը (պիտակը) կարող է մուտքագրվել համապատասխան տողում: Պիտակը կօգնի ձեզ չշփոթվել միացված կրիչներում:  6 Որոշեք, թե ինչպես ապահով կերպով ջնջել ձեր տվյալները: Լռելյայն, ձևաչափման գործընթացը կջնջի տվյալները, բայց չի վերագրանցի դրանք: Տվյալների անվտանգ (մշտական) ջնջման համար selectնջել ընտրացանկից ընտրեք Վերագրեք տվյալները զրոների հետ: Ձևաչափման գործընթացը կտևի ավելի երկար, բայց տվյալները ապահով կջնջվեն:
6 Որոշեք, թե ինչպես ապահով կերպով ջնջել ձեր տվյալները: Լռելյայն, ձևաչափման գործընթացը կջնջի տվյալները, բայց չի վերագրանցի դրանք: Տվյալների անվտանգ (մշտական) ջնջման համար selectնջել ընտրացանկից ընտրեք Վերագրեք տվյալները զրոների հետ: Ձևաչափման գործընթացը կտևի ավելի երկար, բայց տվյալները ապահով կջնջվեն:  7 Կտտացրեք Ձևաչափում ՝ ձևաչափման գործընթացը սկսելու համար: Ձեզ կառաջարկվի հաստատել ձեր որոշումը: Ձևաչափման գործընթացի տևողությունը կախված է սկավառակի հզորությունից և տվյալների ջնջման տեսակից (անվտանգ կամ նորմալ):
7 Կտտացրեք Ձևաչափում ՝ ձևաչափման գործընթացը սկսելու համար: Ձեզ կառաջարկվի հաստատել ձեր որոշումը: Ձևաչափման գործընթացի տևողությունը կախված է սկավառակի հզորությունից և տվյալների ջնջման տեսակից (անվտանգ կամ նորմալ): - Եթե սկավառակի ձևաչափման ընթացքում խնդիրներ են առաջանում, օգտագործեք GParted ծրագիրը (կարդացեք հաջորդ բաժինը):
 8 Տեղադրեք ձևաչափված սկավառակը: Երբ ձևաչափման գործընթացն ավարտված է, կտտացրեք Mount (այս կոճակը կհայտնվի կրիչների ցանկից ներքև): Սա թույլ կտա միացնել միջնորմը և մուտք գործել դրա ֆայլային համակարգ: Կտտացրեք այն հղմանը, որը հայտնվում է Explorer- ում բաժին բացելու համար; կամ բացեք ֆայլի օգտակար ծրագիրը և տեղադրեք սկավառակը ձախ վահանակում:
8 Տեղադրեք ձևաչափված սկավառակը: Երբ ձևաչափման գործընթացն ավարտված է, կտտացրեք Mount (այս կոճակը կհայտնվի կրիչների ցանկից ներքև): Սա թույլ կտա միացնել միջնորմը և մուտք գործել դրա ֆայլային համակարգ: Կտտացրեք այն հղմանը, որը հայտնվում է Explorer- ում բաժին բացելու համար; կամ բացեք ֆայլի օգտակար ծրագիրը և տեղադրեք սկավառակը ձախ վահանակում:
Մեթոդ 2 -ից 2 -ը `GParted- ի օգտագործումը
 1 Բացեք տերմինալը: Դա կարելի է անել հիմնական ընտրացանկից կամ պարզապես սեղմելCtrl+Alt+Տ.
1 Բացեք տերմինալը: Դա կարելի է անել հիմնական ընտրացանկից կամ պարզապես սեղմելCtrl+Alt+Տ.  2 Տեղադրեք GParted- ը: Դա անելու համար մուտքագրեք հետևյալ հրամանը: Համակարգը ձեզանից կպահանջի մուտքագրել գաղտնաբառ (գաղտնաբառը մուտքագրելիս չի ցուցադրվում):
2 Տեղադրեք GParted- ը: Դա անելու համար մուտքագրեք հետևյալ հրամանը: Համակարգը ձեզանից կպահանջի մուտքագրել գաղտնաբառ (գաղտնաբառը մուտքագրելիս չի ցուցադրվում): - sudo apt-get install gparted
- Կտտացրեք Յերբ հուշվում է.
 3 Գործարկել GParted- ը հիմնական ընտրացանկից: Բացեք հիմնական ընտրացանկը և մուտքագրեք «GParted» (առանց չակերտների) ՝ այս ծրագիրը գտնելու և գործարկելու համար: Կբացվի պատուհան, որը կցուցադրի ընթացիկ սկավառակի միջնապատերը և դրա չբաշխված տարածքը:
3 Գործարկել GParted- ը հիմնական ընտրացանկից: Բացեք հիմնական ընտրացանկը և մուտքագրեք «GParted» (առանց չակերտների) ՝ այս ծրագիրը գտնելու և գործարկելու համար: Կբացվի պատուհան, որը կցուցադրի ընթացիկ սկավառակի միջնապատերը և դրա չբաշխված տարածքը:  4 Ընտրեք սկավառակը ձևաչափելու համար: Դա արեք բացվող ընտրացանկում (վերին աջ անկյուն): Եթե վստահ չեք, թե որ սկավառակն ընտրել, փնտրեք դրա հզորությունը պատուհանում, դա կարող է օգնել ձեզ ընտրել ճիշտ կրիչը:
4 Ընտրեք սկավառակը ձևաչափելու համար: Դա արեք բացվող ընտրացանկում (վերին աջ անկյուն): Եթե վստահ չեք, թե որ սկավառակն ընտրել, փնտրեք դրա հզորությունը պատուհանում, դա կարող է օգնել ձեզ ընտրել ճիշտ կրիչը:  5 Անջատեք այն հատվածը, որը ցանկանում եք ձևաչափել, փոփոխել կամ ջնջել: Առանց դրա, դուք չեք կարողանա աշխատել բաժնի հետ: Միջնապատերի ցանկում աջ սեղմեք ցանկալի բաժնի վրա և ընտրեք «Ապամոնտաժել»:
5 Անջատեք այն հատվածը, որը ցանկանում եք ձևաչափել, փոփոխել կամ ջնջել: Առանց դրա, դուք չեք կարողանա աշխատել բաժնի հետ: Միջնապատերի ցանկում աջ սեղմեք ցանկալի բաժնի վրա և ընտրեք «Ապամոնտաժել»:  6 Deնջել առկա բաժինը: Այս դեպքում այն կվերածվի չբաշխված տարածքի: Այս տարածության հիման վրա կարող եք ստեղծել և ձևաչափել նոր բաժին:
6 Deնջել առկա բաժինը: Այս դեպքում այն կվերածվի չբաշխված տարածքի: Այս տարածության հիման վրա կարող եք ստեղծել և ձևաչափել նոր բաժին: - Աջ սեղմեք ջնջվող հատվածի վրա և կտտացրեք «leteնջել»:
 7 Ստեղծեք նոր բաժին: Աջ սեղմեք չբաշխված տարածքի վրա և ընտրեք Նոր: Կսկսվի նոր բաժնի ստեղծման գործընթացը:
7 Ստեղծեք նոր բաժին: Աջ սեղմեք չբաշխված տարածքի վրա և ընտրեք Նոր: Կսկսվի նոր բաժնի ստեղծման գործընթացը:  8 Սահմանեք միջնապատի չափը: Դա անելու համար օգտագործեք սահիկը:
8 Սահմանեք միջնապատի չափը: Դա անելու համար օգտագործեք սահիկը:  9 Ընտրեք ֆայլային համակարգը բաժանման համար: Դա արեք «Ֆայլերի համակարգ» ցանկում: Եթե սկավառակը կօգտագործվի տարբեր օպերացիոն համակարգերում և սարքերում, ընտրեք «fat32»: Եթե սկավառակը օգտագործվելու է միայն Linux- ում, ընտրեք «ext4»:
9 Ընտրեք ֆայլային համակարգը բաժանման համար: Դա արեք «Ֆայլերի համակարգ» ցանկում: Եթե սկավառակը կօգտագործվի տարբեր օպերացիոն համակարգերում և սարքերում, ընտրեք «fat32»: Եթե սկավառակը օգտագործվելու է միայն Linux- ում, ընտրեք «ext4»:  10 Տվեք հատվածին անուն (պիտակ): Սա ավելի դյուրին կդարձնի այս բաժինը տարբերակել մյուս բաժիններից:
10 Տվեք հատվածին անուն (պիտակ): Սա ավելի դյուրին կդարձնի այս բաժինը տարբերակել մյուս բաժիններից:  11 Երբ ավարտեք բաժնի կարգավորումների կազմաձևումը, կտտացրեք Ավելացնել: Բաժնի ստեղծումը կավելացվի կատարվելիք գործողությունների ցանկին:
11 Երբ ավարտեք բաժնի կարգավորումների կազմաձևումը, կտտացրեք Ավելացնել: Բաժնի ստեղծումը կավելացվի կատարվելիք գործողությունների ցանկին:  12 Չափափոխեք միջնորմը (եթե ցանկանում եք): Միջնապատերը կարող են չափափոխվել GParted- ում: Միջնորմը կարող է չափափոխվել այնպես, որ չբաշխված տարածությունից ստեղծվի նոր միջնորմ: Սա թույլ կտա ձեր կոշտ սկավառակը բաժանել բազմաթիվ միջնապատերի ՝ առանց ազդելու սկավառակի վրա պահվող տվյալների վրա:
12 Չափափոխեք միջնորմը (եթե ցանկանում եք): Միջնապատերը կարող են չափափոխվել GParted- ում: Միջնորմը կարող է չափափոխվել այնպես, որ չբաշխված տարածությունից ստեղծվի նոր միջնորմ: Սա թույլ կտա ձեր կոշտ սկավառակը բաժանել բազմաթիվ միջնապատերի ՝ առանց ազդելու սկավառակի վրա պահվող տվյալների վրա: - Աջ սեղմեք այն հատվածի վրա, որը ցանկանում եք չափափոխել և ընտրեք Չափափոխել / տեղափոխել:
- Քաշեք այն սահիչները, որոնք սահմանազատում են հատվածը երկու կողմերում ՝ չբաշխված տարածք ստեղծելու համար այդ հատվածից առաջ և / կամ հետո:
- Կտտացրեք Չափափոխել / Տեղափոխել ՝ չափափոխումը կատարվելիք գործողությունների ցանկին ավելացնելու համար: Չբաշխված տարածությունից կարող եք ստեղծել նոր բաժին, ինչպես նկարագրված է վերևում:
 13 Կտտացրեք կանաչ նշման կոճակին ՝ պլանավորված գործողությունները սկսելու համար: Ձեր կատարած փոփոխություններից ոչ մեկն ուժի մեջ չի մտնի, քանի դեռ չեք սեղմել այս կոճակը: Արդյունքում, ընտրված միջնապատերը կջնջվեն (տվյալների կորստով), և կստեղծվեն նոր միջնապատեր:
13 Կտտացրեք կանաչ նշման կոճակին ՝ պլանավորված գործողությունները սկսելու համար: Ձեր կատարած փոփոխություններից ոչ մեկն ուժի մեջ չի մտնի, քանի դեռ չեք սեղմել այս կոճակը: Արդյունքում, ընտրված միջնապատերը կջնջվեն (տվյալների կորստով), և կստեղծվեն նոր միջնապատեր: - Բոլոր գործողությունները որոշ ժամանակ կպահանջվեն ՝ կախված գործողությունների քանակից և սկավառակի հզորությունից:
 14 Գտեք ձևաչափված սկավառակ: Երբ ձևաչափման գործընթացն ավարտված է, փակեք GParted- ը և գտնեք ձևաչափված սկավառակը: Այն կհայտնվի ֆայլի օգտակար բոլոր կրիչների ցանկում:
14 Գտեք ձևաչափված սկավառակ: Երբ ձևաչափման գործընթացն ավարտված է, փակեք GParted- ը և գտնեք ձևաչափված սկավառակը: Այն կհայտնվի ֆայլի օգտակար բոլոր կրիչների ցանկում: