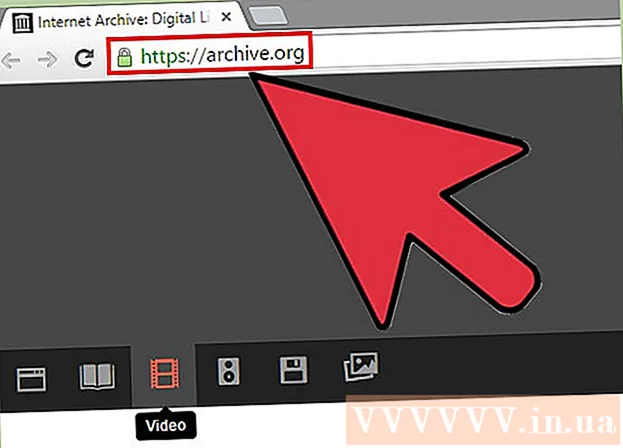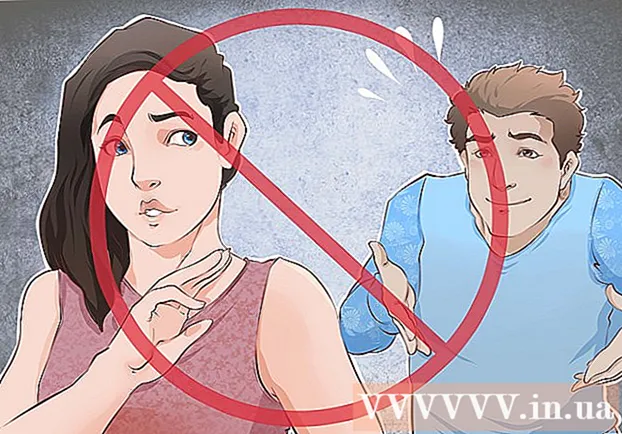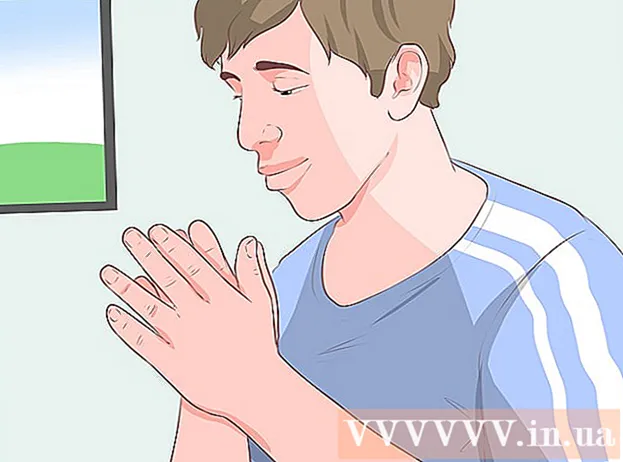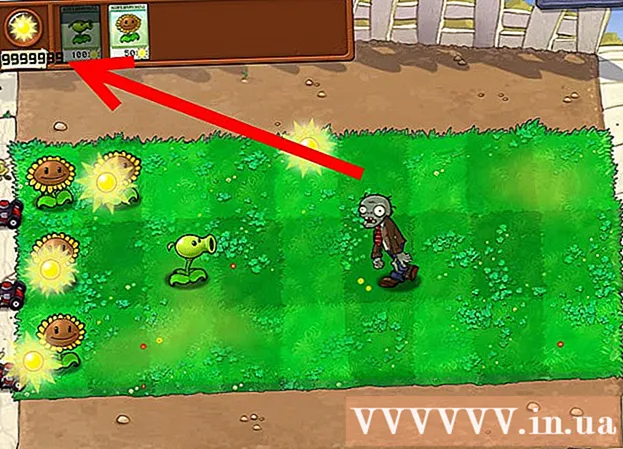Հեղինակ:
Clyde Lopez
Ստեղծման Ամսաթիվը:
24 Հուլիս 2021
Թարմացման Ամսաթիվը:
23 Հունիս 2024

Բովանդակություն
- Քայլեր
- Մաս 1 -ը 3 -ից. Ինչպես պատրաստվել տեղադրմանը
- 3 -րդ մաս 2. Ինչպես տեղադրել տպիչ Windows- ում
- 3 -րդ մաս 3 -ից. Ինչպես տեղադրել տպիչ MacOSX- ում
- Խորհուրդներ
- Գուշացումներ
Այս հոդվածը ցույց կտա ձեզ, թե ինչպես միացնել և կարգաբերել Canon անլար տպիչը Windows համակարգչի և Mac OS X- ի վրա: Դա կարելի է անել ինտերնետի կամ USB մալուխի միջոցով:
Քայլեր
Մաս 1 -ը 3 -ից. Ինչպես պատրաստվել տեղադրմանը
 1 Միացրեք տպիչը: Եթե տպիչը միանում է ինտերնետին Ethernet մալուխի միջոցով, միացրեք այդ մալուխը տպիչին և երթուղիչին:
1 Միացրեք տպիչը: Եթե տպիչը միանում է ինտերնետին Ethernet մալուխի միջոցով, միացրեք այդ մալուխը տպիչին և երթուղիչին:  2 Գտեք ձեր տպիչը տեղադրելու ծրագրակազմը: Եթե ձեր տպիչը CD- ով էր, տեղադրեք այն ձեր համակարգչի օպտիկական սկավառակի մեջ և սկսեք տպիչի կարգաբերման գործընթացը:
2 Գտեք ձեր տպիչը տեղադրելու ծրագրակազմը: Եթե ձեր տպիչը CD- ով էր, տեղադրեք այն ձեր համակարգչի օպտիկական սկավառակի մեջ և սկսեք տպիչի կարգաբերման գործընթացը: - Ամենայն հավանականությամբ, ժամանակակից տպիչը չի ունենա CD-ROM, բայց հին մոդելները պետք է տեղադրվեն սկավառակից:
- Սկավառակից տեղադրման գործընթացը սկսելու համար տեղադրեք այն ձեր համակարգչի մեջ և հետևեք էկրանի ցուցումներին: Mac- ի համար ձեզ հարկավոր է արտաքին օպտիկական սկավառակ:
 3 Միացրեք տպիչը ինտերնետին: Տպիչի էկրանին ընտրեք անլար ցանցը և մուտքագրեք գաղտնաբառը:
3 Միացրեք տպիչը ինտերնետին: Տպիչի էկրանին ընտրեք անլար ցանցը և մուտքագրեք գաղտնաբառը: - Ստուգեք ձեր տպիչի ձեռնարկը `պարզելու համար, թե ինչպես միացնել այն ինտերնետին:
- Ձեռնարկի առցանց տարբերակը կարելի է գտնել ՝ գնալով Canon- ի վեբ կայք, կտտացրեք Աջակցություն, ընտրացանկից ընտրեք Ձեռնարկներ, կտտացրեք Տպիչներ և գտեք ձեր տպիչի մոդելը:
 4 Համոզվեք, որ ձեր համակարգիչը և տպիչը նույն ցանցում են: Սա անհրաժեշտ է, որպեսզի անլար տպիչը համակարգչից հրամաններ ստանա:
4 Համոզվեք, որ ձեր համակարգիչը և տպիչը նույն ցանցում են: Սա անհրաժեշտ է, որպեսզի անլար տպիչը համակարգչից հրամաններ ստանա: - Եթե ձեր համակարգիչը և տպիչը գտնվում են տարբեր անլար ցանցերում, միացրեք ձեր համակարգիչը անլար ցանցին, որին միացված է տպիչը:
3 -րդ մաս 2. Ինչպես տեղադրել տպիչ Windows- ում
 1 Բացեք մեկնարկի ընտրացանկը
1 Բացեք մեկնարկի ընտրացանկը  . Սեղմեք ներքևի ձախ անկյունում գտնվող Windows- ի պատկերանշանի վրա:
. Սեղմեք ներքևի ձախ անկյունում գտնվող Windows- ի պատկերանշանի վրա:  2 Կտտացրեք «Ընտրանքներ»
2 Կտտացրեք «Ընտրանքներ»  . Այս պատկերակը գտնվում է ներքևի ձախ անկյունում:
. Այս պատկերակը գտնվում է ներքևի ձախ անկյունում:  3 Կտտացրեք Սարքեր. Այն պատուհանի վերևում է:
3 Կտտացրեք Սարքեր. Այն պատուհանի վերևում է:  4 Կտտացրեք Տպիչներ և սկաներներ. Այս ներդիրը ձախ պատուհանում է:
4 Կտտացրեք Տպիչներ և սկաներներ. Այս ներդիրը ձախ պատուհանում է:  5 Կտտացրեք + Ավելացնել տպիչ կամ սկաներ. Այս տարբերակը կգտնեք էջի վերևում: Կհայտնվի բացվող պատուհան:
5 Կտտացրեք + Ավելացնել տպիչ կամ սկաներ. Այս տարբերակը կգտնեք էջի վերևում: Կհայտնվի բացվող պատուհան: - Եթե ձեր տպիչը հայտնվում է Տպիչներ և սկաներներ բաժնում (օրինակ ՝ Canon [մոդել]), այն արդեն միացված է:
 6 Կտտացրեք ձեր տպիչի անվան վրա: Դուք այն կգտնեք բացվող պատուհանում: Տպիչը միանում է համակարգչին: Տպիչն այժմ պատրաստ է օգտագործման համար:
6 Կտտացրեք ձեր տպիչի անվան վրա: Դուք այն կգտնեք բացվող պատուհանում: Տպիչը միանում է համակարգչին: Տպիչն այժմ պատրաստ է օգտագործման համար: - Եթե Windows- ը չի գտնում ձեր տպիչը, անցեք հաջորդ քայլին:
 7 Փորձեք տեղադրել տպիչը USB մալուխի միջոցով: Եթե ձեր տպիչը «Ավելացնել» պատուհանում չէ, միացրեք այն ձեր համակարգչին ՝ օգտագործելով USB մալուխ:
7 Փորձեք տեղադրել տպիչը USB մալուխի միջոցով: Եթե ձեր տպիչը «Ավելացնել» պատուհանում չէ, միացրեք այն ձեր համակարգչին ՝ օգտագործելով USB մալուխ: - Միացրեք տպիչը ձեր համակարգչին `USB- ից USB մալուխի միջոցով:
- Սպասեք, մինչև տեղադրման գործընթացը սկսվի:
- Հետևեք էկրանի ցուցումներին:
3 -րդ մաս 3 -ից. Ինչպես տեղադրել տպիչ MacOSX- ում
 1 Բացեք Apple- ի ընտրացանկը
1 Բացեք Apple- ի ընտրացանկը  . Կտտացրեք Apple- ի պատկերանշանին էկրանի վերին ձախ անկյունում: Մենյու կբացվի:
. Կտտացրեք Apple- ի պատկերանշանին էկրանի վերին ձախ անկյունում: Մենյու կբացվի:  2 Կտտացրեք Համակարգի կարգավորումներ. Այս տարբերակը կգտնեք ընտրացանկի վերևում:
2 Կտտացրեք Համակարգի կարգավորումներ. Այս տարբերակը կգտնեք ընտրացանկի վերևում:  3 Կտտացրեք Տպիչներ և սկաներներ. Այս տպիչի տեսքով պատկերակը կգտնեք System Preferences պատուհանում:
3 Կտտացրեք Տպիչներ և սկաներներ. Այս տպիչի տեսքով պատկերակը կգտնեք System Preferences պատուհանում:  4 Կտտացրեք +. Այս պատկերակը գտնվում է ներքևի ձախ անկյունում: Կհայտնվի բացվող պատուհան:
4 Կտտացրեք +. Այս պատկերակը գտնվում է ներքևի ձախ անկյունում: Կհայտնվի բացվող պատուհան: - Եթե տպիչն արդեն միացված է ցանցին, ձախ պատուհանում կգտնեք նրա անունը (օրինակ ՝ «Canon [model]»):
 5 Կտտացրեք ձեր տպիչի անվան վրա: Դուք այն կգտնեք բացվող ընտրացանկում: Տպիչի տեղադրման գործընթացը կսկսվի. երբ այն հաջողությամբ ավարտվի, տպիչի անունը կցուցադրվի ձախ վահանակում:
5 Կտտացրեք ձեր տպիչի անվան վրա: Դուք այն կգտնեք բացվող ընտրացանկում: Տպիչի տեղադրման գործընթացը կսկսվի. երբ այն հաջողությամբ ավարտվի, տպիչի անունը կցուցադրվի ձախ վահանակում: - Եթե տպիչի անունը չի երևում, անցեք հաջորդ քայլին:
 6 Փորձեք տեղադրել տպիչը USB մալուխի միջոցով: Եթե համակարգը չի գտնում տպիչը, միացրեք այն համակարգչին USB մալուխի միջոցով.
6 Փորձեք տեղադրել տպիչը USB մալուխի միջոցով: Եթե համակարգը չի գտնում տպիչը, միացրեք այն համակարգչին USB մալուխի միջոցով. - Թարմացրեք համակարգը:
- Միացրեք տպիչը ձեր համակարգչին USB-USB / C մալուխի միջոցով:
- Սպասեք, մինչև տեղադրման գործընթացը սկսվի:
- Հետևեք էկրանի ցուցումներին:
Խորհուրդներ
- Միշտ հետևեք ձեր տպիչի ձեռնարկին տրվող խորհուրդներին:
Գուշացումներ
- Եթե ձեր տպիչը աջակցում է միայն որոշակի օպերացիոն համակարգ (օրինակ ՝ MacOSX), ապա ամենայն հավանականությամբ այն չի կարող աշխատել մեկ այլ օպերացիոն համակարգի հետ (օրինակ ՝ Windows):