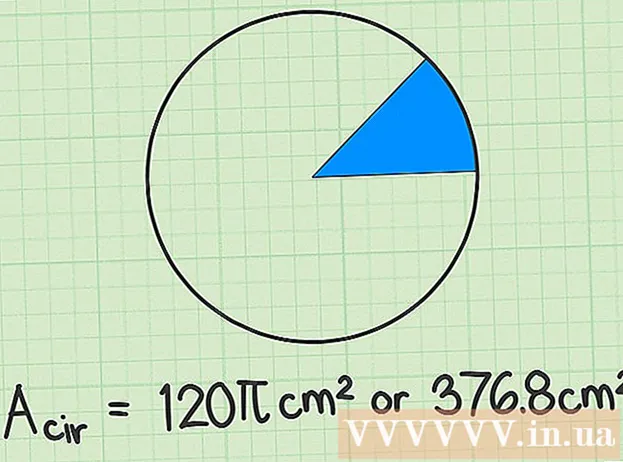Հեղինակ:
Gregory Harris
Ստեղծման Ամսաթիվը:
10 Ապրիլ 2021
Թարմացման Ամսաթիվը:
1 Հուլիս 2024

Բովանդակություն
Եթե ունեք ավելի հին համակարգիչ կամ աշխատում եք գրաֆիկական ինտենսիվ և համակարգային ծրագրերով, կարող եք բարելավել ձեր համակարգչի աշխատանքը `սահմանափակելով կամ անջատելով ապարատային արագացումը: Այս տարբերակը կարող է հասանելի չլինել նոր համակարգիչների վրա, սակայն կարող է բարելավել հին համակարգիչների աշխատանքը:
Քայլեր
Սկսել
 1 Հիշեք, որ Nvidia կամ AMD / ATI գրաֆիկական քարտերով նոր համակարգիչների մեծ մասում դուք չեք կարողանա սահմանափակել կամ անջատել ապարատային արագացումը: Դա կարելի է անել հին համակարգիչների կամ ինտեգրված գրաֆիկական քարտ ունեցող համակարգիչների վրա:
1 Հիշեք, որ Nvidia կամ AMD / ATI գրաֆիկական քարտերով նոր համակարգիչների մեծ մասում դուք չեք կարողանա սահմանափակել կամ անջատել ապարատային արագացումը: Դա կարելի է անել հին համակարգիչների կամ ինտեգրված գրաֆիկական քարտ ունեցող համակարգիչների վրա: - Այս տեսաքարտերի ապարատային արագացման կարգավորումները փոխելու համար հարկավոր է բացել որոշակի վիդեո քարտի կառավարման վահանակը: Դա անելու համար աջ սեղմեք աշխատասեղանի վրա և ընտրեք վիդեո քարտի կառավարման վահանակը:
- Սարքավորման արագացման կարգավորումները կախված կլինեն վիդեո քարտի արտադրողից և մոդելից: Փնտրեք այս կարգավորումները System Preferences կամ Graphics Preferences բաժնում:
Մեթոդ 1 -ից 2 -ը ՝ Windows 7 և 8
 1 Կտտացրեք «Սկսել» - «Կառավարման վահանակ»:
1 Կտտացրեք «Սկսել» - «Կառավարման վահանակ»: 2 Կտտացրեք Անհատականացում:
2 Կտտացրեք Անհատականացում: 3 Ընտրեք «Displayուցադրման կարգավորումներ»:
3 Ընտրեք «Displayուցադրման կարգավորումներ»: 4 Ընտրեք «Ընդլայնված կարգավորումներ»:
4 Ընտրեք «Ընդլայնված կարգավորումներ»: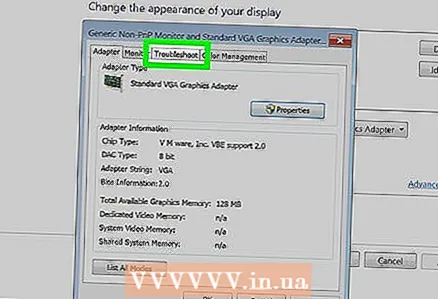 5 Կտտացրեք Troubleshooting ներդիրին:
5 Կտտացրեք Troubleshooting ներդիրին:- Եթե «Անսարքությունների լուծում» ներդիրը ցուցադրված չէ, գրաֆիկական քարտերի վարորդները չեն աջակցում այս գործառույթը: Վարորդների թարմացումը կարող է ակտիվացնել այս գործառույթը, սակայն, ամենայն հավանականությամբ, ձեզ հարկավոր կլինի կարգաբերել ապարատային արագացումը վիդեո քարտի կառավարման վահանակի միջոցով:
- Կարող եք մուտք գործել NVIDIA կամ AMD կառավարման վահանակ ՝ աշխատասեղանին աջ սեղմելով և ընտրացանկից ընտրելով համապատասխան տարբերակը:
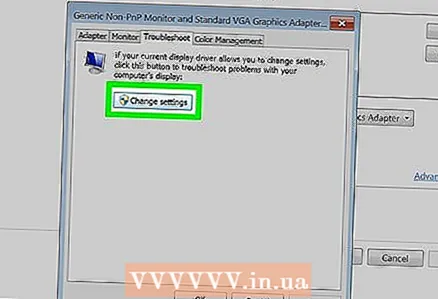 6 Կտտացրեք Փոխել կարգավորումները:
6 Կտտացրեք Փոխել կարգավորումները:- Եթե «Փոխել կարգավորումները» կոճակը հասանելի չէ, գրաֆիկական քարտերի վարորդները չեն աջակցում Windows- ի այս գործառույթը: Վարորդների թարմացումը կարող է ակտիվացնել այս հնարավորությունը, սակայն, ամենայն հավանականությամբ, անհրաժեշտ կլինի կարգաբերել ապարատային արագացումը վիդեո քարտի կառավարման վահանակի միջոցով:
- Դուք կարող եք մուտք գործել NVIDIA կամ AMD կառավարման վահանակ ՝ աշխատասեղանին աջ սեղմելով և ընտրացանկից ընտրելով համապատասխան տարբերակը:
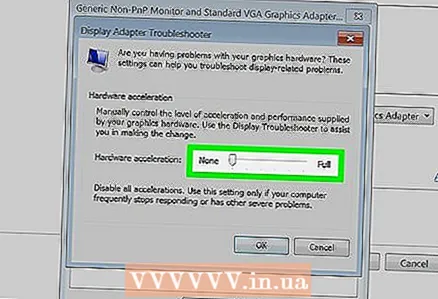 7 Փոխեք ապարատային արագացման կարգավորումները: Տեղափոխեք բոլոր սահիչները ձախ կողմում `ապարատային արագացումն ամբողջությամբ անջատելու համար:
7 Փոխեք ապարատային արագացման կարգավորումները: Տեղափոխեք բոլոր սահիչները ձախ կողմում `ապարատային արագացումն ամբողջությամբ անջատելու համար: 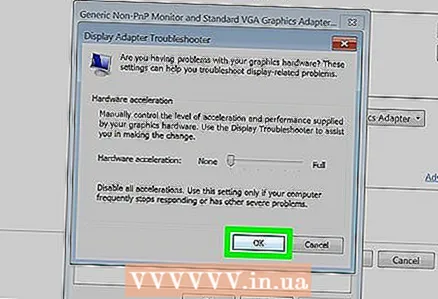 8 Կտտացրեք Դիմել, այնուհետև կտտացրեք OK ՝ երկխոսության տուփը փակելու համար:
8 Կտտացրեք Դիմել, այնուհետև կտտացրեք OK ՝ երկխոսության տուփը փակելու համար: 9 Կտտացրեք OK և այնուհետև փակեք ցուցադրման կարգավորումների պատուհանը:
9 Կտտացրեք OK և այնուհետև փակեք ցուցադրման կարգավորումների պատուհանը: 10 Վերագործարկեք ձեր համակարգիչը `փոփոխություններն ակտիվացնելու համար:
10 Վերագործարկեք ձեր համակարգիչը `փոփոխություններն ակտիվացնելու համար:
Մեթոդ 2 -ից 2 -ը ՝ Windows Vista
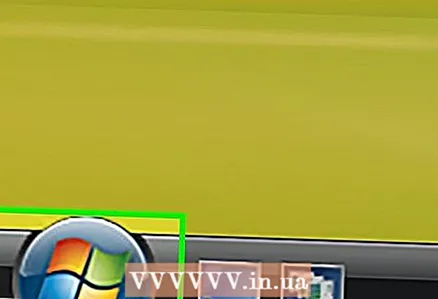 1 Կտտացրեք Սկսել:
1 Կտտացրեք Սկսել: 2 Կտտացրեք «Կառավարման վահանակ»:
2 Կտտացրեք «Կառավարման վահանակ»: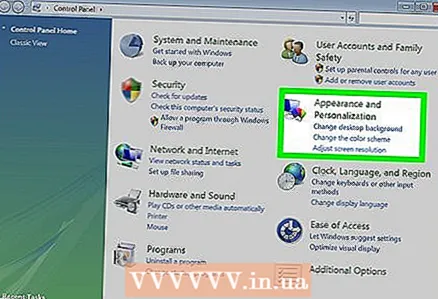 3 Ընտրեք Արտաքին տեսք և անհատականացում:
3 Ընտրեք Արտաքին տեսք և անհատականացում: 4 Ընտրացանկից ընտրեք Կարգավորել էկրանի լուծաչափը:
4 Ընտրացանկից ընտրեք Կարգավորել էկրանի լուծաչափը: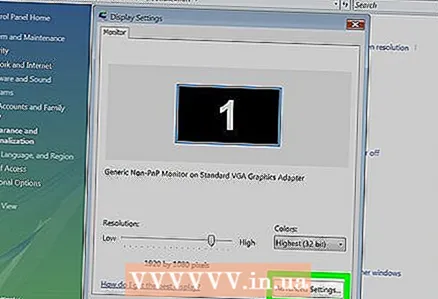 5 Ընտրեք Ընդլայնված կարգավորումներ (ցուցադրման կարգավորումների պատուհանում):
5 Ընտրեք Ընդլայնված կարգավորումներ (ցուցադրման կարգավորումների պատուհանում): 6 Կտտացրեք Անսարքությունների վերացման ներդիրին (Displayուցադրման կարգավորումների պատուհանում):
6 Կտտացրեք Անսարքությունների վերացման ներդիրին (Displayուցադրման կարգավորումների պատուհանում): 7 Կտտացրեք Փոխել կարգավորումները:
7 Կտտացրեք Փոխել կարգավորումները: 8 Կտտացրեք Հաջորդը:
8 Կտտացրեք Հաջորդը: 9 Փոխեք ապարատային արագացման կարգավորումները: Տեղափոխեք բոլոր սահիչները ձախ կողմում `ապարատային արագացումն ամբողջությամբ անջատելու համար:
9 Փոխեք ապարատային արագացման կարգավորումները: Տեղափոխեք բոլոր սահիչները ձախ կողմում `ապարատային արագացումն ամբողջությամբ անջատելու համար:  10 Կտտացրեք OK և ապա վերագործարկեք ձեր համակարգիչը:
10 Կտտացրեք OK և ապա վերագործարկեք ձեր համակարգիչը:
Խորհուրդներ
- Սարքավորման արագացման սահմանափակումը կամ անջատումը անհրաժեշտ է, եթե ձեր համակարգիչը շատ դանդաղ է: Սա սովորական երեւույթ է հին համակարգիչների կամ էժանագին վիդեո քարտերով համակարգիչների համար, որոնք փորձում են գործարկել ժամանակակից խաղ կամ հզոր ծրագիր, որը բավական մեծ քանակությամբ համակարգային ռեսուրսներ է խլում: Եթե ձեր համակարգիչը դանդաղ է աշխատում (հատկապես ֆիլմեր դիտելիս կամ խաղեր խաղալիս), անջատեք ապարատային արագացումը, և դուք պետք է կարողանաք լուծել խնդիրը ՝ առանց նոր համակարգիչ գնելու: