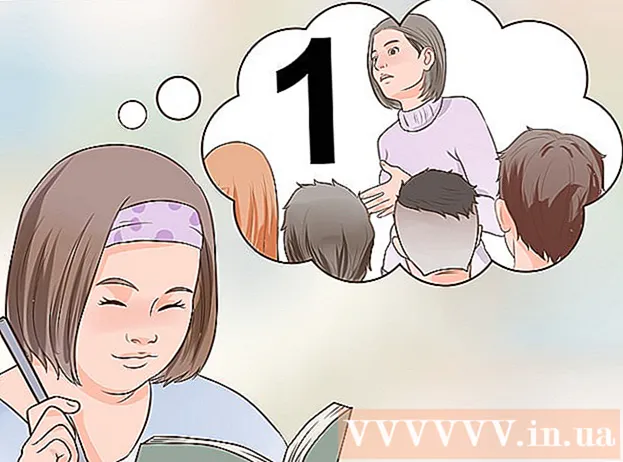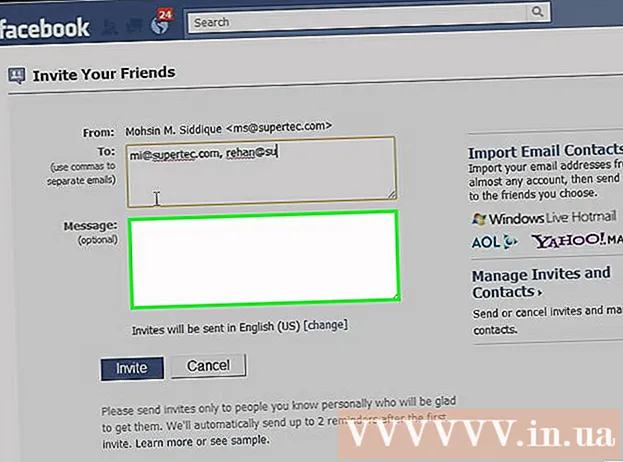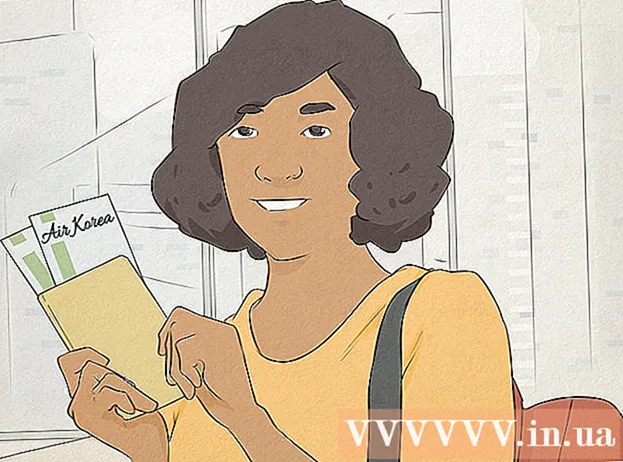Բովանդակություն
- Քայլեր
- 2 -րդ մաս 1: Հիմունքներ
- 2 -րդ մաս 2 -ից. Ինչպես պահել խմբաքանակի ֆայլ
- Խորհուրդներ
- Գուշացումներ
Այս հոդվածից դուք կսովորեք, թե ինչպես գրել և պահպանել ամենապարզ խմբաքանակի ֆայլը (խմբաքանակի ֆայլը) Windows- ով աշխատող համակարգչում: Խմբաքանակի ֆայլը պարունակում է մի շարք DOS (օպերացիոն համակարգ) հրամաններ և սովորաբար օգտագործվում է հաճախակի կատարվող առաջադրանքների ավտոմատացման համար, ինչպիսիք են ֆայլերի տեղափոխումը: Խմբաքանակի ֆայլ ստեղծելու համար ձեզ հարկավոր չէ բարդ ծրագրակազմ. Ձեզ անհրաժեշտ է միայն Գրառման գրքույկի տեքստային խմբագիր:
Քայլեր
2 -րդ մաս 1: Հիմունքներ
 1 Բացեք Գրառման գրքույկը: Գրառման գրքույկում կարող եք ծրագիր գրել որպես տեքստային ֆայլ, այնուհետև պահել այն որպես խմբաքանակ: Գրառման գրքույկ բացելու համար բացեք Start ընտրացանկը
1 Բացեք Գրառման գրքույկը: Գրառման գրքույկում կարող եք ծրագիր գրել որպես տեքստային ֆայլ, այնուհետև պահել այն որպես խմբաքանակ: Գրառման գրքույկ բացելու համար բացեք Start ընտրացանկը  , մուտքագրեք տետր և կտտացրեք մենյուի վերևում գտնվող Գրառման գրքույկի պատկերակին:
, մուտքագրեք տետր և կտտացրեք մենյուի վերևում գտնվող Գրառման գրքույկի պատկերակին:
- Գրառման գրքույկը օգտագործվում է տեքստային ֆայլերը խմբաքանակի փոխարկելու համար, սակայն խմբաքանակի ֆայլի կոդը կարող է գրվել ցանկացած տեքստային խմբագրիչում:

- ECHOցուցադրում է տեքստը էկրանին;
- @ECHO OFF: թաքցնում է ցուցադրվող տեքստը;
- ՍԿՍԵԼ: գործարկում է ֆայլը հավելվածի հետ;
- REM՝ ավելացնում է տող մեկնաբանություններով;
- MKDIR / RMDIR: ստեղծում և ջնջում է դիրեկտորիաներ;
- DEL: ջնջում է ֆայլերը;
- Պատճենել: պատճենում է ֆայլերը;
- XCOPY. պատճենում է լրացուցիչ պարամետրերով ֆայլերը.
- FOR / IN / DO: սահմանում է ֆայլերը;
- ԿՈՉՈՒՄ: խմբագրում է պատուհանի վերնագիրը:

MKDIR c: catalog1 MKDIR c: catalog2
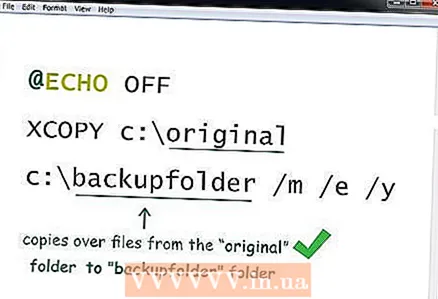
@ECHO OFF XCOPY c: original c: backupfolder / m / e / y
- Այս ծրագիրը ֆայլերը պատճենելու է «օրիգինալ» թղթապանակից «պահուստային թղթապանակ» թղթապանակին: Այս թղթապանակները կարող են փոխարինվել մյուսներով (համապատասխան թղթապանակների ուղիներով): / մ ցույց է տալիս, որ պատճենվելու են միայն փոփոխված ֆայլերը. / ե ցույց է տալիս, որ բոլոր ենթապանակները (որոնք նշված թղթապանակում են) պատճենվելու են. / y հուշում է ֆայլը վերաշարադրել:

@ECHO OFF cd c: source REM Սա աղբյուրի թղթապանակն է ՝%% f IN ( *. Doc *. Txt) ֆայլերով: DO XCOPY c: source "%% f" c: text / m / յ Bmp) DO XCOPY C: source "%% f" c: images / m / y REM .webp, .png, .bmp REM ընդլայնմամբ բոլոր ֆայլերը պատճենվելու են c: աղբյուրից c: պատկերների վրա
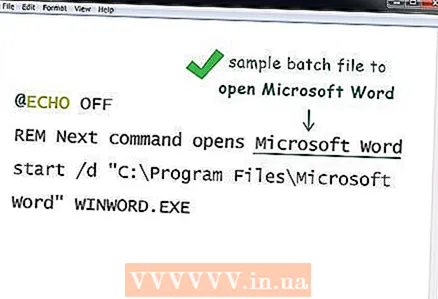
2 -րդ մաս 2 -ից. Ինչպես պահել խմբաքանակի ֆայլ
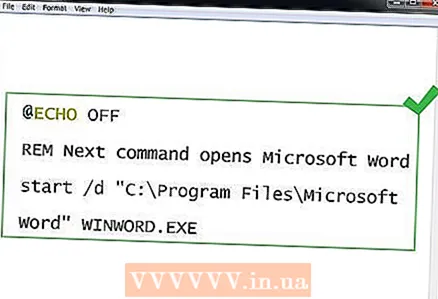 1 Ավարտեք խմբաքանակի ֆայլերի ծրագրի մուտքագրումը: Երբ ավարտեք խմբաքանակի ֆայլերի ծրագրի մուտքագրումն ու խմբագրումը, պահեք այն որպես գործարկվող ֆայլ:
1 Ավարտեք խմբաքանակի ֆայլերի ծրագրի մուտքագրումը: Երբ ավարտեք խմբաքանակի ֆայլերի ծրագրի մուտքագրումն ու խմբագրումը, պահեք այն որպես գործարկվող ֆայլ: 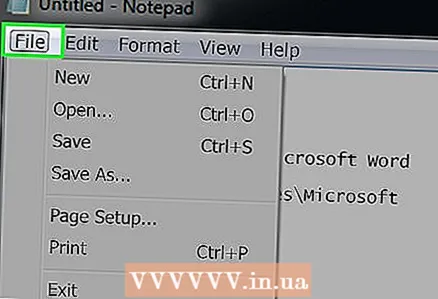 2 Կտտացրեք Ֆայլ. Այն գտնվում է Notepad պատուհանի վերին ձախ անկյունում: Բացվող ընտրացանկը կբացվի:
2 Կտտացրեք Ֆայլ. Այն գտնվում է Notepad պատուհանի վերին ձախ անկյունում: Բացվող ընտրացանկը կբացվի:  3 Կտտացրեք Պահպանել որպես. Այն գտնվում է «Ֆայլ» բացվող ընտրացանկում: «Պահել որպես» պատուհանը կբացվի:
3 Կտտացրեք Պահպանել որպես. Այն գտնվում է «Ֆայլ» բացվող ընտրացանկում: «Պահել որպես» պատուհանը կբացվի:  4 Մուտքագրեք անունը և ընդլայնումը .bat. Ֆայլի անուն տողում մուտքագրեք անուն, ապա մուտքագրեք .բատ.
4 Մուտքագրեք անունը և ընդլայնումը .bat. Ֆայլի անուն տողում մուտքագրեք անուն, ապա մուտքագրեք .բատ. - Օրինակ, եթե պահուստավորվող խմբաքանակի ֆայլը կկոչվի «պահուստային», մուտքագրեք backup.bat.
 5 Բացեք «Ֆայլի տեսակը» բացվող ընտրացանկը: Դուք կգտնեք այն Save As պատուհանի ներքևում:
5 Բացեք «Ֆայլի տեսակը» բացվող ընտրացանկը: Դուք կգտնեք այն Save As պատուհանի ներքևում: 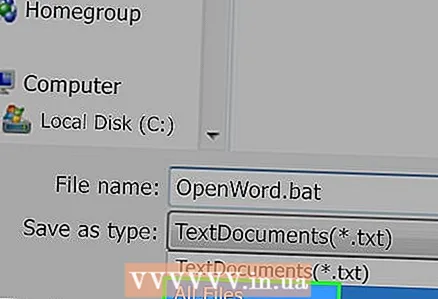 6 Կտտացրեք Բոլոր ֆայլերը. Այն բացվող ընտրացանկում է: Սա կպահի նշված ընդլայնմամբ ֆայլը (այս դեպքում .bat ընդլայնումը):
6 Կտտացրեք Բոլոր ֆայլերը. Այն բացվող ընտրացանկում է: Սա կպահի նշված ընդլայնմամբ ֆայլը (այս դեպքում .bat ընդլայնումը):  7 Նշեք այն թղթապանակը, որտեղ կպահվի խմբաքանակի ֆայլը: Դա անելու համար կտտացրեք ցանկալի թղթապանակին (օրինակ ՝ «Սեղանի վրա») պատուհանի ձախ կողմում:
7 Նշեք այն թղթապանակը, որտեղ կպահվի խմբաքանակի ֆայլը: Դա անելու համար կտտացրեք ցանկալի թղթապանակին (օրինակ ՝ «Սեղանի վրա») պատուհանի ձախ կողմում: 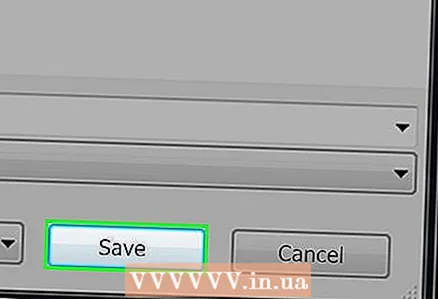 8 Կտտացրեք Պահել. Այն գտնվում է Save As պատուհանի ներքևի աջ անկյունում: Պատուհանը կփակվի:
8 Կտտացրեք Պահել. Այն գտնվում է Save As պատուհանի ներքևի աջ անկյունում: Պատուհանը կփակվի:  9 Փակել Նոթատետրը: Ֆայլը կպահվի որպես խմբաքանակի ֆայլ նշված թղթապանակում:
9 Փակել Նոթատետրը: Ֆայլը կպահվի որպես խմբաքանակի ֆայլ նշված թղթապանակում:  10 Փոխեք խմբաքանակի ֆայլը: Դա անելու համար աջ սեղմեք դրա վրա և ընտրեք «Փոխել» ցանկից: Խմբաքանակի ֆայլը կբացվի Notepad- ում; կատարեք անհրաժեշտ փոփոխությունները, այնուհետև պահեք ֆայլը ՝ կտտացնելով Ctrl+Ս.
10 Փոխեք խմբաքանակի ֆայլը: Դա անելու համար աջ սեղմեք դրա վրա և ընտրեք «Փոխել» ցանկից: Խմբաքանակի ֆայլը կբացվի Notepad- ում; կատարեք անհրաժեշտ փոփոխությունները, այնուհետև պահեք ֆայլը ՝ կտտացնելով Ctrl+Ս. - Փոփոխություններն ուժի մեջ կմտնեն խմբաքանակի ֆայլը գործարկելուն պես:
Խորհուրդներ
- Եթե ֆայլի կամ գրացուցակի անունը պարունակում է բացատներ, ապա անունը փակեք չակերտների մեջ (օրինակ ՝ սկսել "C: Փաստաթղթեր և կարգավորումներ ").
- Դուք կարող եք օգտագործել երրորդ կողմի խմբագիրներ, ինչպիսիք են Notepad ++ -ը ՝ խմբաքանակի ֆայլ խմբագրելու համար, բայց դա հիմնականում ժամանակի կորուստ է, եթե պատրաստվում եք ստեղծել հիմնական խմբաքանակի ֆայլեր:
- Որոշ հրամաններ (օրինակ ՝ ipconfig) գործարկելու համար կպահանջվեն վարչական արտոնություններ: Այս դեպքում աջ սեղմեք ֆայլի վրա և ընտրացանկից ընտրեք «Գործարկել որպես ադմինիստրատոր» (եթե մուտք եք գործել որպես ադմինիստրատոր):
Գուշացումներ
- Խմբաքանակի ֆայլերը կարող են վտանգավոր լինել `կախված օգտագործվող հրամաններից: Համոզվեք, որ խմբաքանակի ֆայլում առկա հրամանները չեն առաջացնում անցանկալի հետևանքներ (օրինակ ՝ ֆայլերի ջնջում կամ համակարգչի խափանում):