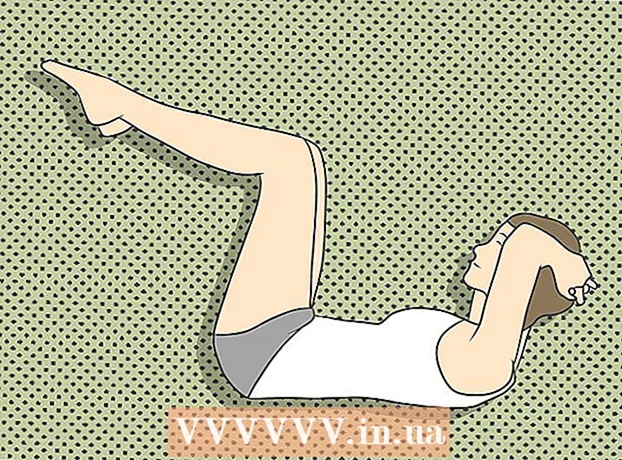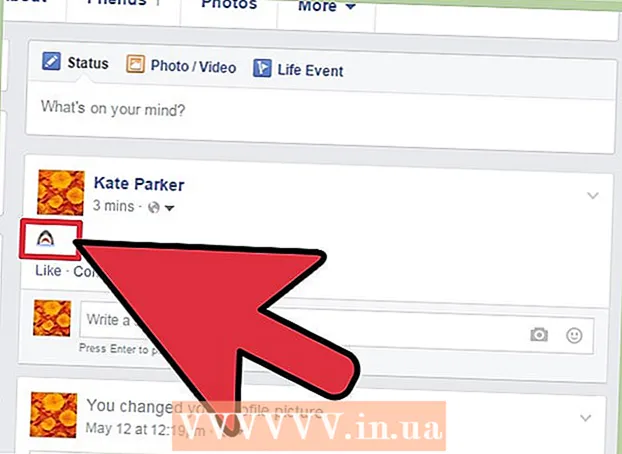Հեղինակ:
Helen Garcia
Ստեղծման Ամսաթիվը:
17 Ապրիլ 2021
Թարմացման Ամսաթիվը:
1 Հուլիս 2024

Բովանդակություն
Այս հոդվածը ցույց կտա, թե ինչպես գտնել ձեր համակարգչում ձեր առցանց հաշվի գաղտնաբառը, որը պահել եք Google Chrome- ի ինքնալրացման տվյալների բազայում:
Քայլեր
Մեթոդ 1 -ից 2 -ը. Մուտք գործեք Chrome
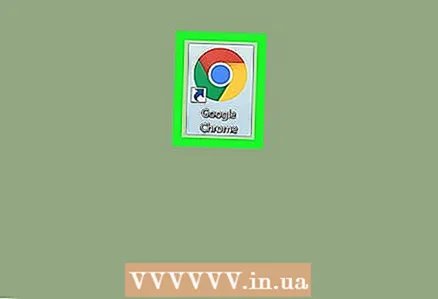 1 Գործարկեք Google Chrome- ը ձեր համակարգչում: Theննարկչի պատկերակը նման է բազմագույն գնդակի, որի կենտրոնում կա կապույտ կետ: Այն կարելի է գտնել Կոմունալ ծառայությունների թղթապանակում (Mac) կամ Start ընտրացանկում (Windows):
1 Գործարկեք Google Chrome- ը ձեր համակարգչում: Theննարկչի պատկերակը նման է բազմագույն գնդակի, որի կենտրոնում կա կապույտ կետ: Այն կարելի է գտնել Կոմունալ ծառայությունների թղթապանակում (Mac) կամ Start ընտրացանկում (Windows): 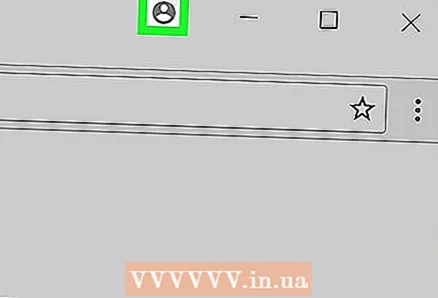 2 Կտտացրեք անձի ուրվագծին դիտարկիչի վերին աջ անկյունում ՝ երեք ուղղահայաց կետերի վերևում, բացվող ընտրացանկը ցուցադրելու համար:
2 Կտտացրեք անձի ուրվագծին դիտարկիչի վերին աջ անկյունում ՝ երեք ուղղահայաց կետերի վերևում, բացվող ընտրացանկը ցուցադրելու համար: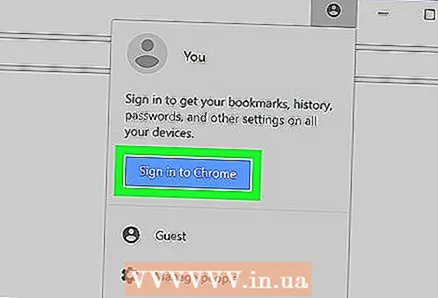 3 Կտտացրեք կապույտ կոճակին Մուտք գործեք Chrome. Դրանից հետո, նոր պատուհանում, կարող եք մուտք գործել ձեր Google հաշիվ:
3 Կտտացրեք կապույտ կոճակին Մուտք գործեք Chrome. Դրանից հետո, նոր պատուհանում, կարող եք մուտք գործել ձեր Google հաշիվ: - Ձեր հաշիվ մուտք գործելուց հետո ուրվագիծ ունեցող պատկերակի փոխարեն նշվելու է ձեր անունը:
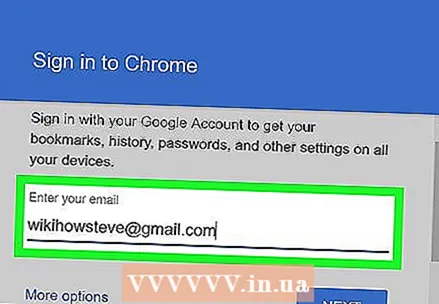 4 Խնդրում ենք մուտքագրել ձեր էլ. Փոստի հասցեն: Մուտքագրեք ձեր Google էլփոստի հասցեն ՝ Chrome մուտք գործելու համար:
4 Խնդրում ենք մուտքագրել ձեր էլ. Փոստի հասցեն: Մուտքագրեք ձեր Google էլփոստի հասցեն ՝ Chrome մուտք գործելու համար: 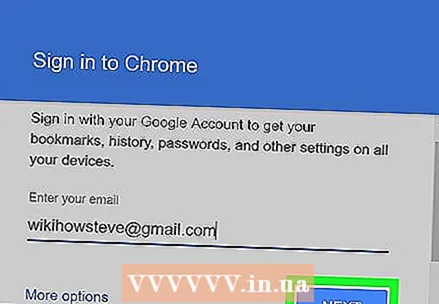 5 Կտտացրեք կապույտ կոճակին Հետագայում մուտքի պատուհանի ներքևի աջ անկյունում: Դրանից հետո դուք կհայտնվեք գաղտնաբառի մուտքագրման պատուհանում:
5 Կտտացրեք կապույտ կոճակին Հետագայում մուտքի պատուհանի ներքևի աջ անկյունում: Դրանից հետո դուք կհայտնվեք գաղտնաբառի մուտքագրման պատուհանում: 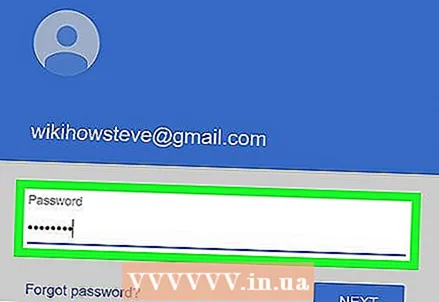 6 Մուտքագրեք ձեր հաշվի գաղտնաբառը: Մուտքագրեք նույն գաղտնաբառը, որն օգտագործում եք ձեր փոստին մուտք գործելու համար:
6 Մուտքագրեք ձեր հաշվի գաղտնաբառը: Մուտքագրեք նույն գաղտնաբառը, որն օգտագործում եք ձեր փոստին մուտք գործելու համար: 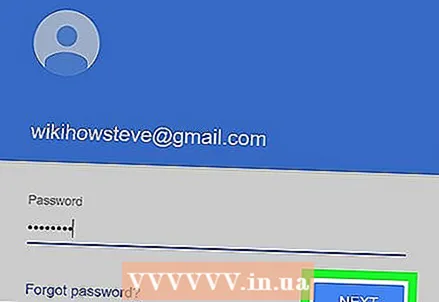 7 Կտտացրեք Հետագայումձեր Google հաշվի միջոցով Chrome մուտք գործելու համար:
7 Կտտացրեք Հետագայումձեր Google հաշվի միջոցով Chrome մուտք գործելու համար: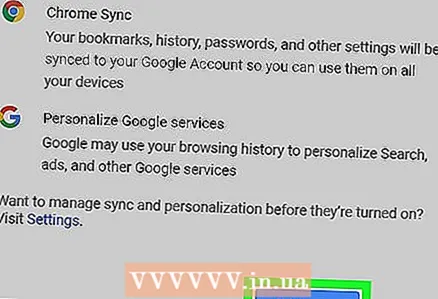 8 Կտտացրեք Այո, ես հասկացա. Դրանից հետո մուտքի պատուհանը պետք է փակվի:
8 Կտտացրեք Այո, ես հասկացա. Դրանից հետո մուտքի պատուհանը պետք է փակվի:
Մեթոդ 2 2 -ից. Պահված գաղտնաբառ գտնելը
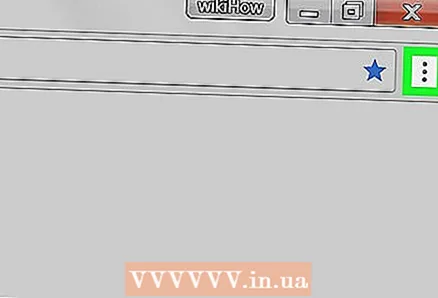 1 Կտտացրեք պատկերակին երեք ուղղահայաց կետերով: Այս կոճակը գտնվում է ձեր դիտարկիչի վերին աջ անկյունում գտնվող հասցեների տողի կողքին: Դրանից հետո էկրանին կհայտնվի բացվող ընտրացանկ:
1 Կտտացրեք պատկերակին երեք ուղղահայաց կետերով: Այս կոճակը գտնվում է ձեր դիտարկիչի վերին աջ անկյունում գտնվող հասցեների տողի կողքին: Դրանից հետո էկրանին կհայտնվի բացվող ընտրացանկ: 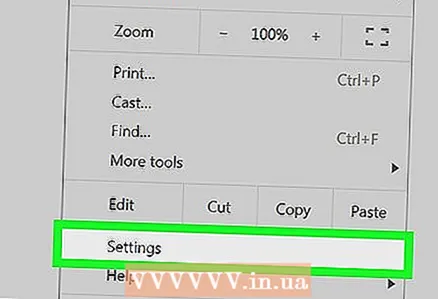 2 Մամուլ Կարգավորումներ. Սա կբացի կարգավորումների ընտրացանկը նոր ներդիրում:
2 Մամուլ Կարգավորումներ. Սա կբացի կարգավորումների ընտրացանկը նոր ներդիրում: 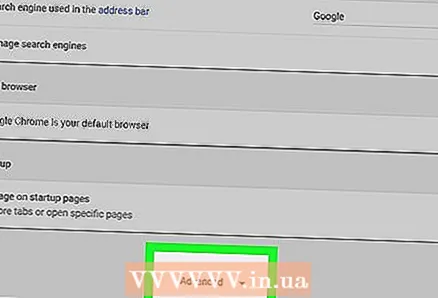 3 Ոլորեք ներքև և կտտացրեք Լրացուցիչ պարամետրերի ցանկի ներքևում: Theաշացանկն ընդլայնվում է ՝ դիտարկիչի լրացուցիչ կարգավորումները ցուցադրելու համար:
3 Ոլորեք ներքև և կտտացրեք Լրացուցիչ պարամետրերի ցանկի ներքևում: Theաշացանկն ընդլայնվում է ՝ դիտարկիչի լրացուցիչ կարգավորումները ցուցադրելու համար: 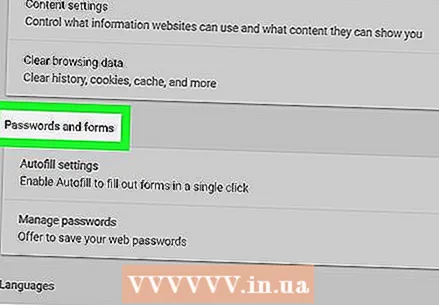 4 Ոլորեք ներքև դեպի «Գաղտնաբառեր և ձևեր» վերնագիրը: Այս բաժինը պարունակում է բոլոր տեղեկությունները պահված գաղտնաբառերի մասին:
4 Ոլորեք ներքև դեպի «Գաղտնաբառեր և ձևեր» վերնագիրը: Այս բաժինը պարունակում է բոլոր տեղեկությունները պահված գաղտնաբառերի մասին: 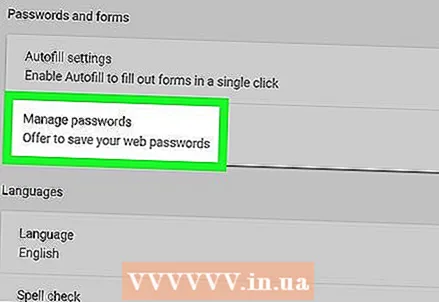 5 Մամուլ Գաղտնաբառի կարգավորումներ «Գաղտնաբառեր և ձևեր» վերնագրի ներքո: Սա կցուցադրի բոլոր պահված օգտվողների անունների և գաղտնաբառերի ցանկը:
5 Մամուլ Գաղտնաբառի կարգավորումներ «Գաղտնաբառեր և ձևեր» վերնագրի ներքո: Սա կցուցադրի բոլոր պահված օգտվողների անունների և գաղտնաբառերի ցանկը: 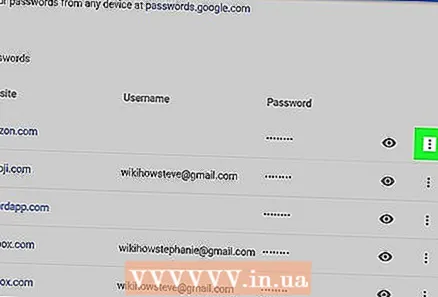 6 Կտտացրեք երեք ուղղահայաց կետերով պատկերակին այն գաղտնաբառի կողքին, որը ցանկանում եք տեսնել: Բոլոր պահված գաղտնաբառերը թաքնված են տեսադաշտից: Կտտացրեք կետավոր պատկերակին ՝ բացվող ընտրացանկը բացելու համար:
6 Կտտացրեք երեք ուղղահայաց կետերով պատկերակին այն գաղտնաբառի կողքին, որը ցանկանում եք տեսնել: Բոլոր պահված գաղտնաբառերը թաքնված են տեսադաշտից: Կտտացրեք կետավոր պատկերակին ՝ բացվող ընտրացանկը բացելու համար: 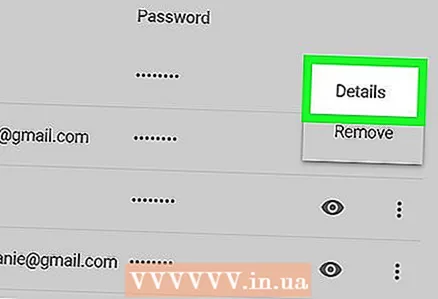 7 Կտտացրեք Ավելի մանրամասն բացվող ընտրացանկում: Էկրանի վրա կհայտնվի նոր պատուհան, որը ցույց կտա ընտրված հաշվի կայքը, օգտվողի անունը և գաղտնաբառը:
7 Կտտացրեք Ավելի մանրամասն բացվող ընտրացանկում: Էկրանի վրա կհայտնվի նոր պատուհան, որը ցույց կտա ընտրված հաշվի կայքը, օգտվողի անունը և գաղտնաբառը: 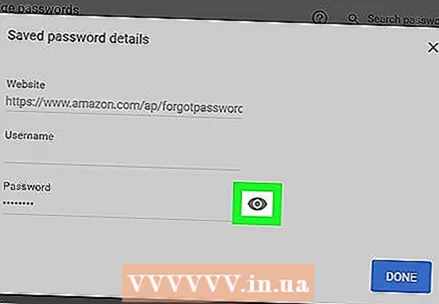 8 Կտտացրեք բացվող պատուհանում թաքնված գաղտնաբառի կողքին գտնվող աչքի պատկերակին: Այս պատկերակով դուք կցուցադրեք թաքնված գաղտնաբառը: Դուք ստիպված կլինեք հաստատել ձեր հաշիվը նոր բացվող պատուհանում:
8 Կտտացրեք բացվող պատուհանում թաքնված գաղտնաբառի կողքին գտնվող աչքի պատկերակին: Այս պատկերակով դուք կցուցադրեք թաքնված գաղտնաբառը: Դուք ստիպված կլինեք հաստատել ձեր հաշիվը նոր բացվող պատուհանում: 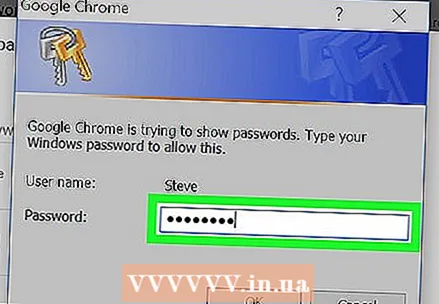 9 Մուտքագրեք ձեր համակարգչի հաշվի գաղտնաբառը: Սա նույն գաղտնաբառն է, որն օգտագործում եք ձեր համակարգիչը միացնելիս Windows կամ Mac մուտք գործելու համար:
9 Մուտքագրեք ձեր համակարգչի հաշվի գաղտնաբառը: Սա նույն գաղտնաբառն է, որն օգտագործում եք ձեր համակարգիչը միացնելիս Windows կամ Mac մուտք գործելու համար: 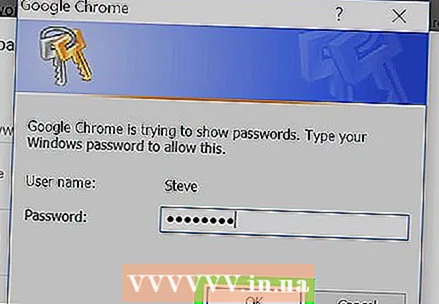 10 Կտտացրեք լավձեր հաշիվը հաստատելու և թաքնված գաղտնաբառը ցուցադրելու համար:
10 Կտտացրեք լավձեր հաշիվը հաստատելու և թաքնված գաղտնաբառը ցուցադրելու համար: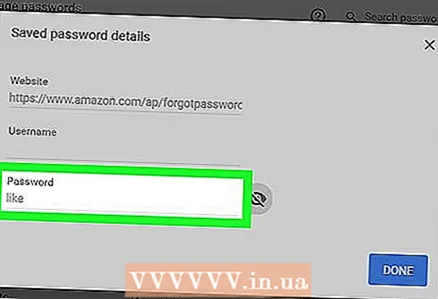 11 Գաղտնաբառի դաշտում գտեք պահված գաղտնաբառը: Պահված գաղտնաբառը նշված է Գաղտնաբառի դաշտում ՝ բացվող պատուհանի ներքևում:
11 Գաղտնաբառի դաշտում գտեք պահված գաղտնաբառը: Պահված գաղտնաբառը նշված է Գաղտնաբառի դաշտում ՝ բացվող պատուհանի ներքևում: