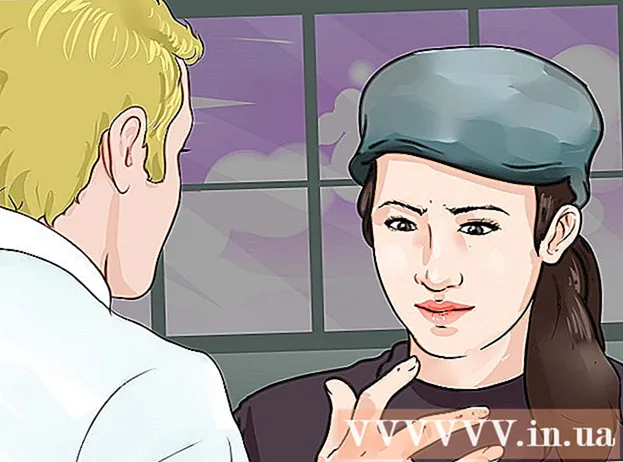Հեղինակ:
Helen Garcia
Ստեղծման Ամսաթիվը:
14 Ապրիլ 2021
Թարմացման Ամսաթիվը:
1 Հուլիս 2024

Բովանդակություն
- Քայլեր
- 5 -րդ մաս 1. Ինչպես բացել կողպեքի էկրանի կարգավորումները
- Մաս 2 5 -ից. Ինչպես փոխել կողպման էկրանի ֆոնը
- 5 -րդ մաս 5 -ից. Ինչպես փոխել կողպման էկրանի ֆոնը
- 5 -րդ մաս 4 -ից. Ինչպես փոխել ծրագրերը կողպեքի էկրանին
- 5 -րդ մաս 5 -ից. Ինչպես անջատել կողպեքի էկրանը
- Խորհուրդներ
- Գուշացումներ
Windows 8 -ի կողպման էկրանը արագ մուտքի հանգույց է, ուստի այստեղ ցուցադրվող ծրագրերը պետք է համապատասխանեն ձեր կարիքներին: ԱՀ -ի կարգավորումներում կարող եք փոխել կողպված էկրանին հայտնվող ծրագրերը, ինչպես նաև պաստառները: Եթե ցանկանում եք, կարող եք անջատել կողպեքի էկրանն ինքնին ռեեստրի խմբագրիչում: Ուշադրություն դարձրեք, որ էկրանապահին և գաղտնաբառի կարգավորումները փոխելը տարբեր գործընթացներ են:
Քայլեր
5 -րդ մաս 1. Ինչպես բացել կողպեքի էկրանի կարգավորումները
 1 Սեղմեք ստեղնը ⊞ Հաղթիր. Սկսելու ցանկը բացվում է որոնման տողով:
1 Սեղմեք ստեղնը ⊞ Հաղթիր. Սկսելու ցանկը բացվում է որոնման տողով: - Եթե բանալիները ⊞ Հաղթիր ոչ մի պահում Ctrl և սեղմել Esc.
 2 Մուտքագրեք «Կողպեք էկրանը» «Սկսել» որոնման տողում: Կհայտնվի կողպեքի էկրանի ընտրանքներ. Այն փնտրեք էկրանի ձախ կողմում գտնվող որոնման արդյունքներում:
2 Մուտքագրեք «Կողպեք էկրանը» «Սկսել» որոնման տողում: Կհայտնվի կողպեքի էկրանի ընտրանքներ. Այն փնտրեք էկրանի ձախ կողմում գտնվող որոնման արդյունքներում: - Մուտքագրեք ձեր հարցումը առանց մեջբերումների:
 3 Հպեք Կողպել էկրանի ընտրանքները: Կբացվի կողպման էկրանի կարգավորումների ընտրացանկը:
3 Հպեք Կողպել էկրանի ընտրանքները: Կբացվի կողպման էկրանի կարգավորումների ընտրացանկը:  4 Վերանայեք կողպված էկրանի կարգավորումները: Կարող եք փոխել հետևյալ պարամետրերը.
4 Վերանայեք կողպված էկրանի կարգավորումները: Կարող եք փոխել հետևյալ պարամետրերը. - Ֆոն - Փոխեք կողպված էկրանի ֆոնային պատկերը:
- Appրագրեր - Փոխեք կողպված էկրանին ցուցադրվող ծրագրերը:
 5 Անհատականացրեք ձեր կողպեքի էկրանը: Այժմ կարող եք սկսել փոխել կողպեքի էկրանի կարգավորումները:
5 Անհատականացրեք ձեր կողպեքի էկրանը: Այժմ կարող եք սկսել փոխել կողպեքի էկրանի կարգավորումները:
Մաս 2 5 -ից. Ինչպես փոխել կողպման էկրանի ֆոնը
 1 Կտտացրեք Թերթել կոճակը: Այն գտնվում է կանխադրված ֆոնների ցանկից ներքև:
1 Կտտացրեք Թերթել կոճակը: Այն գտնվում է կանխադրված ֆոնների ցանկից ներքև: - Կարող եք նաև սեղմել կանխադրված ֆոններից մեկի վրա `այն կիրառելու համար:
 2 Ընտրեք նկարների աղբյուրը: Պատկերը կարող է ընտրվել հետևյալ աղբյուրներից.
2 Ընտրեք նկարների աղբյուրը: Պատկերը կարող է ընտրվել հետևյալ աղբյուրներից. - HDD;
- Բինգ;
- OneDrive;
- տեսախցիկ (մասնավորապես ՝ տեսախցիկ):
 3 Կտտացրեք ցանկալի նկարի վրա ՝ այն կողպված էկրանի ֆոնային պատկերը դարձնելու համար:
3 Կտտացրեք ցանկալի նկարի վրա ՝ այն կողպված էկրանի ֆոնային պատկերը դարձնելու համար:- Եթե ընտրել եք Camera տարբերակը, լուսանկարեք:
 4 Կտտացրեք «OK» ՝ փոփոխությունները հաստատելու համար: Դուք փոխել եք կողպված էկրանի ֆոնը:
4 Կտտացրեք «OK» ՝ փոփոխությունները հաստատելու համար: Դուք փոխել եք կողպված էկրանի ֆոնը:
5 -րդ մաս 5 -ից. Ինչպես փոխել կողպման էկրանի ֆոնը
 1 Կտտացրեք Թերթել կոճակը: Այն գտնվում է կանխադրված ֆոնների ցանկից ներքև:
1 Կտտացրեք Թերթել կոճակը: Այն գտնվում է կանխադրված ֆոնների ցանկից ներքև: - Կարող եք նաև սեղմել կանխադրված ֆոններից մեկի վրա `այն կիրառելու համար:
 2 Ընտրեք նկարների աղբյուրը: Պատկերը կարող է ընտրվել հետևյալ աղբյուրներից.
2 Ընտրեք նկարների աղբյուրը: Պատկերը կարող է ընտրվել հետևյալ աղբյուրներից. - HDD;
- Բինգ;
- OneDrive;
- տեսախցիկ (մասնավորապես ՝ տեսախցիկ):
 3 Կտտացրեք ցանկալի նկարի վրա ՝ այն կողպված էկրանի ֆոնային պատկերը դարձնելու համար:
3 Կտտացրեք ցանկալի նկարի վրա ՝ այն կողպված էկրանի ֆոնային պատկերը դարձնելու համար:- Եթե ընտրել եք Camera տարբերակը, լուսանկարեք:
 4 Կտտացրեք «OK» ՝ փոփոխությունները հաստատելու համար: Դուք փոխել եք կողպված էկրանի ֆոնը:
4 Կտտացրեք «OK» ՝ փոփոխությունները հաստատելու համար: Դուք փոխել եք կողպված էկրանի ֆոնը:
5 -րդ մաս 4 -ից. Ինչպես փոխել ծրագրերը կողպեքի էկրանին
 1 Գտեք «Կողպեք էկրանի ծրագրեր» տարբերակը: Այն գտնվում է կողպված էկրանի ֆոնի տակ:
1 Գտեք «Կողպեք էկրանի ծրագրեր» տարբերակը: Այն գտնվում է կողպված էկրանի ֆոնի տակ:  2 Դիտեք ընթացիկ ծրագրերը: Կողպված էկրանի հավելվածների ներքևում կան մի շարք անցքեր, որոնցից մի քանիսը պետք է զբաղեցնեն ծրագրերը (օրինակ ՝ փոստը), իսկ մյուսները պետք է ցուցադրեն + նշանը:
2 Դիտեք ընթացիկ ծրագրերը: Կողպված էկրանի հավելվածների ներքևում կան մի շարք անցքեր, որոնցից մի քանիսը պետք է զբաղեցնեն ծրագրերը (օրինակ ՝ փոստը), իսկ մյուսները պետք է ցուցադրեն + նշանը:  3 Փոխեք դիմումի զբաղեցրած տեղը: Առկա հավելվածը փոփոխելու համար.
3 Փոխեք դիմումի զբաղեցրած տեղը: Առկա հավելվածը փոփոխելու համար. - Կտտացրեք զբաղված հավելվածի բնիկին:
- Կտտացրեք «Մի ցուցադրեք արագ կարգավիճակը» ՝ ծրագիրը անջատելու համար:
- Կտտացրեք «Նոր ծրագիր» ընտրացանկի ընտրացանկում:
 4 Ավելացրեք ծրագիրը էկրանին: Դա անելու համար կտտացրեք «+» - ին, այնուհետև «Ընտրեք ծրագիր» ընտրացանկից ընտրեք ծրագիր:
4 Ավելացրեք ծրագիրը էկրանին: Դա անելու համար կտտացրեք «+» - ին, այնուհետև «Ընտրեք ծրագիր» ընտրացանկից ընտրեք ծրագիր:  5 Սեղմեք Մանրամասներ: Այս տարբերակը գտնվում է «Ընտրեք ծրագիր ՝ մանրամասն կարգավիճակը ցուցադրելու համար»; Այս բաժնում ցուցադրված ցանկացած ծրագիր կտրամադրի ընդլայնված տեղեկատվություն (օրինակ ՝ ձեր ամբողջական գրաֆիկը կամ օրվա եղանակի կանխատեսումը):
5 Սեղմեք Մանրամասներ: Այս տարբերակը գտնվում է «Ընտրեք ծրագիր ՝ մանրամասն կարգավիճակը ցուցադրելու համար»; Այս բաժնում ցուցադրված ցանկացած ծրագիր կտրամադրի ընդլայնված տեղեկատվություն (օրինակ ՝ ձեր ամբողջական գրաֆիկը կամ օրվա եղանակի կանխատեսումը):  6 Ընտրեք նոր ծրագիր: Դա անելու համար «Ընտրեք դիմում» ցանկում կտտացրեք պահանջվող հավելվածին:
6 Ընտրեք նոր ծրագիր: Դա անելու համար «Ընտրեք դիմում» ցանկում կտտացրեք պահանջվող հավելվածին: - Հավելվածն անջատելու համար կտտացրեք «Մի ցուցադրել ... կարգավիճակը»:
5 -րդ մաս 5 -ից. Ինչպես անջատել կողպեքի էկրանը
 1 Բացեք մեկնարկի ընտրացանկը: Գրանցման խմբագրիչում կարող եք անջատել կողպեքի էկրանը: Սա բավականին ռիսկային է, ուստի նախ կրկնօրինակեք ձեր տվյալները համակարգչում:
1 Բացեք մեկնարկի ընտրացանկը: Գրանցման խմբագրիչում կարող եք անջատել կողպեքի էկրանը: Սա բավականին ռիսկային է, ուստի նախ կրկնօրինակեք ձեր տվյալները համակարգչում: - «Սկսել» ընտրացանկը բացելու համար կտտացրեք «Սկսել» պատկերակին էկրանի ներքևի ձախ անկյունում կամ սեղմեք ⊞ Հաղթիր.
 2 Բացեք Run ծրագիրը: Դա անելու համար Start ընտրացանկի որոնման տողում մուտքագրեք «Run», այնուհետև որոնման արդյունքներում կտտացրեք «Run»:
2 Բացեք Run ծրագիրը: Դա անելու համար Start ընտրացանկի որոնման տողում մուտքագրեք «Run», այնուհետև որոնման արդյունքներում կտտացրեք «Run»: - Կարող եք նաև պահել ⊞ Հաղթիր և սեղմել Xդյուրանցման ընտրացանկը բացելու համար - դրանում կգտնեք «Գործարկել» տարբերակը:
 3 Գործարկեք Ռեեստրի խմբագրիչը Run ծրագրի միջոցով: Registry Editor- ը ծրագիր է, որը կարող եք օգտագործել Windows համակարգի կարգավորումները փոխելու համար: Ռեեստրի խմբագիր բացելու համար Run օգտակար պատուհանում մուտքագրեք «regedit» և կտտացրեք «OK»:
3 Գործարկեք Ռեեստրի խմբագրիչը Run ծրագրի միջոցով: Registry Editor- ը ծրագիր է, որը կարող եք օգտագործել Windows համակարգի կարգավորումները փոխելու համար: Ռեեստրի խմբագիր բացելու համար Run օգտակար պատուհանում մուտքագրեք «regedit» և կտտացրեք «OK»:  4 Գնացեք «Անհատականացում» թղթապանակ: Այն պահում է մի շարք համակարգի կարգավորումներ, ներառյալ կողպեքի էկրանի կարգավորումները: Խնդրում ենք նկատի ունենալ, որ թղթապանակ բացելու համար հարկավոր է սեղմել թղթապանակի ձախ կողմում գտնվող սլաքի վրա, այլ ոչ թե հենց պանակի վրա: Նշված թղթապանակ գնալու համար.
4 Գնացեք «Անհատականացում» թղթապանակ: Այն պահում է մի շարք համակարգի կարգավորումներ, ներառյալ կողպեքի էկրանի կարգավորումները: Խնդրում ենք նկատի ունենալ, որ թղթապանակ բացելու համար հարկավոր է սեղմել թղթապանակի ձախ կողմում գտնվող սլաքի վրա, այլ ոչ թե հենց պանակի վրա: Նշված թղթապանակ գնալու համար. - Ընդլայնել HKEY_LOCAL_MACHINE մասնաճյուղը ձախ վահանակում:
- Բացեք «FՐԱԳԻՐ» թղթապանակը:
- Բացեք «Քաղաքականություն» թղթապանակը:
- Բացեք Microsoft թղթապանակը:
- Բացեք Windows թղթապանակը:
- Կտտացրեք Անհատականացման թղթապանակին:
 5 Ստեղծեք DWORD արժեք: «Անհատականացման» թղթապանակի բովանդակությունը կհայտնվի աջ վահանակում. Այնտեղ դուք կգտնեք միայն «(կանխադրված)» գրառումը: Պարամետր ստեղծելու համար.
5 Ստեղծեք DWORD արժեք: «Անհատականացման» թղթապանակի բովանդակությունը կհայտնվի աջ վահանակում. Այնտեղ դուք կգտնեք միայն «(կանխադրված)» գրառումը: Պարամետր ստեղծելու համար. - Աջ սեղմեք «(կանխադրված)» գրառման տակ:
- Սավառնել «Ստեղծել» -ի վրա:
- Սեղմեք DWORD (32-բիթանոց) արժեքի վրա:
- Անվան դաշտում մուտքագրեք «NoLockScreen»:
- Կտտացրեք Մուտքագրեք.
 6 Կրկնակի կտտացրեք «NoLockScreen» - ին `այն բացելու համար: Ստեղծված պարամետրի հատկանիշներով պատուհան կբացվի:
6 Կրկնակի կտտացրեք «NoLockScreen» - ին `այն բացելու համար: Ստեղծված պարամետրի հատկանիշներով պատուհան կբացվի:  7 Փոխեք «NoLockScreen» արժեքը «1» -ի: Դա անելու համար «Արժեք» տողում մուտքագրեք «1» (առանց չակերտների): Այժմ կտտացրեք «Լավ»:
7 Փոխեք «NoLockScreen» արժեքը «1» -ի: Դա անելու համար «Արժեք» տողում մուտքագրեք «1» (առանց չակերտների): Այժմ կտտացրեք «Լավ»:  8 Փակել ռեեստրի խմբագիրը: Դուք անջատել եք կողպման էկրանը: Այն նորից միացնելու համար գնացեք Անհատականացման թղթապանակ և հեռացրեք NoLockScreen տարբերակը:
8 Փակել ռեեստրի խմբագիրը: Դուք անջատել եք կողպման էկրանը: Այն նորից միացնելու համար գնացեք Անհատականացման թղթապանակ և հեռացրեք NoLockScreen տարբերակը:
Խորհուրդներ
- Եթե անջատեք կողպեքի էկրանը, գաղտնաբառը չի ջնջվի:
Գուշացումներ
- Carefulգույշ եղեք, որ այլ արժեքներ չփոխեք, քան այստեղ գրանցված գրանցամատյանում նշվածները: