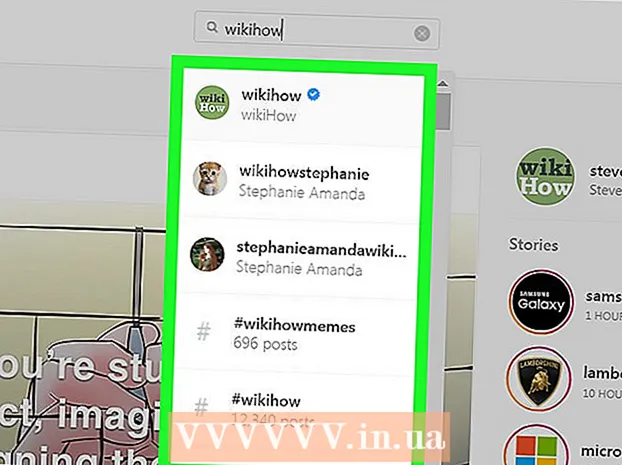Հեղինակ:
Ellen Moore
Ստեղծման Ամսաթիվը:
14 Հունվար 2021
Թարմացման Ամսաթիվը:
27 Հունիս 2024

Բովանդակություն
- Քայլեր
- Մեթոդ 1 -ը 4 -ից. Թվի ավելացում
- Մեթոդ 2 4 -ից. Հին համարի ջնջում
- Մեթոդ 3 4 -ից ՝ Սարքին ձեռքով ուղարկված հաստատման ծածկագրի առբերում
- Մեթոդ 4 -ից 4 -ը. Ձեր հաշվի վերականգնում
- Խորհուրդներ
Այս հոդվածը ցույց կտա ձեզ, թե ինչպես ավելացնել նոր համար ձեր Apple ID- ի վստահելի հեռախոսահամարների ցուցակին և հեռացնել հին համարը ձեր հաշվից ՝ օգտագործելով iPhone կամ iPad: Վստահելի համարը օգտագործվում է երկու գործոնով նույնականացման մեջ: Երբ օգտվողը մուտք է գործում իր Apple ID- ով, տեքստային հաղորդագրության կամ հեռախոսազանգի միջոցով հաստատման կոդը ուղարկվում է նրա վստահելի համարին: Apple ID- ով մուտք գործելու համար օգտագործողը պետք է սարքում մուտքագրի հաստատման կոդ:
Քայլեր
Մեթոդ 1 -ը 4 -ից. Թվի ավելացում
 1 Բացեք «Կարգավորումներ» ծրագիրը
1 Բացեք «Կարգավորումներ» ծրագիրը  iPhone- ի կամ iPad- ի վրա: Գտեք աշխատասեղանին երկու արծաթյա փոխանցումներով պատկերակը և կտտացրեք այն ՝ Կարգավորումներ ծրագիրը բացելու համար:
iPhone- ի կամ iPad- ի վրա: Գտեք աշխատասեղանին երկու արծաթյա փոխանցումներով պատկերակը և կտտացրեք այն ՝ Կարգավորումներ ծրագիրը բացելու համար: 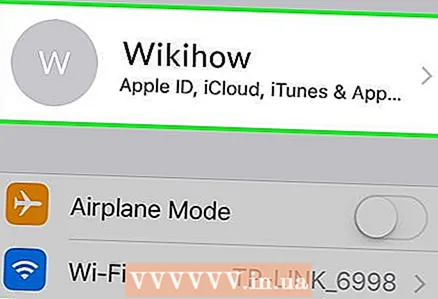 2 Կարգավորումների վերևում հպեք ձեր Apple ID- ին: Ձեր Apple ID- ի անունն ու պատկերը նշված են Կարգավորումների ընտրացանկի վերևում: Հպեք ձեր անունին ՝ Apple ID- ի ընտրացանկը բացելու համար:
2 Կարգավորումների վերևում հպեք ձեր Apple ID- ին: Ձեր Apple ID- ի անունն ու պատկերը նշված են Կարգավորումների ընտրացանկի վերևում: Հպեք ձեր անունին ՝ Apple ID- ի ընտրացանկը բացելու համար:  3 Հպեք գաղտնաբառ և անվտանգություն Apple ID- ի ընտրացանկից ՝ ձեր հաշվի անվտանգության ընտրանքները նոր էջում բացելու համար:
3 Հպեք գաղտնաբառ և անվտանգություն Apple ID- ի ընտրացանկից ՝ ձեր հաշվի անվտանգության ընտրանքները նոր էջում բացելու համար:- Ձեզ կարող է հուշվել մուտքագրել և հաստատել ձեր Apple ID գաղտնաբառը ՝ այս ընտրացանկ մուտք գործելու համար:
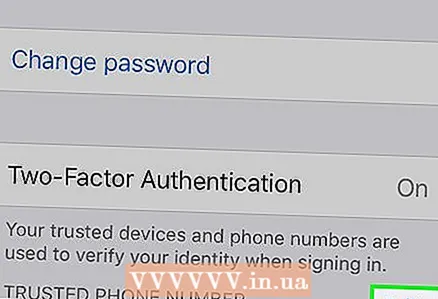 4 Հպեք Փոխել «Վստահելի հեռախոսահամար» վերնագրի կողքին: Էկրանի աջ կողմում գտնվող այս կապույտ գիծը թույլ է տալիս ավելացնել նոր համար և հեռացնել հին թվերը:
4 Հպեք Փոխել «Վստահելի հեռախոսահամար» վերնագրի կողքին: Էկրանի աջ կողմում գտնվող այս կապույտ գիծը թույլ է տալիս ավելացնել նոր համար և հեռացնել հին թվերը: 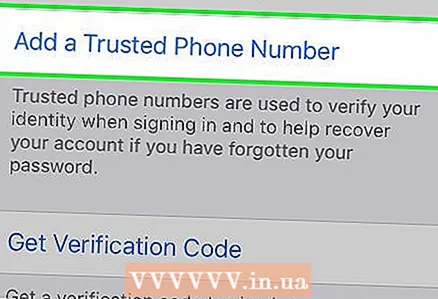 5 Հպեք Ավելացնել հաստատված հեռախոսահամար. Կբացվի նոր էջ ՝ «Հեռախոսահամար» վերնագրով: Նախքան հին համարը ջնջելը, պետք է ավելացնել նորը:
5 Հպեք Ավելացնել հաստատված հեռախոսահամար. Կբացվի նոր էջ ՝ «Հեռախոսահամար» վերնագրով: Նախքան հին համարը ջնջելը, պետք է ավելացնել նորը: - Եթե դուք օգտագործում եք գաղտնաբառ, ապա պետք է մուտքագրեք այն ՝ շարունակելու համար:
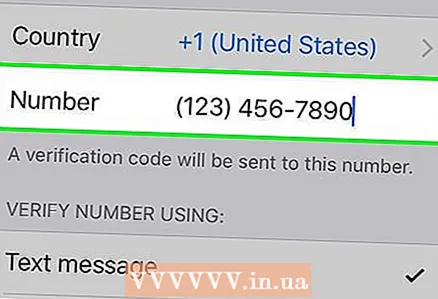 6 Մուտքագրեք այն հեռախոսահամարը, որը ցանկանում եք ավելացնել: Հպեք համարի դաշտին և մուտքագրեք այն հեռախոսահամարը, որը ցանկանում եք ավելացնել:
6 Մուտքագրեք այն հեռախոսահամարը, որը ցանկանում եք ավելացնել: Հպեք համարի դաշտին և մուտքագրեք այն հեռախոսահամարը, որը ցանկանում եք ավելացնել: - Համոզվեք, որ ձևի վերևում ընտրել եք երկրի ճիշտ ծածկագիրը:
 7 Ընտրեք, թե ինչպես եք ցանկանում ստանալ հաստատման կոդը: Ձեր հեռախոսահամարը ավելացնելուց հետո այն պետք է հաստատեք ՝ մուտքագրելով Apple- ի վեցանիշանիշ հաստատման կոդը:
7 Ընտրեք, թե ինչպես եք ցանկանում ստանալ հաստատման կոդը: Ձեր հեռախոսահամարը ավելացնելուց հետո այն պետք է հաստատեք ՝ մուտքագրելով Apple- ի վեցանիշանիշ հաստատման կոդը: - Ընտրեք տեքստային հաղորդագրություն կամ հեռախոսազանգ:Ամեն դեպքում, դուք կստանաք նույնական հաստատման կոդ:
 8 Հպեք ուղարկել վերին աջ անկյունում `ձեր հեռախոսահամարը հաստատելու և վեցանիշ հաստատման ծածկագիր ստանալու համար:
8 Հպեք ուղարկել վերին աջ անկյունում `ձեր հեռախոսահամարը հաստատելու և վեցանիշ հաստատման ծածկագիր ստանալու համար: 9 Մուտքագրեք հաստատման կոդը: Սա կհաստատի նոր հեռախոսահամարը և այն կավելացնի ձեր Apple ID հաշվի վստահելի թվերի ցանկին:
9 Մուտքագրեք հաստատման կոդը: Սա կհաստատի նոր հեռախոսահամարը և այն կավելացնի ձեր Apple ID հաշվի վստահելի թվերի ցանկին: - Երբ նոր համարը հաստատվի, դուք կվերադառնաք Գաղտնաբառի և անվտանգության էջ:
Մեթոդ 2 4 -ից. Հին համարի ջնջում
 1 Հպեք Փոխել Վստահելի հեռախոսահամարների վերնագրի կողքին: Նոր համար ավելացնելիս հինը կարող է հանվել վստահելի հեռախոսահամարների ցանկից:
1 Հպեք Փոխել Վստահելի հեռախոսահամարների վերնագրի կողքին: Նոր համար ավելացնելիս հինը կարող է հանվել վստահելի հեռախոսահամարների ցանկից: 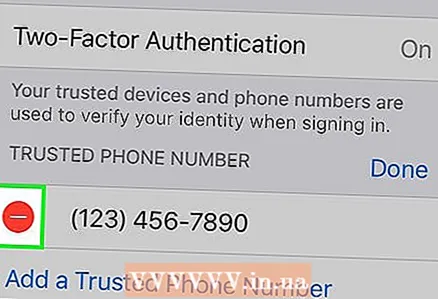 2 Հպեք պատկերակին
2 Հպեք պատկերակին  այն համարի կողքին, որը ցանկանում եք ջնջել: Սա ընդմիշտ կհեռացնի ընտրված համարը ձեր հաշվից:
այն համարի կողքին, որը ցանկանում եք ջնջել: Սա ընդմիշտ կհեռացնի ընտրված համարը ձեր հաշվից:  3 Հպեք կարմիր կոճակին Նջել հեռախոսի համարի կողքին: Կտտացնելիս այն կհայտնվի աջ կողմում
3 Հպեք կարմիր կոճակին Նջել հեռախոսի համարի կողքին: Կտտացնելիս այն կհայտնվի աջ կողմում  .
. - Հաստատեք ձեր գործողությունները նոր բացվող պատուհանում:
 4 Հպեք Նջել բացվող պատուհանում: Սա կհեռացնի ընտրված համարը ձեր հաշվից և վստահելի հեռախոսահամարների ցանկից:
4 Հպեք Նջել բացվող պատուհանում: Սա կհեռացնի ընտրված համարը ձեր հաշվից և վստահելի հեռախոսահամարների ցանկից:
Մեթոդ 3 4 -ից ՝ Սարքին ձեռքով ուղարկված հաստատման ծածկագրի առբերում
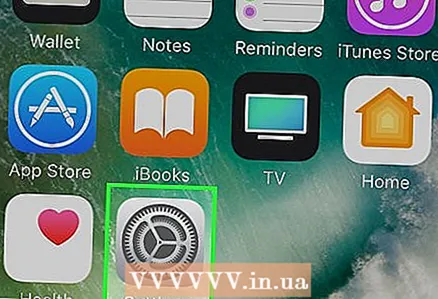 1 Բացեք «Կարգավորումներ» ծրագիրը
1 Բացեք «Կարգավորումներ» ծրագիրը  . Կտտացրեք երկու արծաթե շարժակների պատկերակին ՝ Կարգավորումների ցանկը բացելու համար:
. Կտտացրեք երկու արծաթե շարժակների պատկերակին ՝ Կարգավորումների ցանկը բացելու համար: 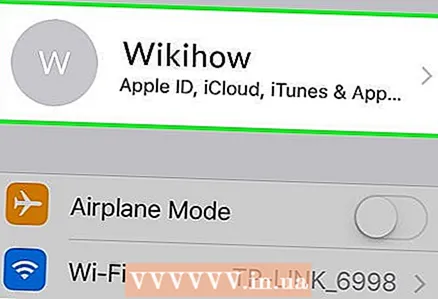 2 Հպեք ձեր անունը կարգավորումների ցանկի վերևում ՝ ձեր հաշվի համար ընտրած պրոֆիլի նկարի կողքին: Սա կցուցադրի Apple ID- ի ընտրացանկը:
2 Հպեք ձեր անունը կարգավորումների ցանկի վերևում ՝ ձեր հաշվի համար ընտրած պրոֆիլի նկարի կողքին: Սա կցուցադրի Apple ID- ի ընտրացանկը: 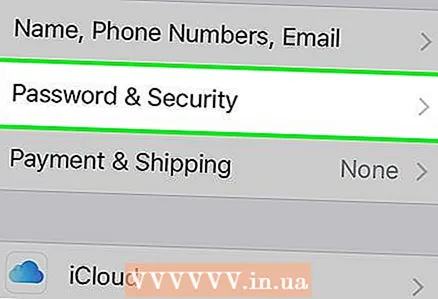 3 Հպեք գաղտնաբառ և անվտանգություն. Դա երկրորդ տարբերակն է Apple ID- ի ընտրացանկի վերևում: Հայտնվում է Գաղտնաբառի և անվտանգության ընտրացանկը:
3 Հպեք գաղտնաբառ և անվտանգություն. Դա երկրորդ տարբերակն է Apple ID- ի ընտրացանկի վերևում: Հայտնվում է Գաղտնաբառի և անվտանգության ընտրացանկը: 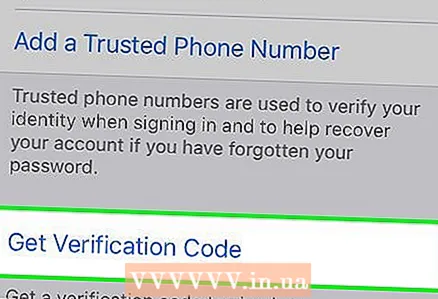 4 Հպեք Ստացեք հաստատման կոդ. Սա Գաղտնաբառի և անվտանգության ընտրացանկի վերջին տարբերակն է: Sixուցադրվելու է վեցանիշ հաստատման ծածկագիր: Օգտագործեք այս ծածկագիրը `ձեր Apple ID- ով նոր սարքի կամ ծառայության մուտք գործելու համար:
4 Հպեք Ստացեք հաստատման կոդ. Սա Գաղտնաբառի և անվտանգության ընտրացանկի վերջին տարբերակն է: Sixուցադրվելու է վեցանիշ հաստատման ծածկագիր: Օգտագործեք այս ծածկագիրը `ձեր Apple ID- ով նոր սարքի կամ ծառայության մուտք գործելու համար:
Մեթոդ 4 -ից 4 -ը. Ձեր հաշվի վերականգնում
 1 Գնացեք էջ https://appleid.apple.com բրաուզերում: Օգտագործեք ցանկացած վեբ դիտարկիչ Windows- ում կամ Mac- ում:
1 Գնացեք էջ https://appleid.apple.com բրաուզերում: Օգտագործեք ցանկացած վեբ դիտարկիչ Windows- ում կամ Mac- ում:  2 Մուտք գործեք ձեր Apple ID- ով: Ձեր հաշիվ մուտք գործելու համար մուտքագրեք էլփոստի հասցեն և գաղտնաբառը, որոնք կապված են ձեր Apple ID- ի հետ: Շարունակելու համար կտտացրեք ձեր էլփոստի հասցեի և գաղտնաբառի աջ սլաքին:
2 Մուտք գործեք ձեր Apple ID- ով: Ձեր հաշիվ մուտք գործելու համար մուտքագրեք էլփոստի հասցեն և գաղտնաբառը, որոնք կապված են ձեր Apple ID- ի հետ: Շարունակելու համար կտտացրեք ձեր էլփոստի հասցեի և գաղտնաբառի աջ սլաքին: - Եթե մոռացել եք ձեր Apple ID- ն կամ գաղտնաբառը, կտտացրեք Մոռացե՞լ եք Apple ID- ն կամ գաղտնաբառը: մուտքի վանդակի տակ: Մուտքագրեք ձեր էլփոստի հասցեն և վերակայեք ձեր գաղտնաբառը, կամ կտտացրեք Գտնել այն ՝ ձեր Apple ID- ն գտնելու համար:
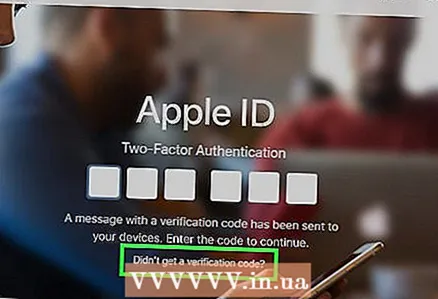 3 Մամուլ Չե՞ք ստացել կոդը:. Եթե վստահելի սարք չունեք, կտտացրեք «Չե՞ք ստացել կոդ»: Լրացուցիչ ընտրանքներ ցուցադրելու համար:
3 Մամուլ Չե՞ք ստացել կոդը:. Եթե վստահելի սարք չունեք, կտտացրեք «Չե՞ք ստացել կոդ»: Լրացուցիչ ընտրանքներ ցուցադրելու համար: 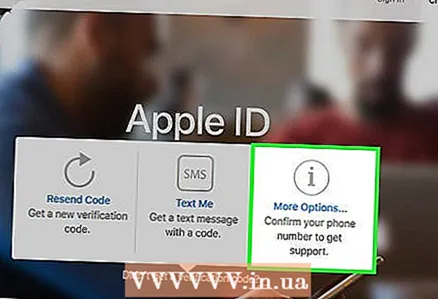 4 Մամուլ Լրացուցիչ ընտրանքներձեր հաշիվը վերականգնելու տարբերակներ ցուցադրելու համար: Դա տարբերակ է «i» պատկերակի տակ:
4 Մամուլ Լրացուցիչ ընտրանքներձեր հաշիվը վերականգնելու տարբերակներ ցուցադրելու համար: Դա տարբերակ է «i» պատկերակի տակ: 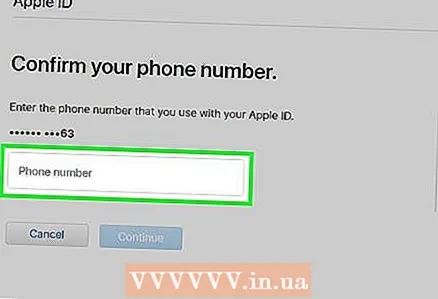 5 Մուտքագրեք վստահելի հեռախոսահամար և կտտացրեք Շարունակել. Վստահելի հեռախոսահամարի վերջին երկու թվանշանները կհայտնվեն ձեր հեռախոսահամարը մուտքագրելու տողից վեր: Մուտքագրեք հեռախոսահամարը տողում և կտտացրեք «Շարունակել»:
5 Մուտքագրեք վստահելի հեռախոսահամար և կտտացրեք Շարունակել. Վստահելի հեռախոսահամարի վերջին երկու թվանշանները կհայտնվեն ձեր հեռախոսահամարը մուտքագրելու տողից վեր: Մուտքագրեք հեռախոսահամարը տողում և կտտացրեք «Շարունակել»:  6 Կտտացրեք Շարունակել «Ոչ մի սարքի հասանելիություն» տողի տակ: Եթե վստահելի սարք կամ որևէ այլ սարք մուտք չունեք, կտտացրեք Շարունակել ստորև նշված տարբերակի ներքո:
6 Կտտացրեք Շարունակել «Ոչ մի սարքի հասանելիություն» տողի տակ: Եթե վստահելի սարք կամ որևէ այլ սարք մուտք չունեք, կտտացրեք Շարունակել ստորև նշված տարբերակի ներքո: - Եթե Ձեզ հասանելի է ձեր iOS սարքը, օգտագործեք մեթոդ 1 -ի մեթոդները ՝ ձեր սարքին նոր վստահելի համար ավելացնելու համար: Եթե ձեր սարքը չի կարող ստանալ հաստատման կոդ, հետևեք մեթոդ 3 -ի քայլերին ՝ ձեր սարքում հաստատման կոդը ստանալու համար:
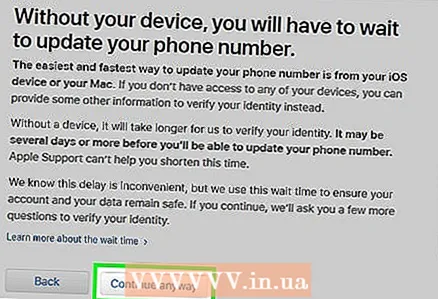 7 Կտտացրեք Շարունակել. Հաջորդ էջում ձեզ կասեն, որ դուք պետք է սպասեք ՝ ձեր հեռախոսահամարը թարմացնելու համար ՝ առանց սարքերին հասանելիության: Եթե ցանկանում եք շարունակել, կտտացրեք շարունակել ամեն դեպքում:
7 Կտտացրեք Շարունակել. Հաջորդ էջում ձեզ կասեն, որ դուք պետք է սպասեք ՝ ձեր հեռախոսահամարը թարմացնելու համար ՝ առանց սարքերին հասանելիության: Եթե ցանկանում եք շարունակել, կտտացրեք շարունակել ամեն դեպքում: 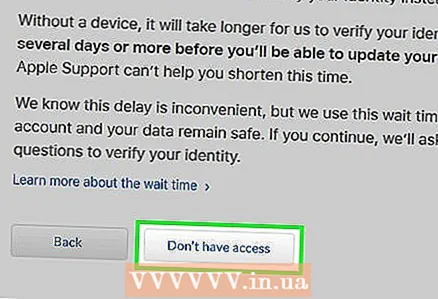 8 Հաստատեք ձեր վարկային քարտը ձեր Apple ID- ով: Ձեր վարկային քարտի վերջին չորս թվանշանները թվարկված են էջի վերևում: Նշված դաշտերում մուտքագրեք քարտի ամբողջական համարը, ժամկետի ավարտը և անվտանգության կոդը:
8 Հաստատեք ձեր վարկային քարտը ձեր Apple ID- ով: Ձեր վարկային քարտի վերջին չորս թվանշանները թվարկված են էջի վերևում: Նշված դաշտերում մուտքագրեք քարտի ամբողջական համարը, ժամկետի ավարտը և անվտանգության կոդը: - Եթե քարտին մուտք չունեք, կտտացրեք «Այս քարտին մուտք չկա»:
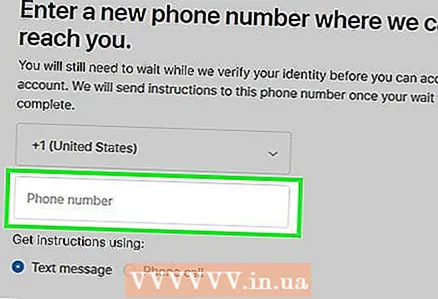 9 Մուտքագրեք հեռախոսահամարը, որտեղից կարող եք կապվել: Ընտրեք այն երկիրը, որտեղ դուք ապրում եք ՝ օգտագործելով վերևի բացվող ընտրացանկը, այնուհետև համապատասխան դաշտում մուտքագրեք ձեր հեռախոսահամարը:
9 Մուտքագրեք հեռախոսահամարը, որտեղից կարող եք կապվել: Ընտրեք այն երկիրը, որտեղ դուք ապրում եք ՝ օգտագործելով վերևի բացվող ընտրացանկը, այնուհետև համապատասխան դաշտում մուտքագրեք ձեր հեռախոսահամարը: 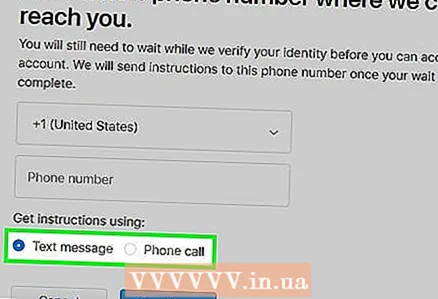 10 Ընտրեք տեքստային հաղորդագրություն կամ հեռախոսազանգ և սեղմեք Շարունակել. Լրացուցիչ հրահանգները կուղարկվեն նշված հեռախոսահամարին: Հետևեք հրահանգներին ՝ ձեր հաշիվը վերականգնելու համար: Վերականգնման գործընթացը կարող է տևել մի քանի օր:
10 Ընտրեք տեքստային հաղորդագրություն կամ հեռախոսազանգ և սեղմեք Շարունակել. Լրացուցիչ հրահանգները կուղարկվեն նշված հեռախոսահամարին: Հետևեք հրահանգներին ՝ ձեր հաշիվը վերականգնելու համար: Վերականգնման գործընթացը կարող է տևել մի քանի օր:
Խորհուրդներ
- Դուք կարող եք բազմաթիվ վստահելի հեռախոսահամարներ պահել ձեր Apple ID հաշվում: Նորը ավելացնելիս պարտադիր չէ ջնջել հին թիվը: