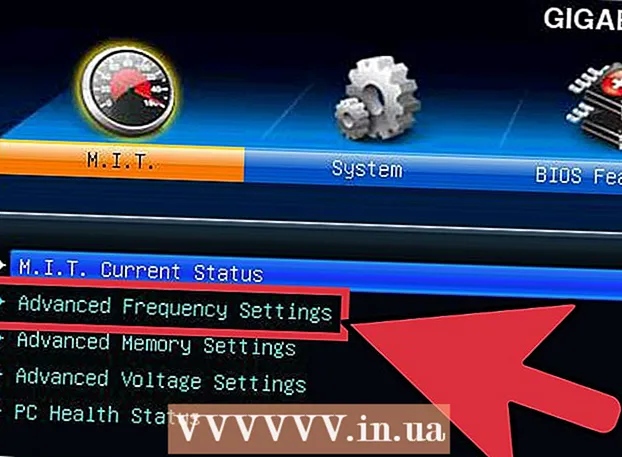Հեղինակ:
Judy Howell
Ստեղծման Ամսաթիվը:
28 Հուլիս 2021
Թարմացման Ամսաթիվը:
23 Հունիս 2024

Բովանդակություն
- Քայլել
- 6-րդ մասի 1-ը. Կարգավորեք iCloud- ը (iOS)
- 6-րդ մասի 2-ը. Կարգավորեք iCloud- ը (Windows)
- 6-րդ մասի 3-ը. Կարգավորեք iCloud- ը (Mac OS X)
- Մաս 6-ից 6-ը. Մուտք գործեք ձեր iCloud ֆայլեր (iOS)
- 6-րդ մասի 5-րդ մասը. Ինչպե՞ս մուտք գործել ձեր iCloud ֆայլեր (Windows)
- 6-րդ մաս 6-րդ. Ինչպես մուտք գործել ձեր iCloud ֆայլեր (Mac OS X)
iCloud- ը հնարավորություն է տալիս կիսել ձեր թվային կյանքի ամենակարևոր բաները `լուսանկարներից և երաժշտությունից մինչև անձնական և գործարար փաստաթղթեր: Դուք կարող եք երգ գնել iTunes- ում և այն ավտոմատ կերպով կներբեռնվի ինչպես ձեր համակարգչում, այնպես էլ iPad- ում: Alsoանկանու՞մ եք նաև օգտագործել iCloud- ը: ICloud- ի կարգավորումը հեշտ է, և դա արվում է կարճ ժամանակում: Դուք պատրաստ կլինեք կիսվելու ոչ մի ժամանակում: Այս հոդվածում մենք ձեզ կասենք, թե ինչպես մուտք գործել iCloud:
Քայլել
6-րդ մասի 1-ը. Կարգավորեք iCloud- ը (iOS)
 Համոզվեք, որ ձեր սարքում տեղադրված է iOS- ի վերջին տարբերակը: ICloud Drive- ը պահանջում է iOS 8 կամ ավելի ուշ: Հին տարբերակներով պարամետրերի համար կարող եք օգտագործել iCloud- ը և կրկնօրինակումներ կատարել:
Համոզվեք, որ ձեր սարքում տեղադրված է iOS- ի վերջին տարբերակը: ICloud Drive- ը պահանջում է iOS 8 կամ ավելի ուշ: Հին տարբերակներով պարամետրերի համար կարող եք օգտագործել iCloud- ը և կրկնօրինակումներ կատարել: - Հպեք Կարգավորումներ> Ընդհանուր> Softwareրագրաշարի թարմացում: Այստեղ դուք կարող եք տեսնել, թե արդյո՞ք թարմացում կա: Առկայության դեպքում կարող եք ներբեռնել և տեղադրել թարմացումը:
 Հպեք «Կարգավորումներ» «iCloud» համակարգին և մուտք գործեք ձեր Apple ID- ով: Ձեր iCloud հաշիվը կապված է ձեր Apple ID- ի հետ: Դուք հավանաբար արդեն մուտք եք գործել ձեր Apple ID- ով, երբ առաջին անգամ կարգավորել եք ձեր iOS սարքը:
Հպեք «Կարգավորումներ» «iCloud» համակարգին և մուտք գործեք ձեր Apple ID- ով: Ձեր iCloud հաշիվը կապված է ձեր Apple ID- ի հետ: Դուք հավանաբար արդեն մուտք եք գործել ձեր Apple ID- ով, երբ առաջին անգամ կարգավորել եք ձեր iOS սարքը:  Միացնել ցանկալի հատկությունները: Ընտրեք այն հարմարությունները, որոնք ցանկանում եք օգտագործել: Հպեք «Միացնել / անջատել» կոճակներին ՝ գործառույթները միացնելու կամ անջատելու համար:
Միացնել ցանկալի հատկությունները: Ընտրեք այն հարմարությունները, որոնք ցանկանում եք օգտագործել: Հպեք «Միացնել / անջատել» կոճակներին ՝ գործառույթները միացնելու կամ անջատելու համար: - iCloud Drive - Սա միացնելը թույլ կտա ձեզ պահպանել ձեր ֆայլերը iCloud Drive- ում, որպեսզի ձեր մյուս սարքերից մուտք գործեք այդ ֆայլերը: Դրա համար անհրաժեշտ է iOS 8-ը: Եթե ցանկանում եք այն օգտագործել ձեր Mac- ի հետ, ապա ձեր Mac- ում պետք է տեղադրեք Yosemite:
- Լուսանկարներ - Կարող եք ընտրել ձեր լուսանկարները վերբեռնել iCloud- ում: Լռելյայն տարբերակն է «Իմ լուսանկարների հոսքը», որը 30 օրվա ընթացքում զույգ սարքերում հասանելի է դարձնում ձեր վերջերս արված լուսանկարները: Կարող եք նաև միացնել iCloud Photo Library բետա տարբերակը, և ձեր բոլոր լուսանկարները կվերբեռնվեն iCloud:
- Փոստ, կոնտակտներ, օրացույցեր, հիշեցումներ - Այս տարբերակները ակտիվացնելով կարող եք համաժամացնել հարակից բովանդակությունը այլ կապակցված սարքերի հետ:
- Safari - Safari էջանիշերն այժմ հասանելի են ձեր բոլոր սարքերում:
- Պահուստավորում. Դուք կարող եք օգտագործել iCloud- ը `ձեր iOS սարքի պատճենը պահելու համար: Եթե ունեք անվճար հաշիվ, դա, հավանաբար, օգտակար չէ, քանի որ այդ դեպքում ձեր պահեստը արագ կլիցքավորվի:
- Keychain - Բոլոր պահված գաղտնաբառերը հասանելի են զուգակցված սարքերում:
- Գտեք իմ սարքը - Ակտիվացնում է «Գտեք իմ iPhone / iPad / iPod- ը» ծառայությունը, որը կօգնի ձեզ գտնել կորած սարքը:
 Սկսեք օգտագործել iCloud- ը: Սեղմեք այստեղ ՝ իմանալու, թե ինչպես պահպանել և մուտք գործել ֆայլեր iCloud- ի միջոցով:
Սկսեք օգտագործել iCloud- ը: Սեղմեք այստեղ ՝ իմանալու, թե ինչպես պահպանել և մուտք գործել ֆայլեր iCloud- ի միջոցով:
6-րդ մասի 2-ը. Կարգավորեք iCloud- ը (Windows)
 Ներբեռնեք և տեղադրեք iCloud կառավարման վահանակը: Սա կարող եք ներբեռնել Apple- ի կայքից, որի հետ կարող եք համաժամեցնել iCloud- ի բովանդակությունը ձեր Windows PC- ի հետ:
Ներբեռնեք և տեղադրեք iCloud կառավարման վահանակը: Սա կարող եք ներբեռնել Apple- ի կայքից, որի հետ կարող եք համաժամեցնել iCloud- ի բովանդակությունը ձեր Windows PC- ի հետ:  Մուտք գործեք ձեր Apple ID- ով: Կարդացեք այս հոդվածը ՝ Apple ID ստեղծելու հրահանգների համար:
Մուտք գործեք ձեր Apple ID- ով: Կարդացեք այս հոդվածը ՝ Apple ID ստեղծելու հրահանգների համար:  Ընտրեք iCloud- ի որ ծառայությունները ցանկանում եք օգտագործել ձեր համակարգչի վրա: Կտտացրեք «Ընտրանքներ ...» կոճակին հատկության կողքին ՝ դրա պարամետրերը փոխելու համար, ինչպիսիք են պանակների տեղադրությունները կամ լռելյայն դիտարկիչները:
Ընտրեք iCloud- ի որ ծառայությունները ցանկանում եք օգտագործել ձեր համակարգչի վրա: Կտտացրեք «Ընտրանքներ ...» կոճակին հատկության կողքին ՝ դրա պարամետրերը փոխելու համար, ինչպիսիք են պանակների տեղադրությունները կամ լռելյայն դիտարկիչները: - iCloud Drive - ձեր պրոֆիլի պանակում, բացի ձեր այլ օգտվողի պանակներից, ստեղծվում է iCloud Drive կոչվող պանակ:
- Լուսանկարներ - Համաժամացրեք ձեր լուսանկարները ձեր ընտրած թղթապանակի հետ: Ստեղծվում է նաև iCloud անունով պանակ:
- Փոստի, կոնտակտների և օրացույցի համար կարող եք օգտագործել icloud.com- ը ձեր զննարկչում կամ Outlook 2007-ում (կամ ավելի նոր):
- Էջանիշներ - Համաժամացրեք ձեր բովանդակությունը ձեր նախընտրած դիտարկչի հետ: Եթե օգտագործում եք Firefox կամ Chrome, ապա ձեզ հարկավոր է ներբեռնել և տեղադրել iCloud Էջանիշերի ընդլայնումը, հղումը կարող եք գտնել iCloud կառավարման վահանակում:
 Միացրեք iCloud- ը iTunes- ում: Բացեք iTunes- ը և «Խմբագրել» ընտրացանկից ընտրել «Նախապատվություններ»: Կտտացրեք համապատասխան վանդակները «Երաժշտություն», «sրագրեր» և «Գրքեր» կողքին ՝ այս կատեգորիաների ավտոմատ ներբեռնումները թույլատրելու համար:
Միացրեք iCloud- ը iTunes- ում: Բացեք iTunes- ը և «Խմբագրել» ընտրացանկից ընտրել «Նախապատվություններ»: Կտտացրեք համապատասխան վանդակները «Երաժշտություն», «sրագրեր» և «Գրքեր» կողքին ՝ այս կատեգորիաների ավտոմատ ներբեռնումները թույլատրելու համար: - Սա iTunes- ին հնարավորություն է տալիս ավտոմատ կերպով ներբեռնել այլ սարքեր ձեր ձեռք բերած երաժշտությունն ու այլ բովանդակությունը:
 Սկսեք օգտագործել iCloud- ը: Սեղմեք այստեղ ՝ իմանալու, թե ինչպես պահպանել և մուտք գործել ֆայլեր iCloud- ի միջոցով:
Սկսեք օգտագործել iCloud- ը: Սեղմեք այստեղ ՝ իմանալու, թե ինչպես պահպանել և մուտք գործել ֆայլեր iCloud- ի միջոցով:
6-րդ մասի 3-ը. Կարգավորեք iCloud- ը (Mac OS X)
- Ստուգեք, թե OS X- ի որ տարբերակն է աշխատում ձեր համակարգչում: OS X- ի վերջին տարբերակի միջոցով դուք մուտք եք գործել iCloud- ի ավելի շատ գործառույթներ: կտտացրեք Խնձոր → Այս Mac- ի մասին → Ծրագրի թարմացում ... և ներբեռնել մատչելի թարմացումները:
- Ձեր Mac- ում iCloud Drive- ին մուտք գործելու համար ձեզ հարկավոր է OS X Yosemite:
- կտտացրեք Խնձոր → Համակարգի նախապատվություններ → iCloud- ը. Մուտք գործեք ձեր Apple ID- ով:
- Կարդացեք այս հոդվածը ՝ Apple ID ստեղծելու հրահանգների համար:
- Ընտրեք, թե որ ծառայություններն եք ցանկանում օգտագործել ձեր Mac- ում: Կարող եք վերահսկել, թե որ ծառայություններն են համաժամեցվում ձեր Mac- ի հետ: Յուրաքանչյուր ծառայություն կարող եք միացնել կամ անջատել iCloud ընտրացանկում: ICloud- ի շրջանակներում ձեր հասանելի պահեստը ցուցադրվում է ներքևում:
- iCloud Drive - Եթե ունեք Yosemite, կարող եք միացնել iCloud Drive- ը: Finder- ում «Ընտրյալներ» բաժնում կստեղծվի iCloud Drive կոչվող պանակ:
- Լուսանկարներ - Թույլ է տալիս ձեր Mac- ին ստանալ լուսանկարները ձեր լուսանկարների հոսքից, ինչպես նաև գրադարանից, եթե դրանք ակտիվացրել եք ձեր iOS սարքում:
- Փոստ - Եթե iCloud էլեկտրոնային փոստից շատ եք օգտվում ճանապարհորդությունից, համաժամացրեք այս փոստարկղը ձեր Mac- ի հետ:
- Կոնտակտներ - Այս կերպ Դուք մուտք ունեք ձեր Mac- ում ձեր iPhone- ի կամ iPad- ի բոլոր կոնտակտներին:
- Օրացույցներ - Համաժամացրեք ձեր օրացույցերը ձեր բոլոր սարքերում:
- Safari - Ձեր շարժական սարքի էջանիշները համաժամեցվում են ձեր Mac- ի Safari զննարկչի հետ:
- Keychain - Ձեր բոլոր գաղտնաբառերը հասանելի կլինեն կապված սարքերի և համակարգիչների միջոցով: Գաղտնաբառերը ծածկագրված են:
- Գտեք իմ Mac- ը - այս ֆունկցիոնալությունը թույլ է տալիս գտնել ձեր Mac- ը, եթե այն գողացված է: Այն աշխատում է մոտավորապես այնպես, ինչպես «Գտիր իմ iPhone- ը»:
- Միացրեք iCloud- ը iTunes- ում: Բացեք iTunes- ը և «iTunes» ընտրացանկից ընտրեք «Նախապատվություններ»: Կտտացրեք «Երաժշտություն», «sրագրեր» և «Գրքեր» կողքին գտնվող տարբեր վանդակները, որպեսզի կարողանաք տարբեր բովանդակություն կիսել ձեր մյուս iCloud սարքերի հետ:
- Սկսեք օգտագործել iCloud- ը: Սեղմեք այստեղ ՝ իմանալու, թե ինչպես պահպանել և մուտք գործել ֆայլեր iCloud- ի միջոցով:
Մաս 6-ից 6-ը. Մուտք գործեք ձեր iCloud ֆայլեր (iOS)
- Հասկացեք, թե ինչպես է iCloud- ն աշխատում iOS սարքերում: iCloud- ը սովորաբար աշխատում է ձեր iOS սարքի կուլիսներում ՝ պահելով պարամետրերը և համաժամեցնելով ձեր կոնտակտները: IOS 8-ից սկսած ՝ կա նոր ֆունկցիոնալություն ՝ iCloud Drive, որը թույլ է տալիս մուտք գործել մեկ այլ կապակցված սարքում պահված ֆայլեր: Բայց դուք ֆայլերին ուղղակիորեն մուտք չեք ունենում (համենայն դեպս ոչ ձեր iOS սարքում), iCloud- ը միացված է ձեր ծրագրերին, ծրագրերը կարող են մուտք գործել iCloud ՝ ֆայլեր պահելու և մուտք գործելու համար:
- Դուք չեք կարող կառավարել iCloud պահված ֆայլերը iOS սարքում: Դա հնարավոր է միայն համակարգչում:
- Բացեք iCloud Drive- ում պահված ֆայլը: Հիմնական ծրագրերի մեծ մասը թարմացվել է և ներառում է iCloud ֆունկցիոնալությունը: Նախ բացեք ծրագիրը ՝ ֆայլը բացելու կամ խմբագրելու համար:
- Օրինակ, iCloud- ում պահված տեքստային փաստաթուղթը բացելու համար բացեք Pages հավելվածը:
- Կտտացրեք «+» - ին:
- Ընտրեք «iCloud»:
- Որոնեք iCloud Drive- ի պանակները:
- Ընտրեք այն ֆայլը, որը ցանկանում եք բացել:
- Ավելացրեք ֆայլ iCloud- ից: Եթե կարող եք հավելվածից ֆայլեր ավելացնել (օրինակ, էջերում կարող եք պատկերներ ավելացնել), կարող եք ֆայլեր ընտրել ձեր iCloud Drive- ից:
- Երբ փաստաթուղթը բացվում է, սեղմեք «+»:
- Ընտրեք «Ավելացնել» -ից: Սա կբացի ձեր iCloud Drive- ը:
- Ֆայլ պահեք ձեր iCloud Drive- ում: Եթե ծրագիրը բացեց փաստաթուղթը iCloud Drive- ից, բոլոր փոփոխությունները նույնպես կպահպանվեն iCloud Drive- ում: ICloud- ին միացված բոլոր ծրագրերն ավտոմատ կերպով ֆայլեր են պահպանում iCloud Drive- ում:
6-րդ մասի 5-րդ մասը. Ինչպե՞ս մուտք գործել ձեր iCloud ֆայլեր (Windows)
 Բացեք ձեր հետազոտողին: ICloud Drive պանակը ավելացվում է ձեր համակարգչին iCloud կառավարման վահանակը տեղադրելուց հետո: Այս կերպ Դուք հեշտությամբ կարող եք տեսնել, թե ինչ է պահվում iCloud Drive- ում: Եթե փաստաթուղթ փոխեք մեկ այլ կապված սարքի վրա, կարճ ժամանակ անց այն տեսանելի կլինի այս թղթապանակում:
Բացեք ձեր հետազոտողին: ICloud Drive պանակը ավելացվում է ձեր համակարգչին iCloud կառավարման վահանակը տեղադրելուց հետո: Այս կերպ Դուք հեշտությամբ կարող եք տեսնել, թե ինչ է պահվում iCloud Drive- ում: Եթե փաստաթուղթ փոխեք մեկ այլ կապված սարքի վրա, կարճ ժամանակ անց այն տեսանելի կլինի այս թղթապանակում: - Բացեք ձեր Windows Explorer- ը ՝ սեղմելով Հաղթել+Ե, կամ կտտացրեք թղթապանակի պատկերակին ՝ առաջադրանքի տողի մեջ:
 Տեղադրեք «iCloud Drive» պանակը: Սա կարելի է գտնել «Ընտրյալներ» բաժնում ՝ կողային տողում, կամ ձեր օգտագործողի պանակում:
Տեղադրեք «iCloud Drive» պանակը: Սա կարելի է գտնել «Ընտրյալներ» բաժնում ՝ կողային տողում, կամ ձեր օգտագործողի պանակում:  Որոնեք ձեր ֆայլերը: Այժմ դուք կարող եք տեսնել iCloud Drive- ի բոլոր ֆայլերը և պանակները: Այն աշխատում է այնպես, ինչպես ձեր համակարգչի մյուս պանակները:
Որոնեք ձեր ֆայլերը: Այժմ դուք կարող եք տեսնել iCloud Drive- ի բոլոր ֆայլերը և պանակները: Այն աշխատում է այնպես, ինչպես ձեր համակարգչի մյուս պանակները:  Փոխել ֆայլը: Եթե Windows- ում կարող եք ֆայլը բացել, կարող եք փոխել այն և այն կհամաժամացվի ձեր զուգակցված այլ սարքերի հետ: Pages փաստաթուղթը բացելիս այն կբացվի ձեր զննարկչում: Բոլոր փոփոխությունները հասանելի կլինեն ձեր մյուս սարքերում:
Փոխել ֆայլը: Եթե Windows- ում կարող եք ֆայլը բացել, կարող եք փոխել այն և այն կհամաժամացվի ձեր զուգակցված այլ սարքերի հետ: Pages փաստաթուղթը բացելիս այն կբացվի ձեր զննարկչում: Բոլոր փոփոխությունները հասանելի կլինեն ձեր մյուս սարքերում:  Ընտրեք և քաշեք ֆայլեր: Կարող եք հեշտությամբ ֆայլեր ավելացնել ձեր iCloud Drive- ին `դրանք վերցնելով և քարշ տալով դրանք դեպի iCloud Drive պանակ: Ընդհակառակը, դուք կարող եք նաև պատճենել ֆայլը ձեր համակարգչին ՝ այն ընտրելով iCloud Drive պանակում և քաշելով այն ձեր համակարգչի ցանկալի վայրում: Եթե iCloud Drive- ից ֆայլ ջնջեք, ապա այլևս չեք կարողանա մուտք գործել այն ձեր մյուս սարքերից:
Ընտրեք և քաշեք ֆայլեր: Կարող եք հեշտությամբ ֆայլեր ավելացնել ձեր iCloud Drive- ին `դրանք վերցնելով և քարշ տալով դրանք դեպի iCloud Drive պանակ: Ընդհակառակը, դուք կարող եք նաև պատճենել ֆայլը ձեր համակարգչին ՝ այն ընտրելով iCloud Drive պանակում և քաշելով այն ձեր համակարգչի ցանկալի վայրում: Եթե iCloud Drive- ից ֆայլ ջնջեք, ապա այլևս չեք կարողանա մուտք գործել այն ձեր մյուս սարքերից:  Օգտագործեք iCloud կայքը: ICloud գործառույթների մեծ մասը կարող է օգտագործվել նաև iCloud կայքից: Կրկին կարող եք կառավարել ձեր ֆայլերը և խմբագրել Pages փաստաթուղթը:
Օգտագործեք iCloud կայքը: ICloud գործառույթների մեծ մասը կարող է օգտագործվել նաև iCloud կայքից: Կրկին կարող եք կառավարել ձեր ֆայլերը և խմբագրել Pages փաստաթուղթը: - Գնալ iCloud.com- ը և մուտք գործեք ձեր Apple ID- ով:
6-րդ մաս 6-րդ. Ինչպես մուտք գործել ձեր iCloud ֆայլեր (Mac OS X)
- Բացեք որոնիչի պատուհանը: ICloud- ը համակարգի նախապատվություններում ակտիվացնելուց հետո ձեր Mac- ում կստեղծվի iCloud Drive կոչվող պանակ: Այս կերպ Դուք արագորեն կարող եք տեսնել, թե ինչ կա ձեր iCloud Drive- ում և հեշտությամբ կարող եք կառավարել բովանդակությունը: Եթե այստեղ ինչ-որ բան փոխեք քարտեզի վրա, որոշ ժամանակ անց այն կկարողանաք տեսնել ձեր մյուս սարքերում:
- Տեղադրեք «iCloud Drive» պանակը: Թղթապանակը կարող եք գտնել «Ընտրյալներ» բաժնում «Որոնիչ» պատուհանի կողային տողում, և այն կարող եք գտնել նաև ձեր օգտվողի պանակում:
- Դիտեք ձեր ֆայլերը: Այժմ դուք կարող եք տեսնել iCloud Drive- ի բոլոր ֆայլերը և պանակները: Այն աշխատում է այնպես, ինչպես ձեր համակարգչի մյուս պանակները:
- Փոխել ֆայլը: Բացեք ձեր iCloud Drive- ում ֆայլ `այն խմբագրելու համար: Փոփոխությունները համաժամեցվելու են ձեր զուգակցված այլ սարքերի հետ:
- Ընտրեք և քաշեք ֆայլեր: Կարող եք հեշտությամբ ֆայլեր ավելացնել ձեր iCloud Drive- ին `դրանք վերցնելով և քարշ տալով դրանք դեպի iCloud Drive պանակ: Ընդհակառակը, դուք կարող եք նաև պատճենել ֆայլը ձեր համակարգչին ՝ այն ընտրելով iCloud Drive պանակում և քաշելով այն ձեր համակարգչի ցանկալի վայրում: Եթե iCloud Drive- ից ֆայլ ջնջեք, ապա այլևս չեք կարողանա մուտք գործել այն ձեր մյուս սարքերից
- Օգտագործեք iCloud կայքը: ICloud գործառույթների մեծ մասը կարող է օգտագործվել նաև iCloud կայքից: Կրկին, դուք կարող եք կառավարել ձեր ֆայլերը և խմբագրել Pages փաստաթուղթը:
- Գնալ iCloud.com- ը և մուտք գործեք ձեր Apple ID- ով: