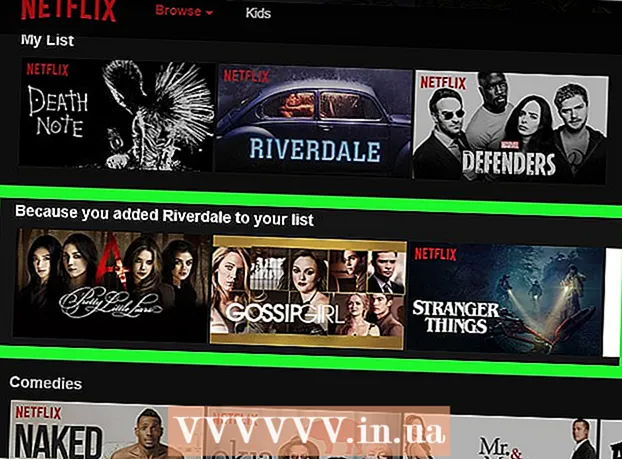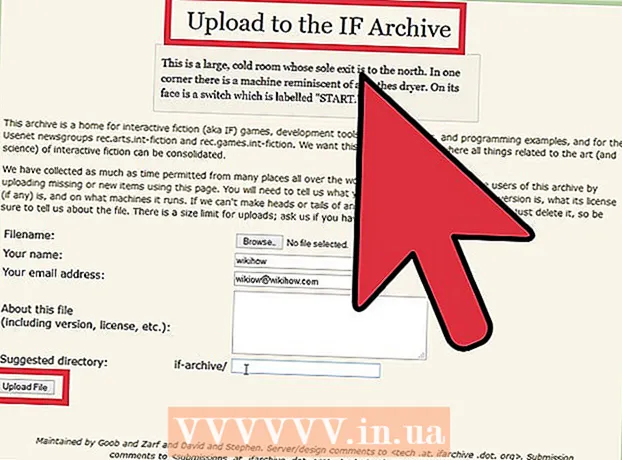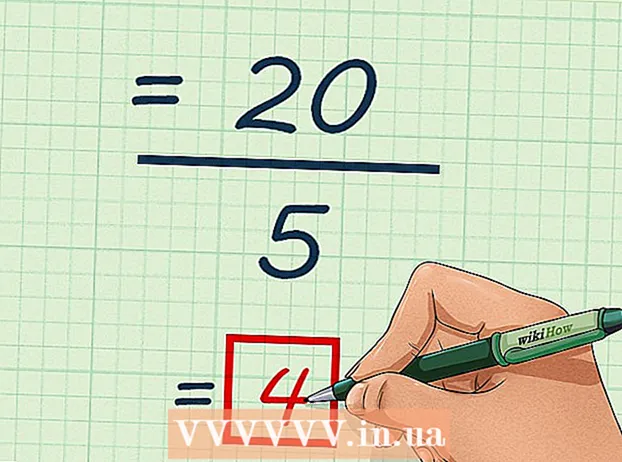Հեղինակ:
Gregory Harris
Ստեղծման Ամսաթիվը:
8 Ապրիլ 2021
Թարմացման Ամսաթիվը:
1 Հուլիս 2024
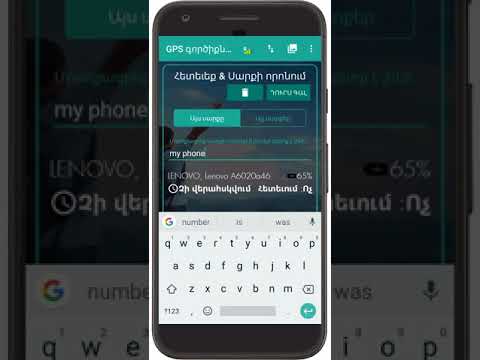
Բովանդակություն
- Քայլեր
- Մեթոդ 1 2 -ից. Ինչպես ավելացնել Android սարք
- Մեթոդ 2 2 -ից. Ինչպես ավելացնել Kindle Fire պլանշետ
- Խորհուրդներ
Google Play- ին նոր սարք ավելացնելիս ձեզ հասանելի կլինեն նախկինում գնված (ներբեռնված) ծրագրերը, ֆիլմերը, երաժշտությունը, գրքերը և այլ գնումներ: Սարքն արագ ավելացնելու համար մուտք գործեք նույն Google հաշվի միջոցով: Play Store- ի ներբեռնումը և ձեր Android Fire պլանշետի Android հավելվածներին մուտք գործելը փոքր աշխատանք է պահանջում: Դուք չեք կարող iOS սարքեր (iPhone, iPad) կամ Windows ավելացնել Google Play Store- ին:
Քայլեր
Մեթոդ 1 2 -ից. Ինչպես ավելացնել Android սարք
- 1 Գործարկեք «Կարգավորումներ» ծրագիրը երկրորդ սարքում: Նույն Google հաշիվը կարող է օգտագործվել բազմաթիվ սարքերում, ինչը թույլ է տալիս նրանց մուտք գործել Google Play Store- ի գնումներ:
- Կարգավորումներ ծրագիրը գտնվում է ծրագրի դարակում:
- 2Ընտրեք Հաշիվներ ՝ բոլոր հաշիվները ցուցադրելու համար, որոնց սարքը կապված է այս պահին:
- 3 Կտտացրեք «Ավելացնել հաշիվ»: Դուք կտեսնեք հաշիվների ցանկ, որոնք կարող են ավելացվել:
- 4 Ընտրեք «Google»: Սա թույլ կտա ձեր Google հաշիվը կապել ձեր սարքի հետ:
- 5 Մուտք գործեք նույն հաշիվով: Մուտքագրեք հաշվի էլ. Հասցեն և գաղտնաբառը, որը ցանկանում եք ավելացնել սարքին: Նույն Google հաշիվը կարող է օգտագործվել բազմաթիվ սարքերում:
- 6 Բացեք Google Play Store- ը: Եթե մի քանի հաշիվ կապված կլինի սարքին, ձեզանից կպահանջվի ընտրել, թե որն օգտագործել:
- 7 Կտտացրեք ընտրացանկի կոճակին (☰) էկրանի վերին ձախ անկյունում: Դրանից հետո խանութի ընտրացանկը և ակտիվ հաշիվը կհայտնվեն վերին ձախ անկյունում:
- 8 Համոզվեք, որ նոր հաշիվը նշված է ընտրացանկում: Նոր ավելացված հաշիվը պետք է հայտնվի կարգավորումների ցանկի վերին ձախ անկյունում: Կտտացրեք այստեղ նշված հաշվի վրա և ընտրեք նորը, եթե ձեր հին հաշիվը ներկայումս ակտիվ է:
- 9 Բացեք գնումների բաժինը: Այս հաշվի վրա գնված բոլոր ծրագրերը ցուցադրելու համար կտտացրեք «Իմ ծրագրերն ու խաղերը» տարբերակին: Այս տարբերակը պարամետրերի ցանկում է: Ձեր գնումները ցուցադրելու համար կտտացրեք մեդիայի տարբեր կատեգորիաներին (Իմ ֆիլմերը, Իմ երաժշտությունը և այլն):
Մեթոդ 2 2 -ից. Ինչպես ավելացնել Kindle Fire պլանշետ
- 1 Պատրաստեք այն ամենը, ինչ ձեզ հարկավոր է: Ձեր Kindle Fire պլանշետի վրա Google Play Store տեղադրելու համար ձեզ հարկավոր է USB մալուխ և Windows համակարգիչ: Google Play Store- ի տեղադրումը թույլ կտա Ձեզ մուտք գործել Android ծրագրեր, ներառյալ այլ Android սարքերի նախկին գնումները:
- 2Պլանշետի կարգավորումները բացելու համար կտտացրեք Կարգավորումներ հավելվածին:
- 3Սարքի լրացուցիչ կարգավորումները ցուցադրելու համար ընտրեք «Սարքի ընտրանքներ»:
- 4 Կտտացրեք «Մշակողի ընտրանքներ»: Դուք կտեսնեք մի քանի լրացուցիչ տարբերակներ:
- 5 Տեղադրեք «Միացնել ԱBԲ» անջատիչը «ON» դիրքում: Սա թույլ կտա ձեր պլանշետը միացնել ձեր համակարգչին և վերահսկել այն հրամանի տողի միջոցով:
- 6 Միացրեք ձեր պլանշետը ձեր համակարգչին `օգտագործելով USB մալուխ: Համակարգը պետք է ինքնաբերաբար սկսի բեռնել և տեղադրել պլանշետի հետ աշխատելու համար անհրաժեշտ վարորդները: Եթե դրա հետ կապված որևէ խնդիր չունեք, կարող եք բաց թողնել հաջորդ քայլը:
- 7 Անհրաժեշտության դեպքում տեղադրեք Google USB վարորդը ձեռքով: Եթե համակարգիչը չի ճանաչում պլանշետը և վարորդները տեղադրված չեն, ինքներդ տեղադրեք դրանք:
- Ներբեռնեք Google USB վարորդը ՝ developer.android.com/studio/run/win-usb.html#.
- Պահպանեք ֆայլը ZIP ընդլայնմամբ: Հանել ֆայլի բովանդակությունը `կրկնակի սեղմելով դրա վրա և ընտրելով« Քաղվածք »տարբերակը:
- Բացեք Սարքի կառավարիչ: Դա անելու համար կտտացրեք ⊞ Հաղթիր և մտեք devmgmt.msc.
- Գտեք «USB կարգավորիչներ» բաժինը, այնուհետև աջ սեղմեք «Կրակ» և ընտրեք «Թարմացրեք վարորդներին» տարբերակը:
- Մուտքագրեք արդյունահանված ֆայլերի ուղին:
- 8 Ներբեռնեք սցենարը, որն օգտագործվում է Google Play Store- ը տեղադրելու համար: Այն կկատարի հրամանների երկար ցուցակ, այնպես որ դուք ստիպված չեք լինի դա ինքներդ կատարել: Այն չի պարունակում վիրուսներ կամ չարամիտ ծրագրեր: Գնալ rootjunkysdl.com/files/?dir=Amazon%20Fire%205th%20gen և ներբեռնեք «Amazon-Fire-5th-Gen-Install-Play-Store.zip» ֆայլը:
- 9 Հանել ZIP ֆայլը: Կրկնակի սեղմեք ֆայլի վրա և ընտրեք Extract All: Ներբեռնումների բաժնում կհայտնվի նոր թղթապանակ: Բոլոր անհրաժեշտ ֆայլերը տեղադրված կլինեն դրանում:
- 10 Բացեք նոր թղթապանակ և գործարկեք սցենարը: Բացեք թղթապանակը, որը ստեղծվել է սցենարի ֆայլերը արդյունահանելուց հետո: Կրկնակի սեղմեք ՝ «1-Install-Play-Store.bat» ֆայլը բացելու համար: Սա կբարձրացնի Հրամանի տողը:
- 11 Միացրեք ADB- ը ձեր պլանշետում: Ձեր համակարգչի վրա սցենարը գործարկելուց հետո ձեզանից կպահանջվի միացնել ԱBԲ գործառույթը ձեր պլանշետում: Հարցումը հաստատելու համար դուք ստիպված կլինեք ապաշրջափակել այն:
- 12 Սկսեք տեղադրումը ձեր համակարգչում: Google Play Store- ը և Google Play ծառայությունները տեղադրելու համար կտտացրեք Հրամանի տողում 2.
- 13 Վերագործարկեք ձեր պլանշետը, երբ դա պահանջվի: Տեղադրումն ավարտվելուց հետո Հրամանի տող պատուհանը ձեզ կխնդրի վերագործարկել ձեր պլանշետը: Պահեք պլանշետի հոսանքի կոճակը և սեղմեք «OK» ՝ անջատումը հաստատելու համար: Երբ պլանշետն անջատվում է, նորից միացրեք այն:
- 14 Երբ պլանշետը վերագործարկվի, գործարկեք Google Play Store- ը: Ձեզանից կպահանջվի մուտք գործել ձեր հաշիվ:
- 15 Մուտք գործեք ձեր Google հաշիվ: Մուտք գործեք նույն հաշիվով, որն օգտագործում եք ձեր Gmail էլփոստի ծառայության համար ՝ ձեր մյուս Android սարքում:
- 16 Սպասեք, մինչև խանութը թարմացվի: Google Play Store- ը և Google Play Services- ը կսկսեն թարմացման գործընթացը, որը կարող է տևել 10 -ից 15 րոպե: Մինչև խանութից դուրս չգալը և վերաբացումը ոչ մի փոփոխություն չեք նկատի:
- 17 Օգտագործեք Google Play Store- ը `տարբեր ծրագրեր տեղադրելու համար: Այժմ, երբ դուք տեղադրել եք խանութը և մուտք գործել ձեր հաշիվ, ոչինչ չի խանգարում ձեզ ներբեռնել և տեղադրել որևէ ծրագիր, ներառյալ Chrome- ը և Hangouts- ը:
- Եթե ձեզ խնդրեն թարմացնել Google Play Services- ը, հաստատեք թարմացումը և դուք կուղղորդվեք դեպի հավելվածի էջ: Կտտացրեք «Թարմացնել» կոճակին ՝ հավելվածը թարմացնելու համար:
Խորհուրդներ
- Google Play Store- ը չի կարող ավելացվել Windows կամ iOS սարքերին: