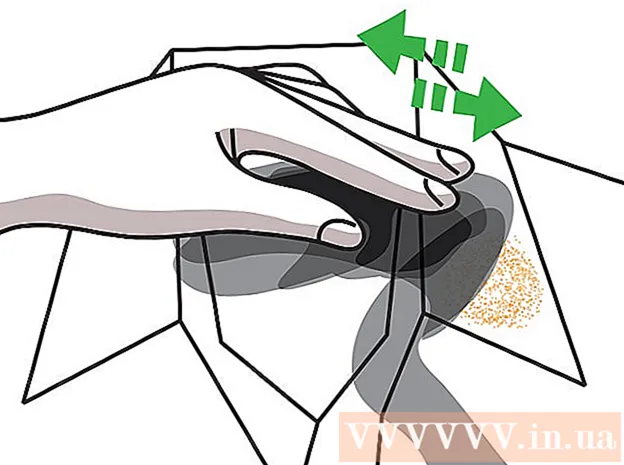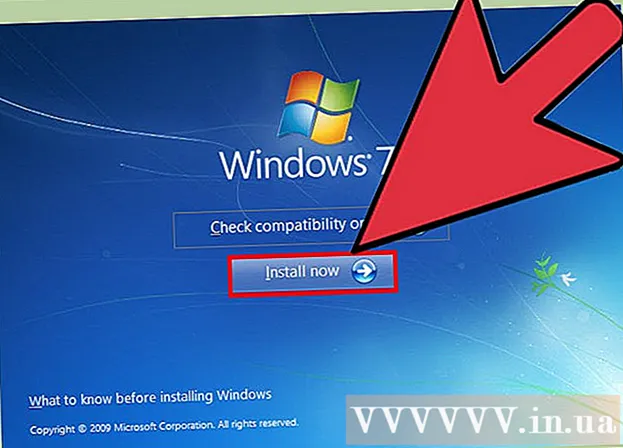Հեղինակ:
Mark Sanchez
Ստեղծման Ամսաթիվը:
1 Հունվար 2021
Թարմացման Ամսաթիվը:
29 Հունիս 2024

Բովանդակություն
- Քայլեր
- Մեթոդ 1 -ից 3 -ը ՝ համակարգչում
- Մեթոդ 2 3 -ից. Այլ սարքերի վրա
- Մեթոդ 3 -ից 3 -ը. Ֆիլմերի գնահատում `առաջարկությունները հարմարեցնելու համար
- Խորհուրդներ
- Գուշացումներ
Եթե բաժանորդագրված եք Netflix ծառայություններին, կարող եք փոխել որոշ կարգավորումներ, օրինակ ՝ ծնողական վերահսկողություն, լրահոս և այլն: Այս հոդվածը ցույց կտա ձեզ, թե ինչպես դա անել:
Քայլեր
Մեթոդ 1 -ից 3 -ը ՝ համակարգչում
 1 Օգտագործեք համակարգիչ: Եթե օգտագործում եք պլանշետ, մխիթարիչ կամ այլ սարք, անցեք հաջորդ բաժին: Այս սարքերի մեծ մասը չի կարող մուտք գործել Netflix- ի ամբողջական կարգավորումներ:
1 Օգտագործեք համակարգիչ: Եթե օգտագործում եք պլանշետ, մխիթարիչ կամ այլ սարք, անցեք հաջորդ բաժին: Այս սարքերի մեծ մասը չի կարող մուտք գործել Netflix- ի ամբողջական կարգավորումներ: - Բջջային որոշ դիտարկիչներում այս բաժնում նկարագրված կարգավորումները հասանելի են:
 2 Գնացեք ձեր հաշվի էջ: Գնացեք https://www.netflix.com/YourAccount և մուտք գործեք: Կամ բացեք կայքը, մկնիկը սավառնելով ձեր անվան կամ պրոֆիլի պատկերակի վերևի աջ անկյունում և ընտրեք «Ձեր հաշիվը»: Գոյություն ունեն երեք տեսակի պրոֆիլներ ՝ մուտքի տարբեր մակարդակներով.
2 Գնացեք ձեր հաշվի էջ: Գնացեք https://www.netflix.com/YourAccount և մուտք գործեք: Կամ բացեք կայքը, մկնիկը սավառնելով ձեր անվան կամ պրոֆիլի պատկերակի վերևի աջ անկյունում և ընտրեք «Ձեր հաշիվը»: Գոյություն ունեն երեք տեսակի պրոֆիլներ ՝ մուտքի տարբեր մակարդակներով. - Առաջնային - Սովորաբար ցուցադրվում է ցուցակում առաջինը: Օգտագործեք այն ձեր բիլինգային պլանը, էլփոստի հասցեն, գաղտնաբառը և վճարման տվյալները փոխելու համար:
- Լրացուցիչ - Մուտք ունի բոլոր այն պարամետրերին, որոնք վերը նշված չեն: Հնարավորության դեպքում օգտագործեք ձեր սեփական պրոֆիլը, քանի որ որոշ փոփոխություններ կազդեն միայն մեկ հաշվի վրա:
- Երեխաներ - Ոչ մի պարամետր մուտք չունի:
 3 Փոխեք ձեր տվյալների պլանը: Հաշվի էջի առաջին երկու բաժիններն են Անդամակցություն և վճարում և ծրագրի մանրամասներ: Այստեղ կարող եք փոխել ձեր էլ. Փոստի հասցեն, գաղտնաբառը, վճարման եղանակը և սակագնային պլանը:
3 Փոխեք ձեր տվյալների պլանը: Հաշվի էջի առաջին երկու բաժիններն են Անդամակցություն և վճարում և ծրագրի մանրամասներ: Այստեղ կարող եք փոխել ձեր էլ. Փոստի հասցեն, գաղտնաբառը, վճարման եղանակը և սակագնային պլանը: - Որոշ մարդիկ տեղյակ չեն, որ կարող եք փոխել ձեր էլփոստի կարգավորումները: Այսինքն, նշեք, թե որ փոստերը կամ ծանուցումները ցանկանում եք ստանալ `նոր տեսանյութերի, թարմացումների կամ հատուկ առաջարկների մասին:
 4 Վերանայեք «Պլանի մանրամասները» բաժինը: Դրանում կարող եք փոխել հոսքային տեսանյութեր դիտելու սակագնային պլանը կամ DVD- ների վարձակալության ծրագիրը (չի աշխատում Ռուսաստանում):
4 Վերանայեք «Պլանի մանրամասները» բաժինը: Դրանում կարող եք փոխել հոսքային տեսանյութեր դիտելու սակագնային պլանը կամ DVD- ների վարձակալության ծրագիրը (չի աշխատում Ռուսաստանում):  5 Փոխեք ընդհանուր պարամետրերը: «Կարգավորումներ» բաժինը գտնվում է ձեր հաշվի էջում: Այս բաժնում, օրինակ, կարող եք նոր սարք ավելացնել ձեր Netflix հաշվին: Կան նաև մի քանի ավելի քիչ հայտնի պարամետրեր.
5 Փոխեք ընդհանուր պարամետրերը: «Կարգավորումներ» բաժինը գտնվում է ձեր հաշվի էջում: Այս բաժնում, օրինակ, կարող եք նոր սարք ավելացնել ձեր Netflix հաշվին: Կան նաև մի քանի ավելի քիչ հայտնի պարամետրեր. - Ակտիվացրեք Թեստի մասնակցության տարբերակը ՝ վայելելու փորձարարական հնարավորությունները, նախքան դրանք հասանելի կդառնան բոլոր բաժանորդներին: Սովորաբար, այս հատկությունները փոքր փոփոխություններ են ուղեցույցներում կամ օգտագործողի միջերեսում, բայց երբեմն դրանք հատուկ գործառույթներ են, ինչպիսիք են գաղտնիության ռեժիմը:
- Կա նաև մի քիչ հայտնի տարբերակ ՝ կապված DVD վարձույթի հետ (չի աշխատում Ռուսաստանում):
 6 Փոխեք լեզուն, նվագարկումը և ենթագրերի կարգավորումները: Դա կարելի է անել «Իմ պրոֆիլը» վերջին բաժնում: Դրա մեջ կգտնեք հետևյալ ընտրանքները.
6 Փոխեք լեզուն, նվագարկումը և ենթագրերի կարգավորումները: Դա կարելի է անել «Իմ պրոֆիլը» վերջին բաժնում: Դրա մեջ կգտնեք հետևյալ ընտրանքները. - Լեզուն. Ընտրեք կանխադրված լեզուն: Խնդրում ենք նկատի ունենալ, որ Netflix- ի ոչ բոլոր բովանդակությունը կթարգմանվի ընտրված լեզվով:
- Ենթագրերի տեսք. Անհատականացրեք ենթագրերի գույնը, չափը և տառատեսակը:
- Պատվիրեք իմ ցուցակում. Կանխեք Netflix- ը առաջարկներ ավելացնել Իմ ցուցակ կատեգորիայում:
- Նվազեցման կարգավորումներ. Նվազեցրեք տվյալների առավելագույն օգտագործումը (խորհուրդ է տրվում, եթե բջջային ինտերնետ եք օգտագործում սահմանափակ երթևեկությամբ) և անջատեք հաջորդ դրվագի ավտոմատ նվագարկումը:
 7 Կառավարեք ձեր պրոֆիլները: Գնացեք netflix.com/EditProfiles կամ մկնիկը սավառեք ձեր պրոֆիլի նկարի վրա ՝ վերին աջ անկյունում և ընտրեք «Կառավարել պրոֆիլները»: Այժմ պրոֆիլները կարող են ավելացվել, ջնջվել կամ պատրաստվել, օրինակ ՝ երեխաների համար: Երեխաների պրոֆիլները հասանելի չեն մեծահասակների բովանդակությանը:
7 Կառավարեք ձեր պրոֆիլները: Գնացեք netflix.com/EditProfiles կամ մկնիկը սավառեք ձեր պրոֆիլի նկարի վրա ՝ վերին աջ անկյունում և ընտրեք «Կառավարել պրոֆիլները»: Այժմ պրոֆիլները կարող են ավելացվել, ջնջվել կամ պատրաստվել, օրինակ ՝ երեխաների համար: Երեխաների պրոֆիլները հասանելի չեն մեծահասակների բովանդակությանը: - Պրոֆիլը ջնջելը ընդմիշտ կջնջի նրա դիտումների պատմությունը, գնահատականներն ու առաջարկությունները:
 8 Բացեք հոսքի առաջադեմ կարգավորումները: Netflix- ի տեսանյութը նվագարկելիս պահեք Հերթափոխ + Alt (կամ ⌥ Տարբերակ Mac- ում) և այնուհետև ձախ սեղմեք էկրանին: Բացվող պատուհան կբացվի առաջադեմ պարամետրերով, ներառյալ հետևյալ օգտակար ընտրանքները.
8 Բացեք հոսքի առաջադեմ կարգավորումները: Netflix- ի տեսանյութը նվագարկելիս պահեք Հերթափոխ + Alt (կամ ⌥ Տարբերակ Mac- ում) և այնուհետև ձախ սեղմեք էկրանին: Բացվող պատուհան կբացվի առաջադեմ պարամետրերով, ներառյալ հետևյալ օգտակար ընտրանքները. - Հոսքերի կառավարիչ → Ձեռքով ընտրություն → ընտրեք բուֆերային արագությունը (որքան արագ Netflix- ը կբուֆերացնի ընտրված տեսանյութը):
- A / V համաժամացման փոխհատուցում → Տեղափոխեք սահնակը `համաժամացումից դուրս տեսա և ձայնային խնդիրները շտկելու համար:
Մեթոդ 2 3 -ից. Այլ սարքերի վրա
 1 Հնարավորության դեպքում օգտագործեք բջջային դիտարկիչ: Շատ սարքեր լիարժեք մուտք չունեն Netflix- ի կարգավորումներ: Հետևաբար, բացեք Netflix կայքը ձեր համակարգչում կամ բջջային սարքի վեբ դիտարկիչում ՝ նախորդ բաժնում նկարագրված կարգավորումները փոխելու համար:
1 Հնարավորության դեպքում օգտագործեք բջջային դիտարկիչ: Շատ սարքեր լիարժեք մուտք չունեն Netflix- ի կարգավորումներ: Հետևաբար, բացեք Netflix կայքը ձեր համակարգչում կամ բջջային սարքի վեբ դիտարկիչում ՝ նախորդ բաժնում նկարագրված կարգավորումները փոխելու համար: - Այլ սարքերի վրա փոփոխությունների ուժի մեջ մտնելու համար կարող է պահանջվել մինչև 24 ժամ:
 2 Բացեք ենթավերնագրի և լեզվի կարգավորումները ձեր Android սարքում: Սկսեք տեսանյութեր հեռարձակել Netflix հավելվածով ձեր Android սարքում: Հպեք էկրանի ցանկացած վայրում, այնուհետև վերևի աջ անկյունում հպեք խոսքի ամպի պատկերակին ՝ այս կարգավորումները բացելու համար:
2 Բացեք ենթավերնագրի և լեզվի կարգավորումները ձեր Android սարքում: Սկսեք տեսանյութեր հեռարձակել Netflix հավելվածով ձեր Android սարքում: Հպեք էկրանի ցանկացած վայրում, այնուհետև վերևի աջ անկյունում հպեք խոսքի ամպի պատկերակին ՝ այս կարգավորումները բացելու համար: - Որոշ սարքեր կարող են ունենալ լրացուցիչ կարգավորումներ: Գտեք կարգավորումների պատկերակը Netflix հավելվածում: Սովորաբար այն նման է երեք ուղղահայաց կետերի:
 3 Ընտրեք ընտրանքներ ձեր Apple սարքի վրա: IOS սարքի վրա կարող եք բացել ենթագրերի և լեզվի կարգավորումները ՝ տեսանյութի նվագարկման ընթացքում հպելով էկրանին, այնուհետև կտտացնելով խոսքի ամպի պատկերակին ՝ վերին աջ անկյունում: Ընդլայնված պարամետրեր մուտք գործելու համար դուրս եկեք Netflix հավելվածից, գործարկեք Կարգավորումներ ծրագիրը և ոլորեք ներքև դեպի Netflix տարբերակ:
3 Ընտրեք ընտրանքներ ձեր Apple սարքի վրա: IOS սարքի վրա կարող եք բացել ենթագրերի և լեզվի կարգավորումները ՝ տեսանյութի նվագարկման ընթացքում հպելով էկրանին, այնուհետև կտտացնելով խոսքի ամպի պատկերակին ՝ վերին աջ անկյունում: Ընդլայնված պարամետրեր մուտք գործելու համար դուրս եկեք Netflix հավելվածից, գործարկեք Կարգավորումներ ծրագիրը և ոլորեք ներքև դեպի Netflix տարբերակ:  4 Բացեք աուդիո և ենթագրերի կարգավորումները այլ սարքերում: Վահանակների մեծ մասը, դյուրակիր տուփերը և խելացի հեռուստացույցները չեն կարող մուտք գործել բոլոր կարգավորումները: Փոխարենը, դուք պետք է օգտագործեք համակարգիչ: Բացառություն են կազմում աուդիո և ենթագրերի կարգավորումները, որոնք կարող են բացվել հետևյալ եղանակներից մեկով.
4 Բացեք աուդիո և ենթագրերի կարգավորումները այլ սարքերում: Վահանակների մեծ մասը, դյուրակիր տուփերը և խելացի հեռուստացույցները չեն կարող մուտք գործել բոլոր կարգավորումները: Փոխարենը, դուք պետք է օգտագործեք համակարգիչ: Բացառություն են կազմում աուդիո և ենթագրերի կարգավորումները, որոնք կարող են բացվել հետևյալ եղանակներից մեկով. - Տեսանյութը հոսելիս (կոնսուլների մեծ մասում) սեղմեք ներքև:
- Կարևորեք տեսանյութի վերնագիրը, բայց դեռ մի նվագարկեք այն: Այժմ ընտրեք խոսքի ամպի պատկերակը կամ «Աուդիո և ենթագրեր» տարբերակը (Wii, Google TV, Roku, Blu-ray նվագարկիչների և խելացի հեռուստացույցների մեծ մասում):
- Տեսանյութը հոսելիս հպեք խոսքի ամպի պատկերակին (Wii U- ում):
- Տեսահոլովակ հեռարձակելիս պահեք կենտրոնի կոճակը ձեր հեռակառավարման վահանակում (Apple TV- ում):
Մեթոդ 3 -ից 3 -ը. Ֆիլմերի գնահատում `առաջարկությունները հարմարեցնելու համար
 1 Գնահատեք ֆիլմերը: Գնացեք netflix.com/MoviesYouveSeen կամ ձեր հաշվի կարգավորումներում կտտացրեք Վարկանիշներ: Սեղմեք աստղերի վրա ՝ դիտելու ֆիլմը կամ դրվագը 1 -ից 5 -ը: Որքան շատ ֆիլմեր գնահատեք, այնքան ավելի ճշգրիտ կլինեն Netflix- ի առաջարկությունները:
1 Գնահատեք ֆիլմերը: Գնացեք netflix.com/MoviesYouveSeen կամ ձեր հաշվի կարգավորումներում կտտացրեք Վարկանիշներ: Սեղմեք աստղերի վրա ՝ դիտելու ֆիլմը կամ դրվագը 1 -ից 5 -ը: Որքան շատ ֆիլմեր գնահատեք, այնքան ավելի ճշգրիտ կլինեն Netflix- ի առաջարկությունները: - Կարող եք գտնել նաև ցանկացած ֆիլմ և գնահատել այն նկարագրության էջում: Դա արեք ձեր բոլոր սիրած ֆիլմերի հետ ՝ ձեր առաջարկությունների ճշգրտությունը կտրուկ բարելավելու համար:
- Ընտրեք «Չեմ հետաքրքրվում» տարբերակը վարկանիշի ներքո, եթե չեք ցանկանում, որ Netflix- ը ձեզ խորհուրդ տա այս ֆիլմը:
 2 Սպասեք փոփոխությունների ուժի մեջ մտնելուն: Netflix- ը կթարմացնի իր առաջարկությունները 24 ժամվա ընթացքում: Երբ դա տեղի ունենա, ձեր առաջարկությունները կփոխվեն բոլոր այն սարքերում, որոնցից օգտվում եք Netflix- ի տեսանյութեր դիտելու համար:
2 Սպասեք փոփոխությունների ուժի մեջ մտնելուն: Netflix- ը կթարմացնի իր առաջարկությունները 24 ժամվա ընթացքում: Երբ դա տեղի ունենա, ձեր առաջարկությունները կփոխվեն բոլոր այն սարքերում, որոնցից օգտվում եք Netflix- ի տեսանյութեր դիտելու համար:
Խորհուրդներ
- Պարամետրերի ընտրացանկը կարող է տարբեր լինել, եթե ձեր հեռուստացույցով դիտում եք Netflix- ը: Եթե չեք գտնում կոնկրետ տարբերակ, բացեք Netflix կայքը ձեր համակարգչում: Մեկ սարքում կատարված փոփոխությունները պետք է ուժի մեջ մտնեն այլ սարքերի վրա 24 ժամվա ընթացքում:
- Ձեր կանխադրված լեզվով ենթագրերով տեսանյութեր դիտելու համար այցելեք netflix.com/browse/subtitle:
Գուշացումներ
- Շատ բջջային սարքեր չեն կարող HD տեսանյութեր հեռարձակել Netflix- ից: Շատ դեպքերում Netflix- ն ինքնաբերաբար կարգավորում է ՝ տեսանյութերը ցուցադրելու ձեր սարքի աջակցությամբ հնարավոր ամենաբարձր լուծաչափով և ձեր ինտերնետային կապի արագությամբ: