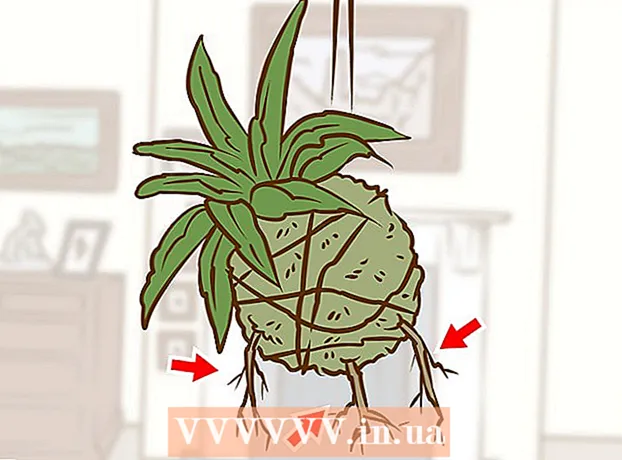Հեղինակ:
Bobbie Johnson
Ստեղծման Ամսաթիվը:
6 Ապրիլ 2021
Թարմացման Ամսաթիվը:
1 Հուլիս 2024

Բովանդակություն
Adobe System's Illustrator- ը գրաֆիկական խմբագրման ծրագիր է, որը հասանելի է Windows և Mac օպերացիոն համակարգերի համար: Սա տպագրության և լոգո ստեղծողի հանրաճանաչ ծրագիր է: Շերտերի օգտագործման շնորհիվ փաստաթղթի տարբեր տարրերը կարող են փոխվել ինքնուրույն: Խորհրդանիշներ, գույներ և եզրեր կարող են ավելացվել Adobe Illustrator շերտին `հիանալի տեսք ստեղծելու համար: Եզրագիծը հիանալի միջոց է տեքստային տուփը կամ ամբողջ փաստաթուղթը շրջանակելու համար: Այս հոդվածը ցույց կտա ձեզ, թե ինչպես ավելացնել եզրեր Illustrator- ում:
Քայլեր
 1 Բացեք Adobe Illustrator ծրագիրը:
1 Բացեք Adobe Illustrator ծրագիրը: 2 Բացվող երկխոսության մեջ բացեք գոյություն ունեցող փաստաթուղթը կամ ստեղծեք նոր կնիք կամ վեբ փաստաթուղթ:
2 Բացվող երկխոսության մեջ բացեք գոյություն ունեցող փաստաթուղթը կամ ստեղծեք նոր կնիք կամ վեբ փաստաթուղթ: 3 Ընտրեք այն շերտը, որին ցանկանում եք ավելացնել եզր, եթե այն արդեն գոյություն ունի:
3 Ընտրեք այն շերտը, որին ցանկանում եք ավելացնել եզր, եթե այն արդեն գոյություն ունի:- Դուք պետք է համոզվեք, որ պատուհանը, որին ավելացնում եք եզրագիծը, 1 դյույմ է (2.54 սմ) էջի բոլոր կողմերից: Եզրագծերը հաճախ ավելացվում են ֆոնային շերտին, որը կարող է լինել ձեր եզրագծի ստորին շերտը: Խնդրում ենք նկատի ունենալ, որ ֆոնի շերտերի մեծ մասը ծայրերից առնվազն 1 "(2.54 սմ) հեռավորության վրա է, ուստի գուցե ավելի հեշտ լինի ֆոնից վերև նոր տուփ ստեղծել:
 4 Ընտրեք ուղղանկյուն գործիքը ձեր հիմնական ուղղահայաց գործիքագոտուց `փաստաթղթի ձախ կողմում` եզրագծով նոր տուփ ստեղծելու համար: Ուղղանկյուն գործիքը դատարկ քառակուսի տեսք ունի:
4 Ընտրեք ուղղանկյուն գործիքը ձեր հիմնական ուղղահայաց գործիքագոտուց `փաստաթղթի ձախ կողմում` եզրագծով նոր տուփ ստեղծելու համար: Ուղղանկյուն գործիքը դատարկ քառակուսի տեսք ունի:  5 Կտտացրեք վերին ձախ անկյունում, որտեղ ցանկանում եք, որ տուփը լինի և քաշեք ներքև և այն կողմ ՝ ձեր եզրագծի համար հիմք ստեղծելու համար:
5 Կտտացրեք վերին ձախ անկյունում, որտեղ ցանկանում եք, որ տուփը լինի և քաշեք ներքև և այն կողմ ՝ ձեր եզրագծի համար հիմք ստեղծելու համար: 6 Անվանեք ձեր ստեղծած ուղղանկյան շերտը: Դուք կարող եք այն անվանել «Սահման», որպեսզի հեշտությամբ ընտրեք այն, եթե ցանկանում եք փոխել սահմանը:
6 Անվանեք ձեր ստեղծած ուղղանկյան շերտը: Դուք կարող եք այն անվանել «Սահման», որպեսզի հեշտությամբ ընտրեք այն, եթե ցանկանում եք փոխել սահմանը:  7 Կտտացրեք «Ընտրություն» գործիքին (եռանկյունի կուրսորը) `ձեր պատուհանը չափափոխելու և եզրագծի ընտրանքներ ընտրելու համար:
7 Կտտացրեք «Ընտրություն» գործիքին (եռանկյունի կուրսորը) `ձեր պատուհանը չափափոխելու և եզրագծի ընտրանքներ ընտրելու համար: 8 Կտտացրեք գույնի պալիտրա: Սա փաստաթղթի աջ կողմում գտնվող ուղղահայաց գործիքագոտու առաջին տարբերակն է: Քառակուսի 2 շերտ կա միմյանց վրա ՝ տարբեր գույներով: Առջևի լուսանցքը տուփի գույներն են, և այս տուփի հետևի քառակուսին ցույց է տալիս ձեր եզրագիծը:
8 Կտտացրեք գույնի պալիտրա: Սա փաստաթղթի աջ կողմում գտնվող ուղղահայաց գործիքագոտու առաջին տարբերակն է: Քառակուսի 2 շերտ կա միմյանց վրա ՝ տարբեր գույներով: Առջևի լուսանցքը տուփի գույներն են, և այս տուփի հետևի քառակուսին ցույց է տալիս ձեր եզրագիծը:  9 Կտտացրեք պատուհանի ներքևի եզրագծին և ընտրեք գույնը ներքևի ընտրանքներից ՝ գունային վանդակում: Կտեսնեք նաև տարբերակներ ՝ սև և սպիտակ: Կտտացրեք «Գույնի ուղեցույց» ներդիրին «Գույներ» դաշտում ՝ ավելի շատ տարբերակներ տեսնելու համար:
9 Կտտացրեք պատուհանի ներքևի եզրագծին և ընտրեք գույնը ներքևի ընտրանքներից ՝ գունային վանդակում: Կտեսնեք նաև տարբերակներ ՝ սև և սպիտակ: Կտտացրեք «Գույնի ուղեցույց» ներդիրին «Գույներ» դաշտում ՝ ավելի շատ տարբերակներ տեսնելու համար:  10 Ավելացրեք նախշեր ՝ կտտացնելով գունային պալիտրա և ուղեցույցի ներքևում գտնվող «Swatches» ընտրացանկին: Դա երրորդ տարբերակն է աջ ուղղահայաց գործիքագոտու վերևից: Կարող եք նաև կտտացնել «Պատուհան» վերին հորիզոնական գործիքագոտու վրա և սեղմել «Փոխանակումներ»:
10 Ավելացրեք նախշեր ՝ կտտացնելով գունային պալիտրա և ուղեցույցի ներքևում գտնվող «Swatches» ընտրացանկին: Դա երրորդ տարբերակն է աջ ուղղահայաց գործիքագոտու վերևից: Կարող եք նաև կտտացնել «Պատուհան» վերին հորիզոնական գործիքագոտու վրա և սեղմել «Փոխանակումներ»:  11 Ավելացրեք Վրձնի հարվածներ ՝ կտտացնելով «Խոզանակներ» ընտրացանկին: Սա վերևից չորրորդ տարբերակն է աջ ուղղահայաց գործիքագոտու վրա: Կարող եք նաև սեղմել «Պատուհան» հորիզոնական գործիքագոտու վրա և սեղմել «Խոզանակներ»:
11 Ավելացրեք Վրձնի հարվածներ ՝ կտտացնելով «Խոզանակներ» ընտրացանկին: Սա վերևից չորրորդ տարբերակն է աջ ուղղահայաց գործիքագոտու վրա: Կարող եք նաև սեղմել «Պատուհան» հորիզոնական գործիքագոտու վրա և սեղմել «Խոզանակներ»:  12 Փոփոխեք ձեր եզրագծի հաստությունը `նշելով« Կաթված »վանդակը: Սրբապատկերն ունի տարբեր չափերի մոտ 4 հորիզոնական գծեր: Այն կարելի է գտնել նաև Պատուհանի ընտրացանկում: Ընտրեք հաստությունը ՝ «Քաշ» բացվող ընտրացանկից ընտրելով կետի հաստությունը:
12 Փոփոխեք ձեր եզրագծի հաստությունը `նշելով« Կաթված »վանդակը: Սրբապատկերն ունի տարբեր չափերի մոտ 4 հորիզոնական գծեր: Այն կարելի է գտնել նաև Պատուհանի ընտրացանկում: Ընտրեք հաստությունը ՝ «Քաշ» բացվող ընտրացանկից ընտրելով կետի հաստությունը:  13 Պահեք ձեր Illustrator փաստաթուղթը և ցանկացած պահի վերադառնաք Border շերտ ՝ այն փոփոխելու համար:
13 Պահեք ձեր Illustrator փաստաթուղթը և ցանկացած պահի վերադառնաք Border շերտ ՝ այն փոփոխելու համար: