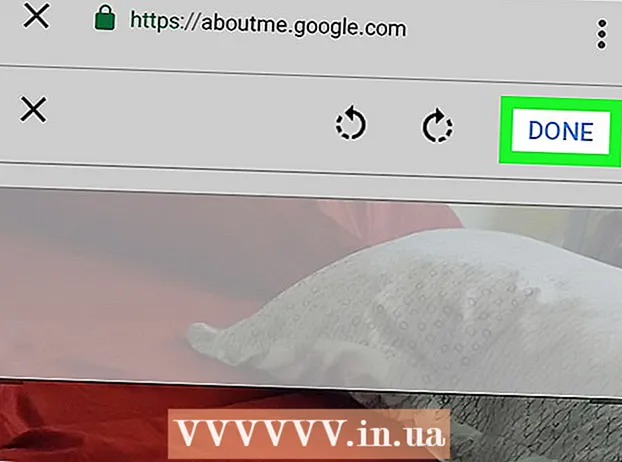Հեղինակ:
Florence Bailey
Ստեղծման Ամսաթիվը:
27 Մարտ 2021
Թարմացման Ամսաթիվը:
1 Հուլիս 2024

Բովանդակություն
- Մեթոդ 2 7 -ից. Ինչպես վերցնել ամբողջ էկրանի սքրինշոթը (Windows- ի ցանկացած տարբերակ)
- Մեթոդ 3 7 -ից. Ինչպես վերցնել մեկ պատուհանի սքրինշոթը
- Մեթոդ 4 7 -ից. Ինչպես վերցնել սքրինշոթ ՝ օգտագործելով Մկրատ կոմունալը
- Մեթոդ 5 7 -ից. Ինչպես վերցնել սքրինշոթ ՝ օգտագործելով Մկրատների ստեղնաշարի դյուրանցումը
- Մեթոդ 6 -ից 7 -ը. Ինչպես վերցնել էկրանի հաջորդականության սքրինշոթեր
- Մեթոդ 7 -ից 7 -ը. Ինչպես վերցնել սքրինշոթ Windows պլանշետի վրա
- Խորհուրդներ
- Գուշացումներ
 2 Սեղմեք ստեղնաշարի «Տպել էկրան» ստեղնը: Հաճախ բանալին ⎙ Տպել էկրան գտնվում է հիմնական ստեղնաշարի վերին աջ մասում (չհաշված համարների պահոցը, եթե այդպիսիք կան), և այս բանալու ներքևում գտնվում է «SysReq» (Համակարգի պահանջներ):
2 Սեղմեք ստեղնաշարի «Տպել էկրան» ստեղնը: Հաճախ բանալին ⎙ Տպել էկրան գտնվում է հիմնական ստեղնաշարի վերին աջ մասում (չհաշված համարների պահոցը, եթե այդպիսիք կան), և այս բանալու ներքևում գտնվում է «SysReq» (Համակարգի պահանջներ): - Սովորաբար, այս բանալին պիտակավորված է «PrtSc» կամ նմանատիպ հապավում:
 3 Կտտացրեք ⊞ Հաղթիր+⎙ Տպել էկրան. Կվերցվի ընթացիկ էկրանի սքրինշոթը (սքրինշոթ նկարելիս էկրանը մթագնում է վայրկյան պառակտմամբ):
3 Կտտացրեք ⊞ Հաղթիր+⎙ Տպել էկրան. Կվերցվի ընթացիկ էկրանի սքրինշոթը (սքրինշոթ նկարելիս էկրանը մթագնում է վայրկյան պառակտմամբ): - Եթե էկրանը չի մռայլվում, համակարգչի վրա ցուցադրման որոշ կարգավորումներ անջատված են: Սա ամենատարածվածն է հին համակարգիչների վրա, որոնք արդիականացվել են Windows 10 -ի:
- Եթե ստեղնը սեղմելիս էկրանին չի հայտնվել, փորձեք սեղմել Ctrl+⊞ Հաղթիր+⎙ Տպել էկրան կամ Fn+⊞ Հաղթիր+⎙ Տպել էկրան.
 4 Գտեք սքրինշոթը: Այն գտնվում է «Հատվածներ» թղթապանակում, որը գտնվում է «Նկարներ» թղթապանակում: Յուրաքանչյուր սքրինշոթը կոչվելու է «Հատված (համար)», որտեղ «համարի» փոխարեն լինելու է սքրինշոթի հաջորդական համար:
4 Գտեք սքրինշոթը: Այն գտնվում է «Հատվածներ» թղթապանակում, որը գտնվում է «Նկարներ» թղթապանակում: Յուրաքանչյուր սքրինշոթը կոչվելու է «Հատված (համար)», որտեղ «համարի» փոխարեն լինելու է սքրինշոթի հաջորդական համար: - Օրինակ ՝ առաջին սքրինշոթը կոչվելու է «Սքրինշոթ (1)», երկրորդը ՝ «Սքրինշոթ (2)» և այլն:
Մեթոդ 2 7 -ից. Ինչպես վերցնել ամբողջ էկրանի սքրինշոթը (Windows- ի ցանկացած տարբերակ)
 1 Displayուցադրեք այն էկրանը, որը ցանկանում եք նկարել: Համոզվեք, որ դրա վրա չկան ավելորդ իրեր, ինչպիսիք են բաց պատուհանները կամ գործարկվող ծրագրերը:
1 Displayուցադրեք այն էկրանը, որը ցանկանում եք նկարել: Համոզվեք, որ դրա վրա չկան ավելորդ իրեր, ինչպիսիք են բաց պատուհանները կամ գործարկվող ծրագրերը:  2 Սեղմեք ստեղնը ⎙ Տպել էկրան. Այն սովորաբար գտնվում է ստեղնաշարի վերին աջ մասում ՝ F- ստեղնաշարի տողից աջ (օրինակ ՝ F12 ստեղնից աջ): Սեղմեք «Տպել էկրան» ստեղնը ՝ ամբողջ էկրանին սքրինշոթ վերցնելու համար:
2 Սեղմեք ստեղնը ⎙ Տպել էկրան. Այն սովորաբար գտնվում է ստեղնաշարի վերին աջ մասում ՝ F- ստեղնաշարի տողից աջ (օրինակ ՝ F12 ստեղնից աջ): Սեղմեք «Տպել էկրան» ստեղնը ՝ ամբողջ էկրանին սքրինշոթ վերցնելու համար: - Սովորաբար, այս բանալին պիտակավորված է «PrtSc» կամ նմանատիպ հապավում:
- Եթե ձեր համակարգիչն ունի բանալին Fn ստեղնաշարի ներքևի ձախ մասում կտտացրեք Fn+⎙ Տպել էկրան.
 3 Սկսեք Paint ծրագիրը: Այս ծրագիրը ներկառուցված է Windows համակարգի բոլոր տարբերակներում: Այն բացելու համար.
3 Սկսեք Paint ծրագիրը: Այս ծրագիրը ներկառուցված է Windows համակարգի բոլոր տարբերակներում: Այն բացելու համար. - Բացեք մեկնարկի ընտրացանկը
 .
. - Windows 8 -ում բացեք որոնման տողը:
- Կտտացրեք «Սկսել» ցանկի ներքևի մասում գտնվող որոնման տողին:
- Մուտքագրեք ներկել.
- Սեղմեք Ներկ «Սկսել» ցանկի վերևում:
- Windows 8 -ում որոնման արդյունքներում փնտրեք «Ներկ»:
- Windows XP- ում կտտացրեք Սկսել> ramsրագրեր> Աքսեսուարներ> Ներկ:
- Բացեք մեկնարկի ընտրացանկը
 4 Տեղադրեք սքրինշոթը: Բացվող Paint պատուհանում կտտացրեք Ctrl+Վսքրինշոթ տեղադրելու համար: Էկրանի պատկերը կցուցադրվի Paint պատուհանում:
4 Տեղադրեք սքրինշոթը: Բացվող Paint պատուհանում կտտացրեք Ctrl+Վսքրինշոթ տեղադրելու համար: Էկրանի պատկերը կցուցադրվի Paint պատուհանում:  5 Պահել սքրինշոթը: Կտտացրեք Ctrl+Ս, մուտքագրեք էկրանի պատկերի անունը, ընտրեք թղթապանակ ՝ այն պատուհանի ձախ կողմում պահելու համար, այնուհետև կտտացրեք «Պահել»:
5 Պահել սքրինշոթը: Կտտացրեք Ctrl+Ս, մուտքագրեք էկրանի պատկերի անունը, ընտրեք թղթապանակ ՝ այն պատուհանի ձախ կողմում պահելու համար, այնուհետև կտտացրեք «Պահել»: - Ֆայլի ձևաչափը փոխելու համար բացեք Ֆայլի տիպի ընտրացանկը (պատուհանի ներքևում) և ընտրեք ձեր ուզած ձևաչափը (օրինակ ՝ JPEG):
- Ամենատարածված գրաֆիկական ձևաչափերն են JPG և PNG: PNG- ը սքրինշոթերի համար առաջարկվող ձևաչափ է, քանի որ այն երաշխավորում է պատկերի բարձր որակ `փոքր ֆայլի չափսերով:
Մեթոդ 3 7 -ից. Ինչպես վերցնել մեկ պատուհանի սքրինշոթը
 1 Կտտացրեք այն պատուհանի վրա, որից ցանկանում եք սքրինշոթ վերցնել: Մեկ պատուհանի սքրինշոթը միայն ակտիվ պատուհանի սքրինշոթն է, այսինքն `այն պատուհանը, որը գտնվում է այլ պատուհանների վերևում:
1 Կտտացրեք այն պատուհանի վրա, որից ցանկանում եք սքրինշոթ վերցնել: Մեկ պատուհանի սքրինշոթը միայն ակտիվ պատուհանի սքրինշոթն է, այսինքն `այն պատուհանը, որը գտնվում է այլ պատուհանների վերևում:  2 Պահել Alt և սեղմել Rt PrtScr. Պատուհանի սքրինշոթը պատճենվելու է սեղմատախտակին: Էկրանի պատկերի չափերը որոշվում են սքրինշոթը վերցնելու պահին պատուհանի չափսերով:
2 Պահել Alt և սեղմել Rt PrtScr. Պատուհանի սքրինշոթը պատճենվելու է սեղմատախտակին: Էկրանի պատկերի չափերը որոշվում են սքրինշոթը վերցնելու պահին պատուհանի չափսերով: - Էկրանի պատկերի ստեղծման հաստատում չի լինի:
 3 Սկսեք Paint ծրագիրը: Այս ծրագիրը ներկառուցված է Windows համակարգի բոլոր տարբերակներում: Այն բացելու համար.
3 Սկսեք Paint ծրագիրը: Այս ծրագիրը ներկառուցված է Windows համակարգի բոլոր տարբերակներում: Այն բացելու համար. - Բացեք մեկնարկի ընտրացանկը
 .
. - Windows 8 -ում բացեք որոնման տողը:
- Կտտացրեք «Սկսել» ցանկի ներքևի մասում գտնվող որոնման տողին:
- Մուտքագրեք ներկել.
- Սեղմեք Ներկ «Սկսել» ցանկի վերևում:
- Windows 8 -ում որոնման արդյունքներում փնտրեք «Ներկ»:
- Windows XP- ում կտտացրեք Սկսել> ramsրագրեր> Աքսեսուարներ> Ներկ:
- Բացեք մեկնարկի ընտրացանկը
 4 Տեղադրեք սքրինշոթը: Բացվող Paint պատուհանում կտտացրեք Ctrl+Վսքրինշոթ տեղադրելու համար: Էկրանի պատկերը կցուցադրվի Paint պատուհանում:
4 Տեղադրեք սքրինշոթը: Բացվող Paint պատուհանում կտտացրեք Ctrl+Վսքրինշոթ տեղադրելու համար: Էկրանի պատկերը կցուցադրվի Paint պատուհանում: - Կարող եք նաև սքրինշոթը տեղադրել մեկ այլ ծրագրի մեջ, օրինակ ՝ Word կամ էլ. Դա անելու համար բացեք ցանկալի ծրագիրը և կտտացրեք Ctrl+Վ.
 5 Պահել սքրինշոթը: Կտտացրեք Ֆայլ> Պահել, մուտքագրեք էկրանի պատկերի անունը, ընտրեք պատուհանի ձախ կողմում պահելու վայրը, այնուհետև կտտացրեք Պահել:
5 Պահել սքրինշոթը: Կտտացրեք Ֆայլ> Պահել, մուտքագրեք էկրանի պատկերի անունը, ընտրեք պատուհանի ձախ կողմում պահելու վայրը, այնուհետև կտտացրեք Պահել: - Ֆայլի ձևաչափը փոխելու համար բացեք Ֆայլի տիպի ընտրացանկը (պատուհանի ներքևում) և ընտրեք ձեր ուզած ձևաչափը (օրինակ ՝ JPEG):
- Ամենատարածված գրաֆիկական ձևաչափերն են JPG և PNG: PNG- ը սքրինշոթերի համար առաջարկվող ձևաչափ է, քանի որ այն երաշխավորում է պատկերի բարձր որակ `փոքր ֆայլի չափսերով:
Մեթոդ 4 7 -ից. Ինչպես վերցնել սքրինշոթ ՝ օգտագործելով Մկրատ կոմունալը
 1 Բացեք Մկրատների օգտակար ծրագիրը: Այն հասանելի է Windows Vista/7/8/10- ի բոլոր տարբերակներում, բացառությամբ Starter և Basic տարբերակներից: Բացի այդ, այս օգտակար ծրագիրը հասանելի չէ Windows XP- ում:
1 Բացեք Մկրատների օգտակար ծրագիրը: Այն հասանելի է Windows Vista/7/8/10- ի բոլոր տարբերակներում, բացառությամբ Starter և Basic տարբերակներից: Բացի այդ, այս օգտակար ծրագիրը հասանելի չէ Windows XP- ում: - Windows Vista / 7 -ում կտտացրեք Սկսել> Բոլոր ծրագրերը> Աքսեսուարներ> Մկրատ:
- Windows 8 -ում սկսեք մուտքագրել մկրատ սկզբնական էկրանին, իսկ որոնման արդյունքներից ընտրեք «Մկրատ»:
- Windows 10 -ում կտտացրեք «Սկսել»
 , մուտքագրեք մկրատ և որոնման արդյունքներում ընտրեք «Մկրատ»:
, մուտքագրեք մկրատ և որոնման արդյունքներում ընտրեք «Մկրատ»:
 2 Ընտրեք շրջանակի ձևը: Շրջանակի ներսում գտնվող տարածքի սքրինշոթը կարվի: Ուղղանկյուն շրջանակը լռելյայն ընտրված է: Կտտացրեք ներքևի սլաքին ՝ ռեժիմի կոճակի կողքին ՝ շրջանակը ձևափոխելու համար.
2 Ընտրեք շրջանակի ձևը: Շրջանակի ներսում գտնվող տարածքի սքրինշոթը կարվի: Ուղղանկյուն շրջանակը լռելյայն ընտրված է: Կտտացրեք ներքևի սլաքին ՝ ռեժիմի կոճակի կողքին ՝ շրջանակը ձևափոխելու համար. - Ազատ ձեռքով. Դուք կարող եք նկարել ազատ ձևի շրջանակ:
- Ուղղանկյուն. Դուք կարող եք նկարել ուղղանկյուն շրջանակ:
- Պատուհան. Դուք կարող եք ընտրել պատուհան:
- Ամբողջ էկրան. Կվերցվի ամբողջ էկրանի սքրինշոթը, ներառյալ բոլոր պատուհանները (բացառությամբ Մկրատների օգտակար պատուհանի):
 3 Կարգավորեք էկրանի պատկերի շրջանակը: Լռելյայն, ցանկացած սքրինշոթ շրջապատված կլինի կարմիր եզրագծով: Այն հեռացնելու կամ փոխելու համար կտտացրեք «Գործիքներ» «Մկրատ» օգտակար գործիքի գործիքագոտու վերին ձախ մասում, ընտրացանկից ընտրեք «Ընտրանքներ» և ընտրեք «selectionույց տալ ընտրված տողը բեկորները ձայնագրելուց հետո» կողքի վանդակը: Այժմ սքրինշոթերի շուրջ շրջանակներ չեն լինի:
3 Կարգավորեք էկրանի պատկերի շրջանակը: Լռելյայն, ցանկացած սքրինշոթ շրջապատված կլինի կարմիր եզրագծով: Այն հեռացնելու կամ փոխելու համար կտտացրեք «Գործիքներ» «Մկրատ» օգտակար գործիքի գործիքագոտու վերին ձախ մասում, ընտրացանկից ընտրեք «Ընտրանքներ» և ընտրեք «selectionույց տալ ընտրված տողը բեկորները ձայնագրելուց հետո» կողքի վանդակը: Այժմ սքրինշոթերի շուրջ շրջանակներ չեն լինի:  4 Ստեղծեք նոր սքրինշոթ: Կտտացրեք «Նոր» - էկրանը մարում է, և դուք նկարում եք շրջանակ կամ սեղմում պատուհանի վրա (եթե ընտրել եք «Պատուհան» տարբերակը):Բաց թողեք մկնիկի կոճակը ՝ սքրինշոթ վերցնելու համար:
4 Ստեղծեք նոր սքրինշոթ: Կտտացրեք «Նոր» - էկրանը մարում է, և դուք նկարում եք շրջանակ կամ սեղմում պատուհանի վրա (եթե ընտրել եք «Պատուհան» տարբերակը):Բաց թողեք մկնիկի կոճակը ՝ սքրինշոթ վերցնելու համար: - Եթե ընտրել եք «Ամբողջ էկրան» տարբերակը, «Ստեղծել» սեղմելուն պես կտրվի սքրինշոթ:
 5 Խմբագրել սքրինշոթը: Երբ սքրինշոթը արվում է, այն կբացվի նոր պատուհանում: Գրիչ գործիքի միջոցով նկարեք սքրինշոթում և նշումներ կատարեք, կամ Highlighter գործիքը `տեքստ ընտրելու համար:
5 Խմբագրել սքրինշոթը: Երբ սքրինշոթը արվում է, այն կբացվի նոր պատուհանում: Գրիչ գործիքի միջոցով նկարեք սքրինշոթում և նշումներ կատարեք, կամ Highlighter գործիքը `տեքստ ընտրելու համար: - Eնջիչ գործիքը ջնջում է գրառումները, այլ ոչ թե սքրինշոթը:
 6 Պահել սքրինշոթը: Կտտացրեք անգործունյա սկավառակի պատկերակին ՝ Save As պատուհանը բացելու համար: Մուտքագրեք էկրանի պատկերի անունը և, անհրաժեշտության դեպքում, փոխեք ֆայլի ձևաչափը Պահել որպես տիպի ընտրացանկում: Այժմ սքրինշոթը կարող է ուղարկվել էլեկտրոնային փոստով կամ վերբեռնվել կայք:
6 Պահել սքրինշոթը: Կտտացրեք անգործունյա սկավառակի պատկերակին ՝ Save As պատուհանը բացելու համար: Մուտքագրեք էկրանի պատկերի անունը և, անհրաժեշտության դեպքում, փոխեք ֆայլի ձևաչափը Պահել որպես տիպի ընտրացանկում: Այժմ սքրինշոթը կարող է ուղարկվել էլեկտրոնային փոստով կամ վերբեռնվել կայք: - PNG- ը Windows 7/8 հիմնական գրաֆիկական ձևաչափն է: Այս ձևաչափը սեղմում է տվյալները առանց կորստի, այսինքն ՝ երաշխավորում է բարձրորակ պատկերներ ՝ փոքր ֆայլի չափսերով: Սա սքրինշոթերի համար առաջարկվող ձևաչափ է:
- JPG / JPEG- ը Windows Vista- ի հիմնական գրաֆիկական ձևաչափն է: Այս ձևաչափը սեղմում է տվյալները կորուստով, այսինքն ՝ սքրինշոթը կարող է ցույց տալ պիքսելացում և որոշ գույների կորուստ: Այս ձևաչափը նախատեսված է լուսանկարների համար և խորհուրդ չի տրվում սքրինշոթերի համար:
- GIF- ը հարմար չէ գունավոր լուսանկարների համար, բայց լավ է աշխատում գրաֆիկայի և գույնի լրացման պատկերանշանների համար, և լցման տարածքների միջև սահմանը հստակ տեսանելի կլինի:
 7 Պատճենեք սքրինշոթը: Լռելյայն, սքրինշոթը պատճենվում է սեղմատախտակին: Սա նշանակում է, որ այն կարող է տեղադրվել Paint կամ Word- ում: Paint- ն ավելի շատ տարբերակներ է տալիս սքրինշոթերը խմբագրելու համար, քան Մկրատը:
7 Պատճենեք սքրինշոթը: Լռելյայն, սքրինշոթը պատճենվում է սեղմատախտակին: Սա նշանակում է, որ այն կարող է տեղադրվել Paint կամ Word- ում: Paint- ն ավելի շատ տարբերակներ է տալիս սքրինշոթերը խմբագրելու համար, քան Մկրատը: - Էկրանի պատկերը տեղադրելու համար բացեք ցանկալի ծրագիրը և կտտացրեք Ctrl+Վ.
Մեթոդ 5 7 -ից. Ինչպես վերցնել սքրինշոթ ՝ օգտագործելով Մկրատների ստեղնաշարի դյուրանցումը
 1 Displayուցադրեք այն էկրանը, որը ցանկանում եք նկարել: Համոզվեք, որ դրա վրա չկան ավելորդ իրեր, ինչպիսիք են բաց պատուհանները կամ գործարկվող ծրագրերը:
1 Displayուցադրեք այն էկրանը, որը ցանկանում եք նկարել: Համոզվեք, որ դրա վրա չկան ավելորդ իրեր, ինչպիսիք են բաց պատուհանները կամ գործարկվող ծրագրերը:  2 Կտտացրեք ⊞ Հաղթիր+Հերթափոխ+Ս. Էկրանը մարում է, և մկնիկի ցուցիչը փոխվում է խաչմերուկի:
2 Կտտացրեք ⊞ Հաղթիր+Հերթափոխ+Ս. Էկրանը մարում է, և մկնիկի ցուցիչը փոխվում է խաչմերուկի:  3 Նկարեք էկրանի ցանկալի տարածքը: Պահեք մկնիկի կոճակը և քաշեք խաչմերուկը էկրանի այն հատվածի վերին ձախ անկյունից, որը ցանկանում եք պատկերել ներքևի աջ անկյունում:
3 Նկարեք էկրանի ցանկալի տարածքը: Պահեք մկնիկի կոճակը և քաշեք խաչմերուկը էկրանի այն հատվածի վերին ձախ անկյունից, որը ցանկանում եք պատկերել ներքևի աջ անկյունում: - Օրինակ, ամբողջ էկրանին սքրինշոթ վերցնելու համար սեղմեք մկնիկի կոճակը և էկրանի վերին ձախ անկյունից խաչաձևը քաշեք էկրանի ներքևի աջ անկյունը:
 4 Ազատեք մկնիկի կոճակը: Կվերցվի էկրանի ուրվագծված տարածքի սքրինշոթը: Սքրինշոթը պատճենվելու է սեղմատախտակին, որից հետո այն կարող է տեղադրվել ցանկալի ծրագրում:
4 Ազատեք մկնիկի կոճակը: Կվերցվի էկրանի ուրվագծված տարածքի սքրինշոթը: Սքրինշոթը պատճենվելու է սեղմատախտակին, որից հետո այն կարող է տեղադրվել ցանկալի ծրագրում:  5 Տեղադրեք սքրինշոթը: Բացեք ծրագիր, որն աջակցում է պատկերների տեղադրմանը (ինչպես Paint, Word և այլն) և կտտացրեք Ctrl+Վ... Րագիրը ցուցադրում է ձեր կողմից արված սքրինշոթը:
5 Տեղադրեք սքրինշոթը: Բացեք ծրագիր, որն աջակցում է պատկերների տեղադրմանը (ինչպես Paint, Word և այլն) և կտտացրեք Ctrl+Վ... Րագիրը ցուցադրում է ձեր կողմից արված սքրինշոթը: - Էկրանի պատկերը պահելու համար կտտացրեք Ctrl+Ս, մուտքագրեք ֆայլի անունը, ընտրեք այն պահելու համար պահոց և այնուհետև կտտացրեք Պահել:
- Սքրինշոթը կարող է տեղադրվել նաև որոշ առցանց ծառայությունների մեջ, ինչպիսիք են էլ.
Մեթոդ 6 -ից 7 -ը. Ինչպես վերցնել էկրանի հաջորդականության սքրինշոթեր
 1 Հասկացեք, թե ինչպես է աշխատում այս մեթոդը: PSR.exe ծրագիրը, որը ներկառուցված է Windows- ի գրեթե բոլոր տարբերակներում, թույլ է տալիս վերցնել մինչև 100 սքրինշոթ և պահել դրանք մեկ փաստաթղթում:Բացի այդ, այս ծրագիրը գրանցում է, թե ինչ եք սեղմում և ինչ գործողություններ եք կատարում որոշակի էկրանին:
1 Հասկացեք, թե ինչպես է աշխատում այս մեթոդը: PSR.exe ծրագիրը, որը ներկառուցված է Windows- ի գրեթե բոլոր տարբերակներում, թույլ է տալիս վերցնել մինչև 100 սքրինշոթ և պահել դրանք մեկ փաստաթղթում:Բացի այդ, այս ծրագիրը գրանցում է, թե ինչ եք սեղմում և ինչ գործողություններ եք կատարում որոշակի էկրանին:  2 Displayուցադրեք առաջին էկրանը, որից ցանկանում եք սքրինշոթ: Սա պետք է լինի առաջին էկրանը այն էկրանների հաջորդականությունից, որոնք դուք պատրաստվում եք գրավել:
2 Displayուցադրեք առաջին էկրանը, որից ցանկանում եք սքրինշոթ: Սա պետք է լինի առաջին էկրանը այն էկրանների հաջորդականությունից, որոնք դուք պատրաստվում եք գրավել:  3 Բացեք մեկնարկի ընտրացանկը
3 Բացեք մեկնարկի ընտրացանկը  . Կտտացրեք էկրանի ներքևի ձախ անկյունում գտնվող Windows- ի պատկերանշանին:
. Կտտացրեք էկրանի ներքևի ձախ անկյունում գտնվող Windows- ի պատկերանշանին:  4 Բացեք Run պատուհանը: Մուտքագրեք կատարել, և այնուհետև կտտացրեք Գործարկել «Սկսել» ցանկի վերևում:
4 Բացեք Run պատուհանը: Մուտքագրեք կատարել, և այնուհետև կտտացրեք Գործարկել «Սկսել» ցանկի վերևում:  5 Մուտքագրեք PSR ծրագիրը սկսելու հրամանը: Մուտքագրեք psr.exe Run պատուհանում:
5 Մուտքագրեք PSR ծրագիրը սկսելու հրամանը: Մուտքագրեք psr.exe Run պատուհանում:  6 Կտտացրեք լավ. Այն գտնվում է Run պատուհանի ներքևում: Էկրանի վերևում կհայտնվի փոքր ուղղանկյուն գործիքագոտի:
6 Կտտացրեք լավ. Այն գտնվում է Run պատուհանի ներքևում: Էկրանի վերևում կհայտնվի փոքր ուղղանկյուն գործիքագոտի:  7 Կտտացրեք Սկսեք ձայնագրությունը. Այն գտնվում է գործիքագոտու ձախ կողմում: 25 սքրինշոթ կփրկվի:
7 Կտտացրեք Սկսեք ձայնագրությունը. Այն գտնվում է գործիքագոտու ձախ կողմում: 25 սքրինշոթ կփրկվի: - Էկրանի ավելի քան 25 նկար պահելու համար կտտացրեք
 Գործիքադարակի աջ կողմում կտտացրեք «Ընտրանքներ» և փոխեք «Պահված սքրինշոթերի քանակը» տարբերակի արժեքը:
Գործիքադարակի աջ կողմում կտտացրեք «Ընտրանքներ» և փոխեք «Պահված սքրինշոթերի քանակը» տարբերակի արժեքը:
- Էկրանի ավելի քան 25 նկար պահելու համար կտտացրեք
 8 Անցեք հաջորդ էկրանին: Ամեն անգամ, երբ էկրանը փոխվում է (բացի մկնիկով շարժվելուց), սքրինշոթը պահվում է:
8 Անցեք հաջորդ էկրանին: Ամեն անգամ, երբ էկրանը փոխվում է (բացի մկնիկով շարժվելուց), սքրինշոթը պահվում է:  9 Կտտացրեք Դադարեցնել ձայնագրությունը. Այս կոճակը գործիքի տողում է: Սքրինշոթերի պահումը կդադարեցվի, և արդյունքներով պատուհան կբացվի:
9 Կտտացրեք Դադարեցնել ձայնագրությունը. Այս կոճակը գործիքի տողում է: Սքրինշոթերի պահումը կդադարեցվի, և արդյունքներով պատուհան կբացվի:  10 Դիտել սքրինշոթեր: Ոլորեք ներքև էջը և համոզվեք, որ գրավել եք ձեր ուզած բոլոր էկրանները:
10 Դիտել սքրինշոթեր: Ոլորեք ներքև էջը և համոզվեք, որ գրավել եք ձեր ուզած բոլոր էկրանները: - 11 Պահպանեք սքրինշոթերը որպես արխիվ (ZIP ֆայլ): Սեղմեք Պահել պատուհանի վերևում, մուտքագրեք ֆայլի անունը, ընտրեք այն պահելու վայրը և այնուհետև կտտացրեք Պահել:
- Սքրինշոթերը կպահվեն մեկ HTML ֆայլում: HTML ֆայլը կարող է բացվել Internet Explorer- ում:
Մեթոդ 7 -ից 7 -ը. Ինչպես վերցնել սքրինշոթ Windows պլանշետի վրա
- 1 Displayուցադրեք այն էկրանը, որը ցանկանում եք նկարել: Համոզվեք, որ դրա վրա չկան ավելորդ իրեր, ինչպիսիք են բաց պատուհանները կամ գործարկվող ծրագրերը:
- 2 Սեղմեք և պահեք Windows- ի պատկերանշանը: Սա պլանշետի երեսին պատկերված լոգոն է, այլ ոչ թե աշխատասեղանի Windows կոճակը:
- Եթե ձեր պլանշետում չկա Windows կոճակ, սեղմեք հոսանքի կոճակը:
- 3 Սեղմեք ձայնի իջեցման կոճակին (կամ բարձրացրեք ձայնը, եթե օգտագործում եք հոսանքի կոճակը): Էկրանը կվերանա - սա նշանակում է, որ սքրինշոթն արված է:
- Էկրանի պատկերը կպահվի «Հատվածներ» թղթապանակում; այն բացելու համար գործարկեք ֆայլերի կառավարիչը, այնուհետև բացեք Pictures> Screenshots պանակները:
Խորհուրդներ
- Եթե օգտագործում եք Microsoft OneNote- ը, կտտացրեք ⊞ Հաղթիր+Սէկրանի ուղղանկյուն տարածքի սքրինշոթ վերցնել: Սքրինշոթը հայտնվում է OneNote- ում: Այս մեթոդը կարող է օգտագործվել նույնիսկ Windows XP- ում, որը չունի Մկրատ կոմունալ ծառայությունը:
- Նոութբուքի ստեղնաշարի վրա `բանալին Rt PrtScr կարող է համակցվել մեկ այլ բանալիի հետ: Սա նշանակում է, որ նախ անհրաժեշտ է սեղմել ստեղնը Fn կամ Function ստեղնը և այնուհետև սեղմեք Rt PrtScr... Սովորաբար, բանալին Fn գտնվում է ստեղնաշարի ստորին շարքում:
- Եթե մտադիր եք սքրինշոթը վերբեռնել վեբ կայք, համոզվեք, որ ֆայլի չափը չի գերազանցում թույլատրելի չափը:
- Մկրատ կոմունալը հասանելի չէ Windows- ի բոլոր տարբերակներում: Այս դեպքում օգտագործեք Մկրատ կոմունալ ծառայության անվճար անալոգը:
Գուշացումներ
- Եթե պահեք սքրինշոթը որոշ ձևաչափերով (օրինակ ՝ որպես bitmap), ապա կհայտնվեք շատ մեծ ֆայլով: Հետևաբար, մենք խստորեն խորհուրդ ենք տալիս օգտագործել PNG կամ JPEG ձևաչափ:
- Սքրինշոթերը չեն կարող ցուցադրել Windows Media Player- ում նվագարկված բովանդակություն:
- Սովորաբար մկնիկի կուրսորը չի ցուցադրվում սքրինշոթերում: