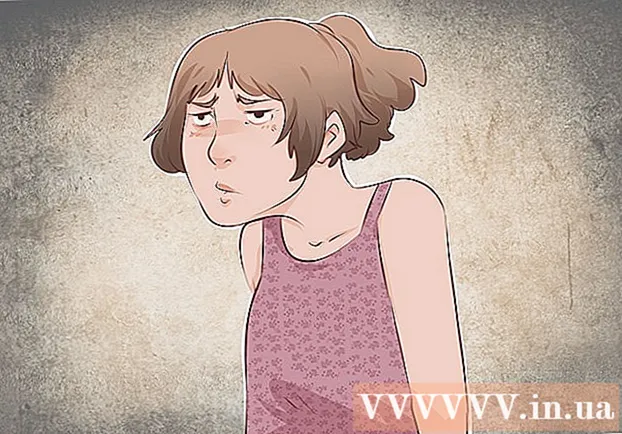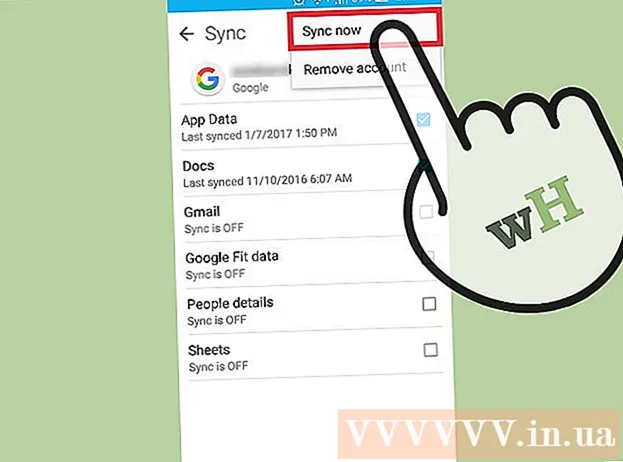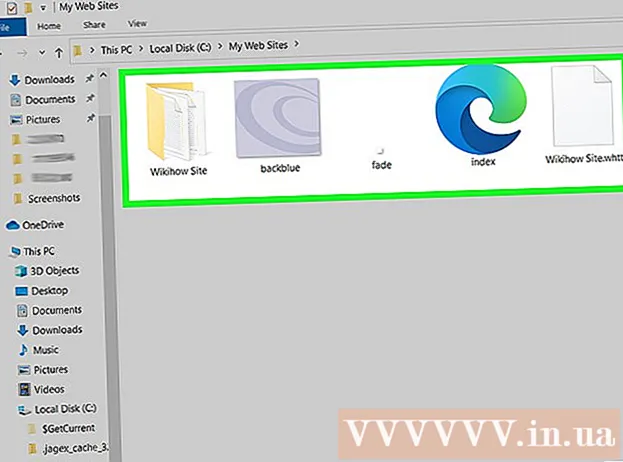Հեղինակ:
Monica Porter
Ստեղծման Ամսաթիվը:
19 Մարտ 2021
Թարմացման Ամսաթիվը:
27 Հունիս 2024

Բովանդակություն
Adobe Illustrator- ում պատկերի ֆոնը հեռացնելու համար կարող եք օգտագործել Pen կամ Magic Wand գործիքը նախապատկերային օբյեկտը ուրվագծելու համար, այնուհետև աջով կտտացրեք նկարի վրա և ընտրել «Make Clipping Mask»: դիմակներ): Այստեղից դուք հեշտությամբ կարող եք «ջնջել» ֆոնը և ձեր պատկերները ներառել ինտերնետային էջերի կամ այլ ստեղծագործական նախագծերի մեջ: Իմացեք, թե ինչպես օգտագործել Illustrator- ի գործիքները `լուսանկարներից և տարբերանշաններից ֆոնները հեռացնելու, դրանք թափանցիկ դարձնելու և ինչպես պահպանել ձեր նորաստեղծ պատկերները:
Քայլեր
2-ի մեթոդ 1. Գրիչի գործիք
Պատկերը բացեք Adobe Illustrator- ում:

Մամուլ Z մեծացնելու գործիքը սկսելու համար: Լուսանկարի պատկերի ֆոնը հեռացնելու համար դուք պետք է ստույգ ուրվագիծ ստեղծեք լուսանկարի այն մասի շուրջ, որը ցանկանում եք պահել: Մեծացնելու գործիքի օգտագործումը բարձր ճշգրտության լավագույն միջոցն է:- Եթե ձեր փնտրած պատկերը բավականին պարզ է, օրինակ `սովորական երկրաչափություն կամ ուրվագիծ, այն ջնջելու համար կարող եք օգտագործել Magic Wand Tool- ը:

Մամուլ Cmd+Տարածություն (Mac- ի համար) կամ ստեղների համադրություններ Ctrl+Տարածություն (համակարգչի համար) մեծացնելու համար:
Մամուլ Պ ընտրել Pen գործիքը: Այս գործիքը թույլ է տալիս ընտրել օբյեկտ ՝ ստեղծելով ուրվագիծ ՝ բազմաթիվ կտտոցներով: Յուրաքանչյուր սեղմումով ազատվում է խարիսխի կետը: Երբ խարիսխի լրացուցիչ կետերը գցվեն, կհայտնվի մի նոր գիծ, որը միացնում է խարիսխի նոր կետը հին խարիսխի կետին:- Կարող եք նաև ընտրել այս գործիքը, կտտացնելով գործիքագոտու աղբյուրի գրիչի պատկերակին:
Կտտացրեք առջեւի օբյեկտի եզրին `առաջին խարիսխի կետը գցելու համար: Այս գործողության վերջնական նպատակն է շրջապատել առաջին պլանի օբյեկտը (որից դուք կհանեք ֆոնը) այս խարիսխի կետերից ստեղծված ուրվագծով:
Կտտացրեք օբյեկտի եզրին ՝ այն ուրվագծելու համար, մինչև նորից հասնեք առաջին խարիսխի կետին: Կտտացրեք առաջին պլանի օբյեկտի ամբողջ ուրվագիծը, մինչև վերադառնաք առաջին կետ: Ազատեք մկնիկը հնարավորինս մոտ օբյեկտի եզրին. Illustrator- ը կանի հնարավորը ՝ ձեր կտտոցներն առավելագույն ճշգրտությամբ շտկելու համար:
- Կարող եք սեղմել ստեղնը Տարածություն նկարը տեղափոխել այնպես, որ էկրանին անտեսանելի տարածքները երեւան: Դա օգտակար է, եթե էկրանին ընդլայնված լինեք այն կետում, որտեղ ամբողջ պատկերը չի երեւում: Սլաքը վերածվում է փոքր ձեռքի. Ցուցիչով նկարը ձգում է ցանկացած ուղղությամբ ՝ բերելով այլ անտեսանելի տարածքներ ՝ առանց Pen գործիքով ընդհատելու ուրվագիծը:
Ուրվագիծն ավարտելու համար կտտացրեք առաջին խարիսխի կետին (կրկին): Այս պահին օբյեկտը ամբողջությամբ շրջապատված է կետերի սահմանով:
Կտտացրեք Ընտրել գործիքը ՝ բոլոր օբյեկտները ցուցադրելու համար: Պատկերի այն հատվածը, որն ուրվագծում եք, այժմ համարվում է իր սեփական առարկան: Հիմա թե՛ նորընտիր օբյեկտը, և թե՛ դրա ֆոնը շրջապատում ունեն ուրվագծեր (սովորաբար կապույտ գծեր):
Կտտացրեք առաջին պլանի օբյեկտին, ապա պահեք ստեղնը Հերթափոխ երբ կտտացնում ես ֆոնի վրա: Սա թույլ է տալիս միաժամանակ ընտրել երկու օբյեկտները:
Աջ սեղմեք (կամ ստեղնը) Ctrl+ կտտացրեք) առջևի օբյեկտի վրա, ապա ընտրեք «Կատարել կտրող դիմակ»: Սա ֆոնը կդարձնի սպիտակ: Այժմ առջևի առարկան, որը դուք ուրվագծեցիք Pen գործիքի միջոցով, դուրս կգա:
- Երբ ֆոնը դառնում է մաքուր սպիտակ, հեշտ է փոխել ֆոնի գույնը:
Հեռացրեք սպիտակ ֆոնը `այն թափանցիկ դարձնելու համար: Եթե դուք պարզապես ուզում եք պահպանել ֆոնի վրա առանց նախապատմության պատկերը, ապա սեղմեք ստեղնը Յ Անցեք Magic Wand գործիքի վրա, ապա կտտացրեք սպիտակ ֆոնի վրա: Հաջորդը, սեղմեք ստեղնը Դել.
Պահպանեք ձեր պատկերները որպես .PS ՝ էջի դասավորության կամ նախագծման ծրագրակազմում օգտագործելու համար:.EPS- ը լայնորեն օգտագործվում է գրաֆիկական ծրագրերի մեծ մասում և բառերի մշակման ծրագրերում: Կտտացրեք «Պատկեր» -ին, անցեք «Պահել որպես» և այնուհետև ընտրեք «Illustrator EPS ( *. EPS)» Ֆայլի Ձևաչափի բացվող ցանկից: Մուտքագրեք ձեր ֆայլի անունը, ապա կտտացրեք «Պահել»:
- Եթե դուք ֆոնը դարձրել եք թափանցիկ, այս ձևաչափով պահպանվելիս ֆոնը կմնա թափանցիկ:
Պահպանեք ձեր պատկերները որպես .PNG վեբ օգտագործման համար: PNG ֆայլերը բարձրորակ վեբ գրաֆիկա են, որոնք ապահովում են թափանցիկ ֆոններ: Այս ֆայլի տեսակը լավագույնս օգտագործվում է պատկերների համար, քանի որ դրանք կարող են ապահովել մինչև 16 միլիոն գույներ:
- Կտտացրեք «Ֆայլ» կոճակին, ապա ընտրեք «Պահել վեբի համար»: Հայտնվող երկխոսությունում բացվող ընտրացանկից ընտրեք «PNG-24», ապա թափանցիկ ֆոն ունենալու դեպքում նշեք «Թափանցիկություն» -ի կողքին: Կտտացրեք «Պահել» կոճակին, ընտրեք պահման վայր, ապա նորից կտտացրեք «Պահել»:
- Մի փոքր գույներով փոքր ֆայլերի համար ընտրացանկից կարող եք ընտրել «.GIF» ձևաչափը «.PNG-24» - ի փոխարեն: Այս ձևաչափով պահված պատկերներն ավելի արագ կբեռնվեն համացանցում, բայց շատերը կարծես թե փխրուն չեն:
2-ի մեթոդը `Magic Wand Tool
Որոշեք, արդյոք Magic Wand գործիքը մատչելի է ձեր պատկերների համար: Քանի որ «Magic Wand» գործիքը օգտագործում է գունային կամ վրձինային հարվածներ (գծի լայնություն) «կախարդականորեն» ուրվագծելու ընտրությունը մեկ հպումով, այս մեթոդը լավագույնն է հստակ հակապատկեր ֆոն ունեցող պատկերների համար: առարկայի հետ:
- Օրինակ, եթե պատկերը տախտակի ֆոնի վրա սեւ աստղ է, ֆոնը ջնջելու համար կարող եք օգտագործել Magic Wand գործիքը:
- Եթե ձեր պատկերն ունի շատ գույներ, օրինակ ՝ պատկեր, դա անելու համար օգտագործեք «Գրիչ» գործիքը:
Կրկնակի սեղմեք Magic Wand գործիքը ձախ գործիքագոտում ՝ Magic Wand վահանակը գործարկելու համար: Այս գործիքի ձևի նման է գավազան, որի գավազանի ծայրից արձակված լույսի ճառագայթներ են: Այս վահանակն այն վայրն է, որտեղ դուք կսահմանեք պատկերի տարածքը, որը կընտրվի, երբ կտտացրեք օբյեկտի Կախարդական փայտիկը:
Ընտրեք «Լրացնել գույնը», եթե օբյեկտը, որը ցանկանում եք առանձնացնել, մաքուր գույն է: Այս տարբերակի միջոցով «Կախարդական գավազան» գործիքի միջոցով օբյեկտի վրա կտտացնելը ընտրում է ձեր պատկերի ամեն ինչ այն գույնով, որը համապատասխանում է այն կտտացրած գույնին:
- Օրինակ, եթե կտտացրեք կախարդական գավազանը մանուշակագույն ֆոնով վարդագույն եռանկյունու վրա, ապա կընտրվի միայն վարդագույն եռանկյունին: Եթե մանուշակագույն ֆոնի վրա կան բազմաթիվ վարդագույն ձևեր, ապա բոլոր վարդագույն առարկաները կընտրվեն:
- Լրացուցիչ, եթե պատկերի մեկից ավելի օբյեկտներ համընկնում են այս գույնի հետ, բոլորը կընտրվեն, երբ կտտացրեք գույնը պատկերի ցանկացած կետում:
Ընտրեք «Կաթվածի գույնը», եթե օբյեկտը, որը ցանկանում եք ընտրել, շրջապատված է որոշակի գունավոր գծով: Stroke Color- ը ցույց է տալիս գծի գույնը, որը շրջապատում է օբյեկտը, մինչդեռ Fill գույնը ընտրում է ուրվագծի ներքին տարածքը: Եթե օգտագործում եք Stroke Color- ը որպես պարամետր, ապա գույնը սահմանելու համար հարկավոր է կտտացնել օբյեկտի շուրջ գտնվող գծին, այլ ոչ թե օբյեկտի ներսում:
- Օրինակ, եթե կարմիր շրջանից ֆոնը կտրում եք կապույտ ուրվագծով, օգտագործեք «Կաթվածի գույնը» այնպես, որ կապույտ գիծը լինի ձեր ընտրության մեջ:
- Երբ կտտացնում եք Magic Wand գործիքը որոշակի գույնի գծի վրա, այս պարամետրով ընտրված, այդ գունավոր եզրագծով բոլոր օբյեկտները կընտրվեն:
«Հանդուրժողականություն» վանդակում մուտքագրեք պիքսելներով պիքսելների քանակը (0-255 RGB գույնի համար, 0-100 CMYK- ի համար), եթե որպես պարամետր ընտրեք «Լրացնել գույնը» կամ «Հարվածի գույնը»: Հանդուրժողականության համարը ազդում է գործիքի ճկունության (կամ հանդուրժողականության) վրա, երբ բոլոր գույները համատեղում են այն տարածքում, որտեղ կտտացնում ես Magic Wand գործիքի վրա:
- Լռելյայն, այս համարը դրված է 32 px, այսինքն ՝ մեկ գույնի վրա կտտացնելիս կընտրես այն ամենը, ինչ համապատասխանում է այդ գույնին, գումարած այդ գույնի փոքր տատանումները (32 px- ի սահմաններում): ,
- Եթե օբյեկտը ունի գրադիենտ գունային համակարգ, կարող եք բարձրացնել հանդուրժողականությունը ընտրված լրացուցիչ գույների համար:
- Օբյեկտների մեծ մասի համար դա կարող եք օգտագործել որպես լռելյայն:
Ընտրեք «Կաթվածի կշիռ» ՝ ցանկացած գույնի նույն հաստությամբ գծեր ընտրելու համար: Սա թույլ է տալիս ընտրել բոլոր հաստությունները նույն հաստությամբ, ինչպես ձեր ընտրածը:
«Հանդուրժողականության» դաշտում մուտքագրեք 0-1000 (պիքսել) թիվ, եթե որպես պարամետր ընտրեք «Կաթվածի քաշը»: Եթե ցածր է հանդուրժողականության թիվը, այնքան բարձր է ճշգրտությունը: Օրինակ, եթե կտտացնում եք 0 p թույլատրելիությամբ 10 px հաստության տողին, գործիքը կընտրի միայն ուղիղ 10 px հաստության գծեր:
- Լռելյայնորեն, հանդուրժողականությունը սահմանվում է 5px, այս շեմը կարող է բավականաչափ մանրամասն չլինել բարակ հաստությամբ գծերի համար: Եթե կարծում եք, որ լռելյայնն ավելի շատ տող է ընտրում, քան ցանկանում եք, կարող եք հանդուրժողականությունը փոխել 0-ի:
Կտտացրեք այն օբյեկտի վրա, որը ցանկանում եք պահել պատկերի վրա: Կտտացրեք մեկ անգամ դիմացի օբյեկտի վրա, որպեսզի այն ընտրեք ՝ հիմնվելով Magic Wand պարամետրերում նշված չափանիշների վրա: Օբյեկտի վրա կտտացնելուց հետո կետերի ուրվագիծը կհայտնվի ընտրված տարածքի շուրջ:
- Եթե ընտրված տարածքը ձեր սպասածը չէ, սեղմեք ստեղնը Cmd+Հերթափոխ+Ա (Mac- ի համար) կամ Ctrl+Հերթափոխ+Ա (Windows- ի համար) ապանշել: Դրանից հետո վերադառնեք Կախարդական գավազան վահանակը ՝ կարգավորումները կարգավորելու համար և կրկին փորձեք:
Մամուլ Հերթափոխ և կտտացրեք ֆոնին: Սա թույլ է տալիս միաժամանակ ընտրել թե՛ առաջին պլանի թեման, թե՛ ֆոնը:
Աջ սեղմեք (կամ Ctrl + կտտացրեք) դիմային պատկերի վրա, ապա ընտրեք «Պատրաստել կտրող դիմակ»: Սա անմիջապես կջնջի ֆոնը ՝ թողնելով միայն առաջին պլանի պատկերն ու սպիտակ ֆոնը:
Հեռացրեք ֆոնը `այն դարձնելով թափանցիկ: Մամուլ Յ Magic Wand գործիքը ընտրելու համար (այս անգամ վահանակը կրկին աշխատելու անհրաժեշտություն չկա) կտտացրեք սպիտակ ֆոնի վրա, այնուհետև սեղմեք ստեղնը Դել.
Պահպանեք ձեր պատկերները որպես .PSPS ՝ դասավորության կամ նախագծման ծրագրակազմում օգտագործելու համար: EPS ձևաչափը ապահովում է թափանցիկ ֆոն և լայնորեն օգտագործվում է գրաֆիկական ծրագրերի մեծ մասում և բառերի մշակման ծրագրերում: Կտտացրեք «Ֆայլ», ապա «Պահել որպես» և File Format բացվող ընտրացանկից ընտրել «Illustrator EPS ( *. EPS)»: Մուտքագրեք ձեր ֆայլի անունը, ապա կտտացրեք «Պահել» կոճակին:
Պատկերները պահպանեք as.GIF կայքի համար: GIF ֆայլերը սովորաբար հայտնի են իրենց արագ բեռնման ժամանակով և թափանցիկ ֆոնային աջակցությամբ: Քանի դեռ չեք օգտագործում կենդանի լուսանկար, GIF ձևաչափով խնայողությունը լավագույն տարբերակն է:
- Սեղմեք «Պատկեր», ապա «Պահել որպես»: Ընտրեք «GIF» - ը որպես նախադրված և ընտրեք «թափանցիկություն» վանդակը, եթե ձեր ֆոնը թափանցիկ է: Պատկերը պահպանելու համար սեղմեք «Պահել», մուտքագրեք ֆայլի անունը և գտնվելու վայրը, այնուհետև կրկին սեղմեք «Պահել»:
- Եթե ձեր պատկերն ունի ավելի շատ գույներ, քան GIF ձևաչափի առավելագույն քանակը `256 գույներ (օրինակ` լուսանկար), GIF- ի փոխարեն ընտրեք «PNG-24»: Սա ձեր ֆայլը կփրկի որպես .PNG ֆայլ, որը լայնորեն համատեղելի է ինտերնետային ծրագրերի մեծ մասի հետ: Ստուգեք «Թափանցիկության» կողքին գտնվող վանդակը, եթե կա թափանցիկ ֆոն: Կտտացրեք «Պահել» կոճակին, ընտրեք պահման վայր, ապա նորից կտտացրեք «Պահել»: