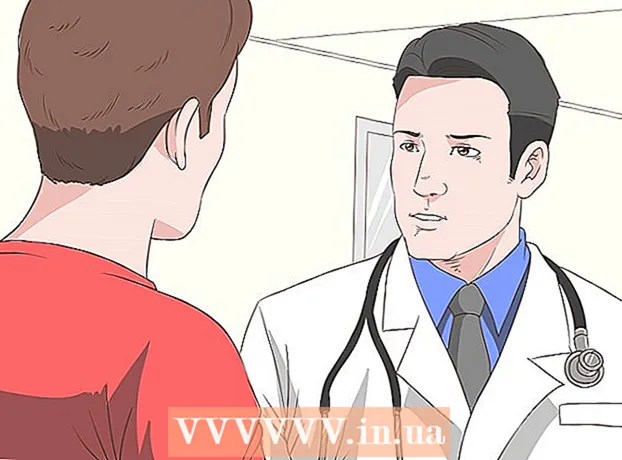Հեղինակ:
Monica Porter
Ստեղծման Ամսաթիվը:
20 Մարտ 2021
Թարմացման Ամսաթիվը:
1 Հուլիս 2024

Բովանդակություն
Այս հոդվածում wikiHow- ը ձեզ ցույց կտա, թե ինչպես գրել և պահպանել հիմնական խմբաքանակի ֆայլերը Windows համակարգչի վրա: Խմբաքանակի ֆայլը պարունակում է DOS հրամանների հաջորդականություն (Windows- ի լեզուն) և սովորաբար գրվում է ընդհանուր գործողությունները ավտոմատացնելու համար, ինչպիսիք են ֆայլերի փոխանցումը: Ձեզ խմբային ֆայլեր ստեղծելու համար ձեզ ոչ մի շռայլ խմբագիր պետք չի լինի. Windows Notepad ստանդարտ ծրագիրը ավելի քան բավարար է:
Քայլեր
2-րդ մաս 1-ին. Իմացեք խմբաքանակի ֆայլերի հիմունքները
, տիպ Գրառման գրքույկ, ապա կտտացրեք ծրագրի պատկերակին Գրառման գրքույկ Կապույտը ընտրացանկի վերևում է: գովազդ
- Գրառման գրքույկը հաճախ օգտագործվում է տեքստային ֆայլերը խմբաքանակի ֆայլերի վերափոխելու համար: Այնուամենայնիվ, խմբաքանակի ֆայլի տեքստը գրեթե կարող եք գրել ցանկացած վայրում:
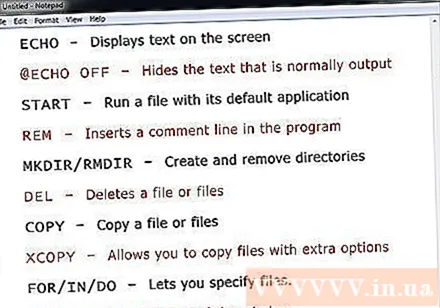
- ECHO - textուցադրել տեքստը էկրանին
- @ECHO OFF - Թաքցնել սովորաբար ցուցադրվող տեքստը
- ՍԿՍԵԼ - Գործարկել ֆայլ իր լռելյայն ծրագրով
- REM - Տեղադրեք մեկնաբանության տող ծրագրի մեջ
- MKDIR / RMDIR - Ստեղծեք և հեռացրեք պանակները
- DEL - Deleteնջել ֆայլ (ներ) ը
- ԸՆԿԵՐՈՒԹՅՈՒՆ - Պատճենեք ֆայլ (ներ) ը
- XCOPY - Թույլ է տալիս ֆայլերի պատճենումը լրացուցիչ ընտրանքներով
- ՀԵՏ / ՆԵՐ / ԱՆԵԼ - Այս հրամանը թույլ է տալիս նշել ֆայլ
- ԿՈՉՈՒՄ- Պատուհանի վերնագիրը խմբագրել:
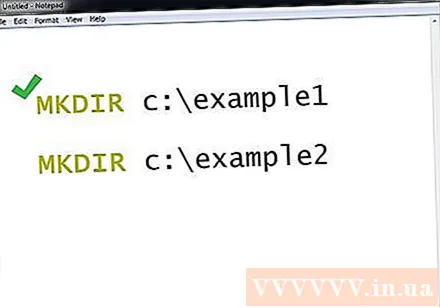
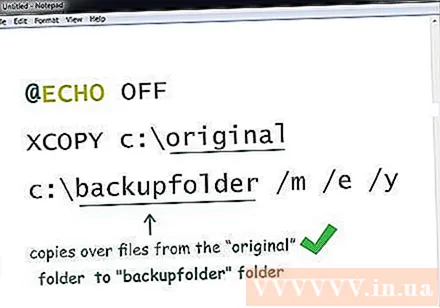
- Այս հրամանները ֆայլը պատճենելու են «բնօրինակ» գրացուցակից «պահուստային պանակ» թղթապանակում (պահուստային պանակ): Վերը նշված ուղին կարող եք փոխարինել ձեր ուզած գրացուցակի ուղով: Նշում է, որ միայն նորացված ֆայլերը պատճենվելու են, նշում է, որ թվարկված գրացուցակում բոլոր ենթագրացուցակները պատճենվելու են, և վերագրանցման հաստատմամբ կցուցադրվեն բոլոր ֆայլերի համար:

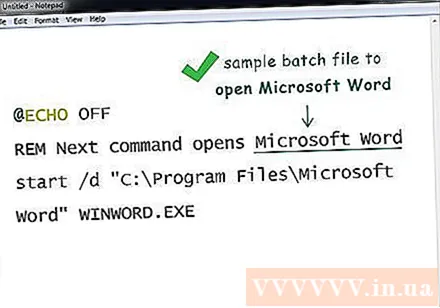
2-րդ մասի 2-րդ մասը. Պահպանեք խմբաքանակի ֆայլը
Խմբաքանակի ֆայլի ամբողջական տեքստային բովանդակությունը: Երբ նորից ներմուծեք և ստուգեք, կարող եք շարունակել այն պահել որպես խմբաքանակի ֆայլ: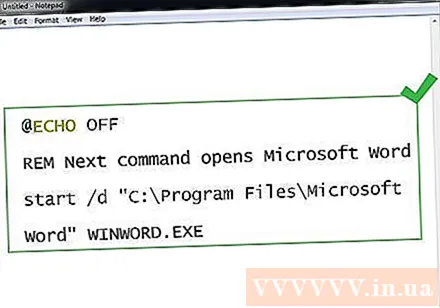
Սեղմել Ֆայլ. Այս կոճակը Գրառման գրքույկի պատուհանի վերին ձախ անկյունում է: Կհայտնվի բացվող ընտրացանկ: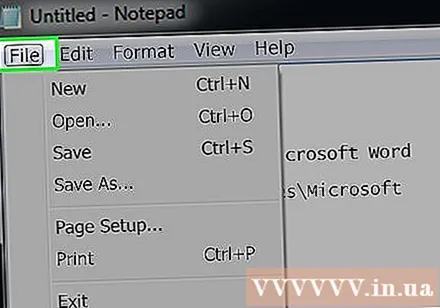
Մամուլ Պահպանել որպես ... (Պահպանել որպես) ընտրացանկում Ֆայլ նոր ընկավ: Save As պատուհանը կբացվի: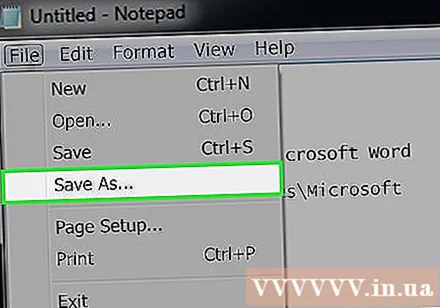
Մուտքագրեք ֆայլի անուն ընդլայնմամբ ".bat": «Ֆայլի անուն» տեքստի վանդակում մուտքագրեք այն անունը, որը ցանկանում եք տալ ձեր ծրագիրը և դրանով ավարտել .bat.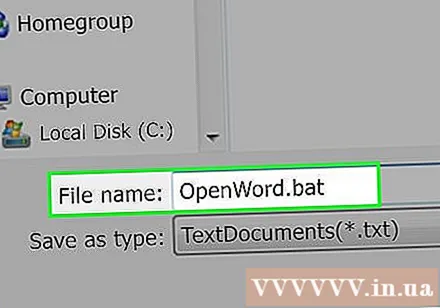
- Օրինակ ՝ «Կրկնօրնկ» անունով ծրագիր ստեղծելու համար մուտքագրեք Backup.bat.

Կտտացրեք «Փրկիր որպես տիպ» բացվող վանդակը: Այս տուփը մոտ է Save As պատուհանի ներքևին: Կհայտնվի նոր բացվող ցանկ:
Սեղմել Բոլոր ֆայլերը (Բոլոր ֆայլերը) բացվող ցանկում են: Դրա շնորհիվ ֆայլը կարող եք պահպանել ցանկացած ձևաչափով (այս դեպքում ՝ «.bat»):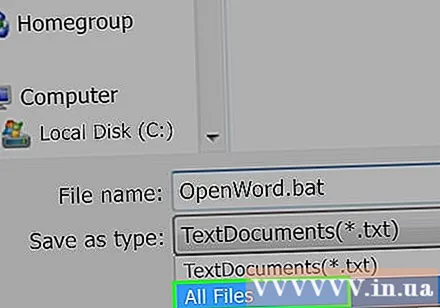
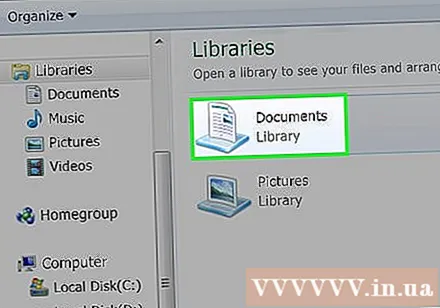
Ընտրեք, թե որտեղ կարելի է ֆայլը պահպանել: Դա անելու համար կտտացրեք ձեր նախընտրած թղթապանակին պատուհանի ձախ կողմում գտնվող թղթապանակներից (օրինակ ՝ Աշխատասեղան - պահպանել էկրանին):
Մամուլ Խնայել (Խնայել): Այս տարբերակը Save As պատուհանի ներքևի աջ անկյունում է: Պատուհանը կփակվի: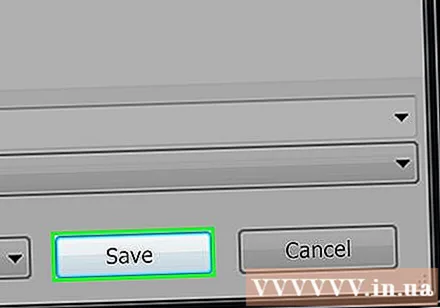

Փակեք ձեր Գրառման գրքի ֆայլը: Այս ֆայլը կպահպանվի որպես խմբաքանակ ֆայլ ձեր ընտրած թղթապանակում:
Խմբագրել խմբաքանակի ֆայլի պարունակությունը: Կարող եք աջ սեղմել խմբաքանակի ֆայլի վրա և ընտրել Խմբագրել (Խմբագրել) բացվող ընտրացանկում ցանկացած պահի: Խմբաքանակի ֆայլը կբացվի որպես Գրառման փաստաթուղթ, և այժմ կարող եք խմբագրել այնքան, որքան ցանկանում եք և պահպանել ֆայլը ՝ սեղմելով Ctrl+Ս.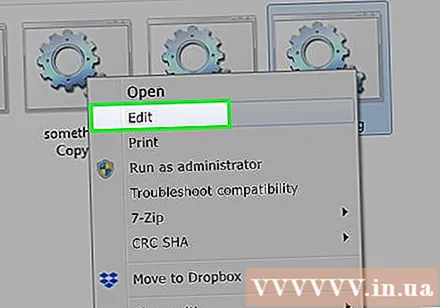
- Դուք կարող եք անմիջապես տեսնել փոփոխությունը հաջորդ անգամ, երբ գործարկեք ձեր խմբաքանակի ֆայլը:
Խորհուրդներ
- Թղթապանակ կամ ֆայլ բացելու համար ստիպված կլինեք չակերտներ օգտագործել, որի անունը պարունակում է բացատներ (օրինակ.) սկսել «C: Փաստաթղթեր և կայանքներ»).
- Մի խմբային ֆայլ խմբագրելու համար կարող է օգտագործվել երրորդ կողմի խմբագիր, ինչպիսին է Notepad ++ ը: Ընդհանուր առմամբ, սակայն, պարզ խմբաքանակի ֆայլերի համար անհրաժեշտ չէ:
- Որոշ հրամաններ (օրինակ, ipconfig) գործարկման համար պահանջում են վարչական արտոնություններ: Եթե ադմինիստրատորի հաշիվ եք օգտագործում, կարող եք աջ կտտացնել ֆայլի վրա և այնուհետև ընտրել «Գործարկել որպես ադմինիստրատոր»:
Arnգուշացում
- Կախված օգտագործված հրամանից ՝ խմբաքանակի ֆայլը կարող է վտանգավոր լինել: Համոզվեք, որ ձեր օգտագործած կոդերը չեն կատարի անցանկալի գործողություններ (օրինակ ՝ ֆայլեր ջնջելը կամ ձեր համակարգիչը վնասելը):