Հեղինակ:
Monica Porter
Ստեղծման Ամսաթիվը:
19 Մարտ 2021
Թարմացման Ամսաթիվը:
1 Հուլիս 2024

Բովանդակություն
YouTube- ի շատ տեսանյութեր վճարում են գովազդները տեսանյութի դիմաց և ամբողջ ընթացքում ՝ դրամայնացման և լրացուցիչ եկամուտներ ստանալու նպատակով: Չնայած գովազդը դիտելը նաև ձեր սիրած բովանդակության ստեղծողներին օգնելու միջոց է, 15-30 վայրկյան տևողությամբ գովազդը նույնպես բավականին ժամանակատար է և զայրացնող: Բարեբախտաբար, գովազդի արգելափակման ընդլայնումները հասանելի են բոլոր վեբ զննարկիչներում, որոնք կօգնեն ձեզ լուծել այս խնդիրը: Եթե բջջային սարքում եք, օգտագործեք ձեր գովազդի արգելափակիչը ՝ դրանք անտեսելու համար:
Քայլեր
4-ի 1-ին մեթոդը `Chrome
Կտտացրեք Մենյու կոճակին (☰) և ընտրեք «Լրացուցիչ գործիքներ» «Ընդարձակումներ» (Ընդարձակումներ): Սա բացում է նոր ներդիր ձեր տեղադրված ընդլայնումներով: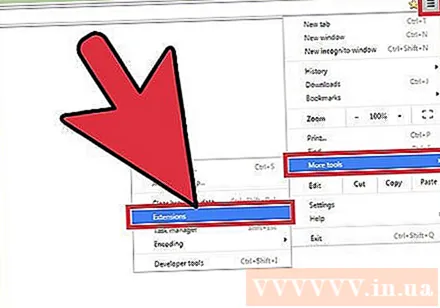
- Եթե ցանկանում եք արգելափակել YouTube գովազդները շարժական սարքերում, կտտացրեք այստեղ:
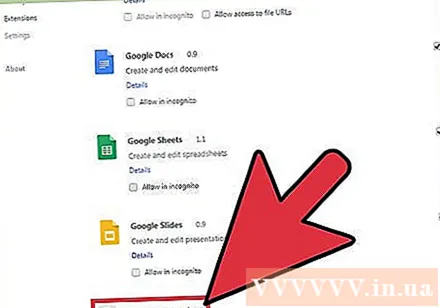
Clickանկի ներքևում կտտացրեք «Ստացեք ավելի շատ ընդլայնումներ»: Սա կբացի Chrome հավելվածների խանութը:
Գտեք «գովազդային բլոկ» հիմնաբառը և ընդլայնել արդյունքները «Ընդարձակումներ»: Դուք կտեսնեք ընդարձակման ցուցակ, որոնք կարող են արգելափակել գովազդը, ներառյալ YouTube գովազդը: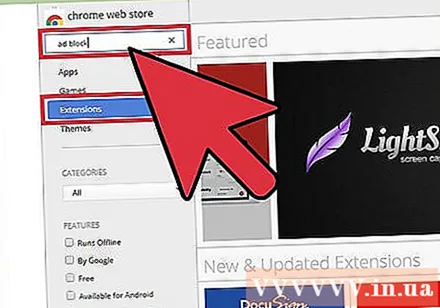
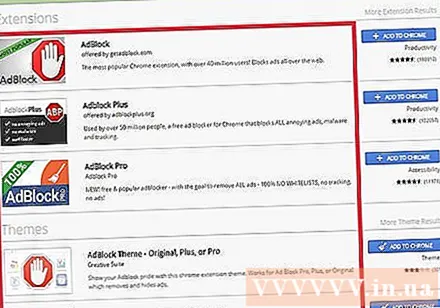
Մեկ առ մեկ վերանայեք արդյունքները և ընտրեք ամենահարմար ընդլայնումը: Դուք կտեսնեք շատ որոնման արդյունքներ: Գտեք վիջեթ ՝ շատ լավ արձագանքներով: Նշենք, որ որոշ ընդլայնումներ նույն անունն ունեն, բայց տարբերվում են մշակողից: Ահա մի քանի հայտնի տարբերակներ.- AdBlock
- Adblock Plus
- Adblock YouTube- ի համար
- uBlock ծագում
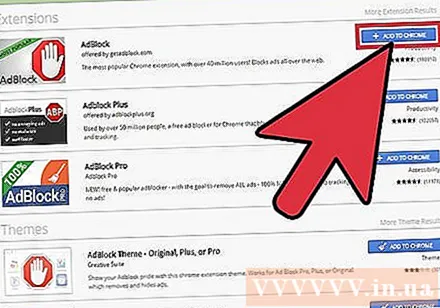
Ընդլայնումը տեղադրելու համար կտտացրեք «Ավելացնել Chrome» կոճակին: Ձեզանից խնդրում են հաստատել, որ ցանկանում եք տեղադրել այս հավելումը:
Փորձեք տեսանյութը միացնել YouTube- ում: Տեղադրվելուց հետո նոր հավելումը կսկսի գործել անմիջապես: Հասցեի տողի աջ կողմում կտեսնեք ընդլայնման պատկերանշանը: Գնացեք YouTube և միացրեք տեսանյութը ՝ գովազդներ տեսնելու համար: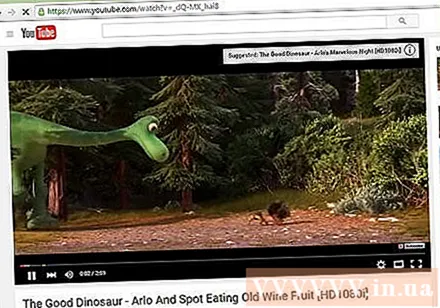
- Որոշ ընդլայնումներ `Chrome- ը գործարկման համար պահանջում է վերագործարկել: Եթե զննարկիչը վերագործարկեք, ձեզ կտեղեկացվեն:
Ստուգեք ընդլայնման կարգավորումները, եթե ձեր YouTube տեսանյութերը դեռ գովազդ են ցուցադրում: Ընդարձակումները սովորաբար ավտոմատ կերպով կարգելափակեն YouTube- ի նախադիտումը կամ գովազդային վահանակը: Այնուամենայնիվ, որոշ կոմունալ ծառայություններից պահանջվում է ձեռքով ակտիվացնել այս գործառույթը: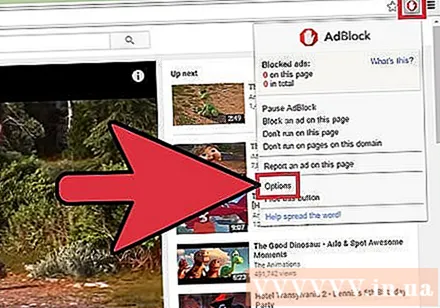
- Հասցեի տողի կողքին կտտացրեք ընդլայնման պատկերանշանին և ընտրեք «Ընտրանքներ»> «Կարգավորումներ» կամ անիվի պատկերակը:
- Գտեք YouTube- ի հետ կապված կարգավորումները և ակտիվացրեք դրանք: Կարգավորումների ցանկի «iltտիչներ» բաժնում ստուգեք տարածքների ցուցակը:
Փորձեք օգտագործել այլ ընդլայնում, եթե ձեր տեղադրածը չի աշխատում: Chrome- ի ընդլայնումները շատ հեշտ է տեղադրել և տեղահանել, եթե ձեր տեղադրած ընդլայնումը չի աշխատում, կարող եք արագ փորձել մեկ այլ: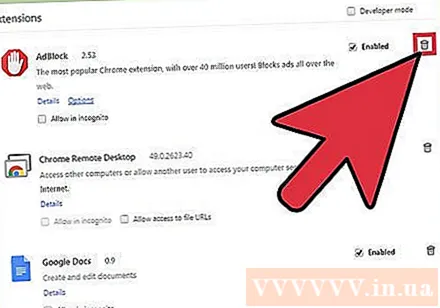
- Դուք կարող եք հեռացնել չօգտագործված ընդարձակումները Ընդարձակման ընտրացանկից ((կտտացրեք աղբարկղի պատկերակին յուրաքանչյուր ընդլայնման կողքին ՝ այն ջնջելու համար):
- Խորհուրդ չի տրվում միաժամանակ գործարկել մեկից ավելի գովազդային արգելափակումներ, քանի որ դա կարող է բախումներ առաջացնել:
4-ի մեթոդ 2. Internet Explorer և Microsoft Edge
Կտտացրեք Գործիքներ ընտրացանկին կամ Անիվի պատկերակին և ընտրեք "Կառավարել հավելումները" (Կառավարել հավելումները). Եթե ընտրացանկը չեք տեսնում, սեղմեք ստեղնը Ալտ.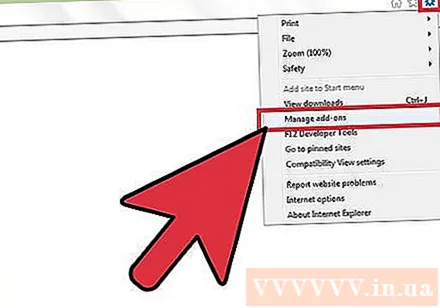
- Դուք չեք կարող ընդլայնումներ ավելացնել Microsoft Edge- ում, և եթե օգտագործում եք Edge- ը որպես ձեր հիմնական վեբ զննարկիչ, չեք կարող արգելափակել գովազդը: Դուք կարող եք օգտագործել Internet Explorer- ը, երբ YouTube- ում տեսանյութ դիտելու անհրաժեշտություն լինի:
Կտտացրեք «Գտեք ավելի շատ գործիքագոտիներ և ընդարձակումներ»: Դուք դա կգտնեք Կառավարման հավելումների էջի ներքևում: Սեղմեք այստեղ ՝ Internet Explorer Gallery պատկերասրահը բացելու համար: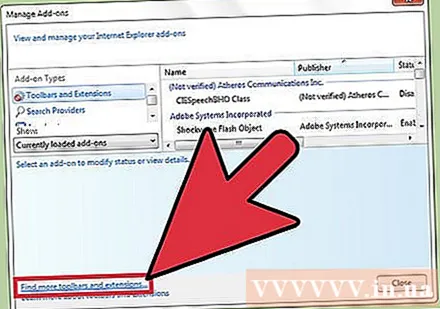
Adblock Plus- ի կողքին կտտացրեք «Ավելացնել» կոճակին: Այս հավելումը ցուցակի վերևում է: Տեղադրիչը ներբեռնելու համար կտտացրեք Ավելացնել կոճակին: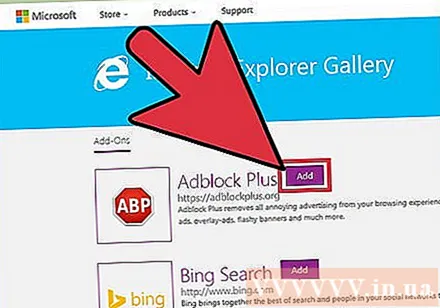
Գործարկել Adblock Plus տեղադրիչը: Հետևեք պահանջներին, որոնք հայտնվում են էկրանին ՝ Adblock Plus- ը Internet Explorer- ի համար տեղադրելու համար: Տեղադրման գործընթացում Internet Explorer- ը փակ կլինի: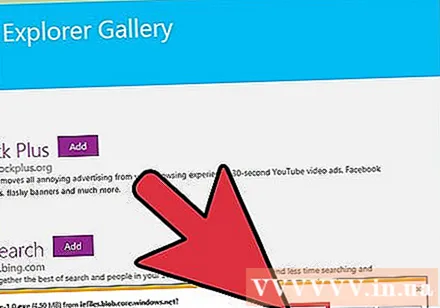
- Եթե տեղադրողը ճիշտ չի աշխատում, ներբեռնեք վերջին տարբերակը նորից և կրկին փորձեք:
Սկսեք Internet Explorer- ը և կտտացրեք «Միացնել» (Ակտիվացված է): Ձեզանից կառաջարկվի հաստատել, որ ցանկանում եք ներբեռնել Adblock Plus- ը, երբ սկսում եք Internet Explorer- ը: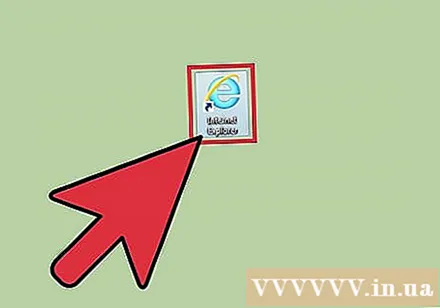
Փորձեք տեսանյութը բացել YouTube- ում: Adblock Plus- ի լռելյայն կարգավորումը YouTube- ում գովազդներն ավտոմատ արգելափակելն է: Փորձեք միացնել YouTube տեսանյութերը ՝ տեսնելու, թե արդյոք ընդլայնումն աշխատում է: գովազդ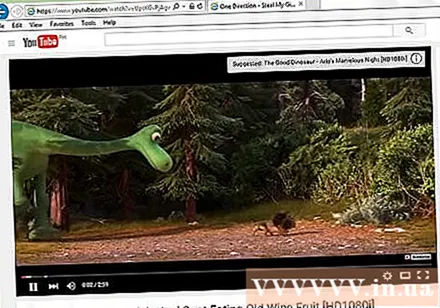
4-ի մեթոդ 3. Firefox
Կտտացրեք Մենյու կոճակը (☰) և ընտրեք «Լրացուցիչներ». Դա անելով, նոր ներդիրում բացվում է Ընդարձակման ընտրացանկը: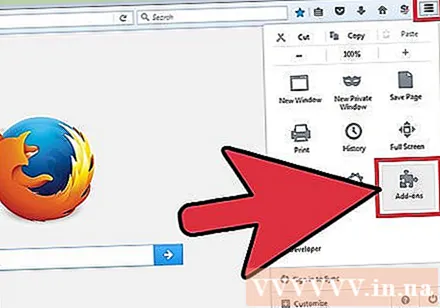
Ձախ ընտրացանկում կտտացրեք «Ստացեք հավելումներ»: Սա կբացի Firefox- ի հավելումների խանութը: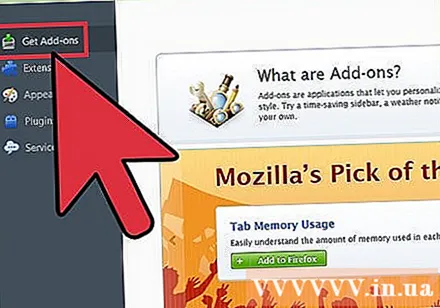
Գտեք հիմնաբառեր «adblock». Արդյունքների ցանկում կտեսնեք գովազդի արգելափակման շատ ընդլայնումներ: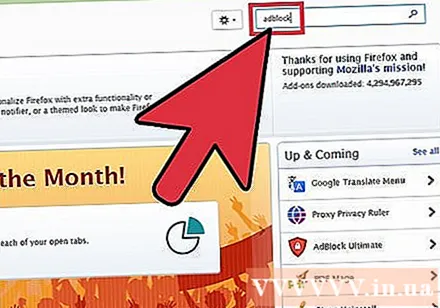
Փորձեք գովազդի արգելափակման ընդլայնում: Դուք ունեք շատ տարբերակներ: Կարդացեք նկարագրությունը և նայեք օգտագործողի արձագանքներին ՝ ձեր կարիքներին համապատասխան օգտակար գտնելու համար: Գովազդն արգելափակողներից շատերն ավտոմատ արգելափակում են YouTube- ի գովազդը ՝ առանց որևէ լրացուցիչ տեղադրման: Ահա մի քանի հայտնի տարբերակներ.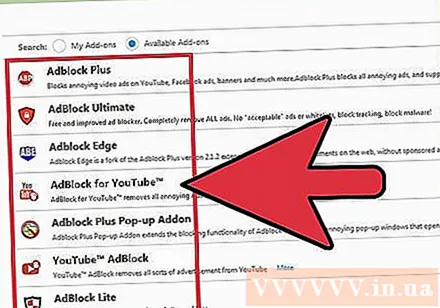
- Adblock Plus
- AdBlock Ultimate
- Adguard AdBlocker
Կտտացրեք «Տեղադրեք» կոճակին ՝ այն ընդլայնման կողքին, որը ցանկանում եք օգտագործել: Լրացուցիչը կտեղադրվի անմիջապես, և դա կտևի ընդամենը մի քանի վայրկյան: Դուք կտեսնեք նոր ներդիր, որը տեղեկացնում է, որ հավելումը տեղադրված է: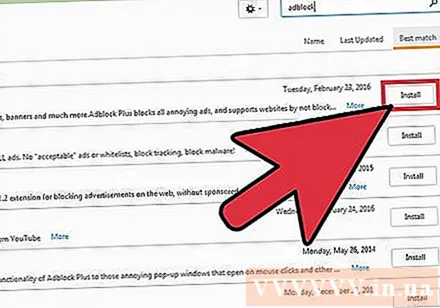
Փորձեք դիտել YouTube տեսանյութեր: Տեղադրելուց հետո կոմունալ ծառայությունն անմիջապես կակտիվանա: Փորձեք բացել տեսանյութը YouTube- ում ՝ համոզվելու համար, որ ընդլայնումը ճիշտ է գործում: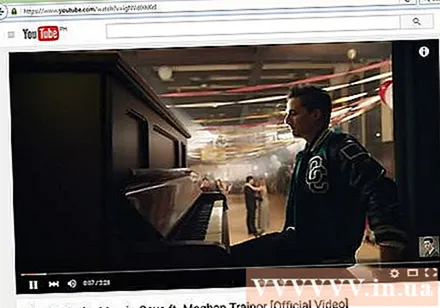
- Որոշ ընդլայնումներ, օրինակ ՝ AdBlock Plus- ը, թույլ կտան լռելյայն բեռնել որոշ գովազդներ, ինչպիսիք են YouTube գովազդային վահանակները: Կարող եք անջատել այս լռելյայն կարգավորումը ՝ կտտացնելով գործիքի տողում գտնվող վիջեթի պատկերակին ՝ ընտրելով «terտիչի նախապատվությունները» և ընտրելով «Թույլատրել որոշ ոչ ներխուժումային գովազդ»: որոշ գովազդներ ներխուժող չեն):
4-ի մեթոդը 4 ՝ Android և iOS
Մաքրել կանխադրված YouTube ծրագիրը (Android): Գովազդը արգելափակող զննարկիչը տեղադրելուց առաջ անհրաժեշտ է ջնջել YouTube հավելվածի կարգավորումները, որպեսզի հավելվածում YouTube հղումը չբացվի: Այսպիսով, դուք կարող եք դիտել YouTube տեսանյութեր ձեր նոր տեղադրված գովազդը արգելափակող դիտարկիչում: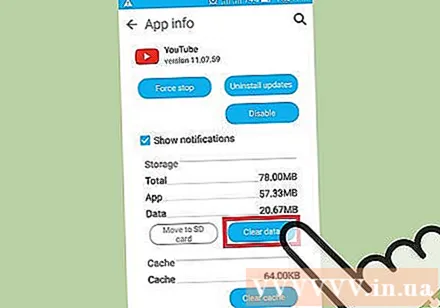
- Բացեք Կարգավորումներ բաժինը:
- Ընտրեք «Appրագրեր» կամ «րագրեր»:
- Տեղադրված ծրագրերի ցանկում ընտրեք YouTube- ը:
- Սեղմեք «Մաքրել կանխադրվածները» կոճակը:
Ներբեռնեք AdBlock զննարկիչը: Սա անվճար վեբ զննարկիչ է շարժական սարքերի համար, որը մշակվել է AdBlock վեբ-ծառայության նույն ընկերության կողմից: Այն կարող եք ներբեռնել Google Play Store- ում կամ iOS App Store- ում: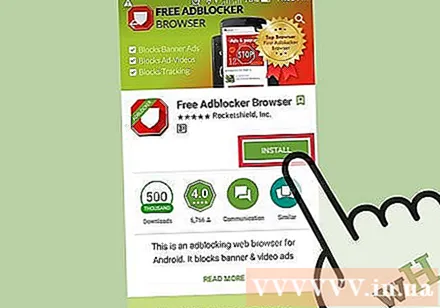
Գնացեք YouTube ՝ օգտագործելով AdBlock զննարկիչը և գտեք այն տեսանյութը, որը ցանկանում եք դիտել: Տեսանյութը կդիտեք բջջային կայքում, այլ ոչ թե հավելվածում: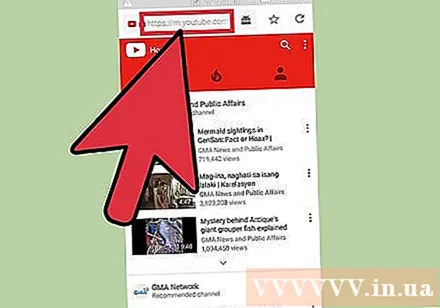
Սկսեք դիտել տեսանյութը: Եթե տեսանյութը դիտեք ձեր զննարկիչում, գովազդը չեք տեսնի: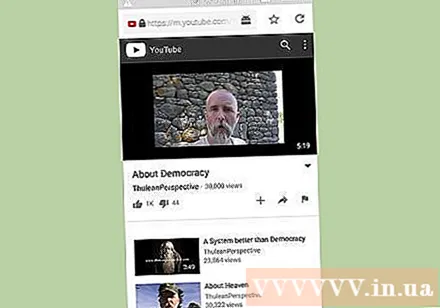
Տեղադրեք AdBlock- ը մնացած սարքերում (Android): Եթե ցանկանում եք արգելափակել գովազդները ամենուր, ներառյալ YouTube ծրագիրը, կարող եք տեղադրել AdBlock- ը ձեր Android սարքում: Այս ծրագրաշարը ձեզնից պահանջում է ձեռքով կարգավորել և վերահսկել, և աշխատում է միայն Wi-Fi ցանցին միանալու դեպքում: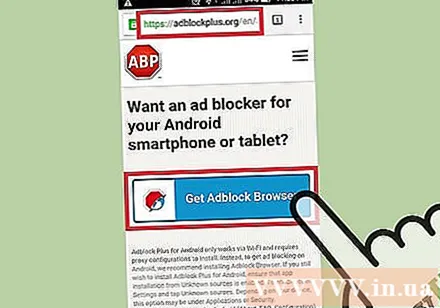
- Դուք կարող եք ներբեռնել AdBlock APK հասցեն: Կարգավորումների անվտանգության բաժնում անհրաժեշտ է միացնել «Անհայտ աղբյուրները» աղբյուրը:
- Կարգավորեք անլար ցանցը `վստահված անձի միջոցով միանալու համար: Բոլոր ինտերնետային հասանելիությունն ուղարկվում է AdBlock ՝ նախքան վեբ զննարկիչ կամ այլ ծրագիր ձեռք բերելը: Android- ի համար pop-up զննարկիչները արգելափակող հոդվածներին կարող եք դիմել ավելի մանրամասն:



