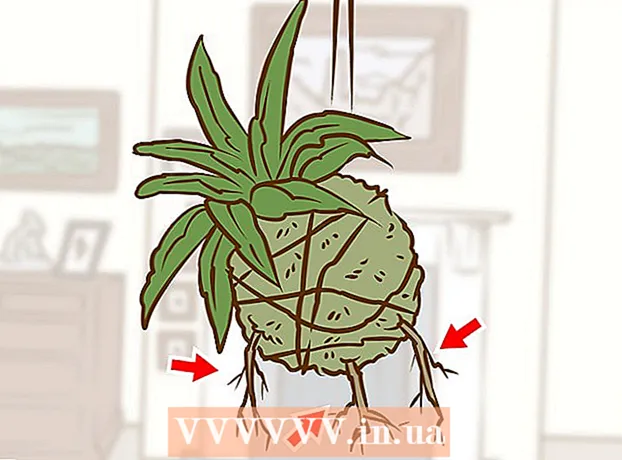Հեղինակ:
Lewis Jackson
Ստեղծման Ամսաթիվը:
6 Մայիս 2021
Թարմացման Ամսաթիվը:
1 Հուլիս 2024

Բովանդակություն
Այս wikiHow- ը ձեզ սովորեցնում է, թե ինչպես օրացույց ստեղծել Google Docs- ում. Վիետնամական տարբերակը Google Docs է: Օրացույց ստեղծելու համար կարող եք ձեռքով օգտագործել աղյուսակ (աղյուսակ) կամ օգտագործել Google- ի ներկառուցված ձևանմուշները:
Քայլեր
2-ի մեթոդ 1. Օգտագործեք աղյուսակ
Բացեք Google Փաստաթղթերի էջը: Գնացեք https://docs.google.com/document/: Եթե դուք մուտք եք գործել ձեր Google հաշիվ, Google Docs էջը կբացվի:
- Եթե դուք մուտք չեք գործել ձեր Google հաշիվ, նախ պետք է մուտքագրեք ձեր Google էլփոստի հասցեն և գաղտնաբառը:

Սեղմել Դատարկ «Սկսեք նոր փաստաթուղթ» բացվող ցանկից ձախ ՝ էջի վերին մասի մոտ: Կբացվի Google փաստաթղթի նոր ձևանմուշ:
Մուտքագրեք ամսվա անունը: Մուտքագրեք այն ամսվա անունը, որը ներկայումս պլանավորում եք, ապա հպեք Մտեք, Այսպիսով, ամսվա անունը կլինի օրացույցից վեր:

Կտտացրեք քարտին Աղյուսակ էջի վերին ձախ մասում: Կհայտնվի բացվող ընտրացանկ:
Ընտրեք Տեղադրել աղյուսակը (Տեղադրեք աղյուսակը) ցանկի վերևում է Աղյուսակ. Պատուհան է բացվում խորանարդի ցանցով:

Ստեղծեք 7x6 աղյուսակ: Սավառնել մկնիկի ցուցիչը `ելնող պատուհանի վերևում ընտրելու յոթ ձևերը, այնուհետև կուրսորը տեղափոխեք առնվազն վեց բջիջ: 7x6 կապույտ խորանարդի ցանց ունենալուց հետո կտտացրեք տախտակը տեղադրելու համար:- Ridանցը սկսվում է 5x5 բջիջներից և մկնիկի ցուցիչը տեղափոխելիս ընդլայնվելու է:
- Կախված ամսից, երբեմն վեցի փոխարեն ձեզ հարկավոր կլինի յոթ տող (օրինակ, եթե ամսվա առաջին օրը հինգշաբթի, ուրբաթ կամ շաբաթ օր է):
Մուտքագրեք շաբաթվա օրերի անունները: Օրացույցի վերին շարքում մուտքագրեք շաբաթվա օրերի անունները:
- Օրինակ, վերևի վանդակում կարող եք մուտքագրել «Կիրակի», ձախ կողմում, «Երկուշաբթի» աջ կողմում և այլն:
Ավելացրեք ամսաթվերը: Մուտքագրեք յուրաքանչյուր բջիջի համար օրերի քանակը:
Կարգավորեք օրացույցի չափը: Կտտացրեք և քաշեք օրացույցի ներքևի մասում գտնվող հորիզոնական, սեւ գիծը ներքև ՝ վերջին տողը երկարացնելու համար, ապա կրկնել օրացույցի մյուս շարքերով: Սա համոզվելու է, որ օրացույցի դաշտերը բավականաչափ մեծ են ՝ տեղեկատվություն լրացնելու համար:
- Օրացույցի չափը ճշգրտելը նաև կապահովի, որ համարը միշտ լինի համապատասխան խցում գտնվող վերին ձախ անկյունում:
Կրկնեք մնացած ամիսների համար: Մնացած 11 ամիսների աղյուսակը տեղադրելուց հետո տարվա յուրաքանչյուր ամսվա համար կունենաք մեկ սեղան:
Անհատականացրեք օրացույցը ձեր սրտով: Փոփոխեք, քանի որ անհրաժեշտ է օրացույցը լրացնելու համար: Հանրաճանաչ ընտրանքներից մի քանիսը ներառում են.
- Օրացույցի տառատեսակների համար օգտագործեք համարձակ, շեղ կամ ստորգետնյա գծեր:
- Փոխեք տառատեսակները և չափերը շաբաթների կամ օրացույցի այլ ասպեկտների համար:
- Փոխեք անհատական բջիջների, սյունակների կամ շարքերի գույները ՝ ընտրելով հարմարեցված օբյեկտը, ապա կտտացնելով Աղյուսակ, ընտրեք Սեղանի հատկությունները (Աղյուսակի հատկություններ) և արժեքի փոփոխություն Բջջային ֆոնի գույնը (Բջջային ֆոնի գույն):
Փակել փաստաթուղթը: Ավարտելուց հետո կարող եք փակել ներդիրը կամ օրացույցի պատուհանը: Դուք պետք է կարողանաք օրացույցը վերաբացել Փաստաթղթերի էջում, ինչպես նաև Google Drive էջից: գովազդ
2-ի մեթոդը 2` Օգտագործեք գրադարանի օրինակ
Բացեք Google Փաստաթղթերի էջը: Գնացեք https://docs.google.com/document/: Եթե դուք մուտք եք գործել ձեր Google հաշիվ, Google Docs էջը կբացվի:
- Եթե դուք մուտք չեք գործել ձեր Google հաշիվ, նախ պետք է մուտքագրեք ձեր Google էլփոստի հասցեն և գաղտնաբառը:
Սեղմել Դատարկ ձախ կողմում `« Սկսել նոր փաստաթուղթ »ընտրացանկի շարքը` էջի վերին մասի մոտ: Կբացվի Google փաստաթղթի նոր ձևանմուշ:
Կտտացրեք քարտին Լրացուցիչներ (Լրացումներ) դատարկ փաստաթղթի վերևում գտնվող ներդիրների շարքում: Կհայտնվի բացվող ընտրացանկ:
Սեղմել Ստացեք հավելումներ ... (Ներբեռնեք հավելումները) բացվող ցանկի վերևի մոտ:
Տիպ կաղապարի պատկերասրահ անցեք Լրացուցիչների պատուհանի վերին աջ անկյունում գտնվող որոնման տող և կտտացրեք Մտեք.

Գտեք «Կաղապարների պատկերասրահ» վիջեթը և կտտացրեք + ԱՆՎԱՐ (+ ԱՆՎ FREEԱՐ): Դուք պետք է տեսնեք Կաղապարների պատկերասրահը որոնման էջի վերևում; սեղմելուց հետո + ԱՆՎԱՐ Աջ կողմում կոմունալ ծառայությունը կսկսի տեղադրվել:
Ընտրեք Google հաշիվ: Կտտացրեք ձեր ընտրած հաշիվը ելնող պատուհանում: Եթե դուք մուտք եք գործում միայն մեկ Google հաշիվ, կարող եք բաց թողնել այս քայլը:
Սեղմել ԹՈՒՅԼ տալ (Թույլատրվում է), երբ հուշում է: Կաղապարների պատկերասրահը կտեղադրվի:

Սեղմել Լրացուցիչներ Նորից Կհայտնվի բացվող ցանկ, ներառյալ Կաղապարների պատկերասրահը:
Ընտրեք Կաղապարների պատկերասրահ. Կհայտնվի ենթամենյու:
Սեղմել Bննեք կաղապարները (Փնտրեք կաղապարները) ենթամենյուի վերևում է:
Սեղմել Օրացույցներ (Օրացույց) Կաղապարների պատուհանի աջ կողմում:
Ընտրեք օրացույցի ձևանմուշ: Կտտացրեք ցանկալի օրացույցի ձևանմուշը: Օրացույցի նմուշի էջը կբացվի:
Սեղմել Պատճենեք Google Drive- ին (Պատճենված է Google Drive- ում) կաղապարի էջի աջ կողմում: Օրացույցի փաստաթուղթը կավելացվի Google Drive- ին:
Սեղմել Բացել ֆայլը (Բացեք ֆայլը) նույն դիրքում, ինչ կոճակը Պատճենեք Google Drive- ին Վերջին Օրացույցի նմուշը կբացվի:
Վերանայեք օրացույցը: Ձեր ընտրած ձևանմուշը կօգտագործի ընթացիկ տարին և կստեղծի 12-ամսյա օրացույց ՝ տեղեկատվություն ավելացնելու համար:
- Այս օրացույցը ցանկացած պահի կարող եք մուտք գործել ՝ բացելով այն Google Drive- ից:
Խորհուրդներ
- Օրացույց ստեղծելու համար կարող եք նաև օգտագործել Google Sheets (Google Sheets) - Microsoft Excel- ի փաստաթղթային տարբերակը: