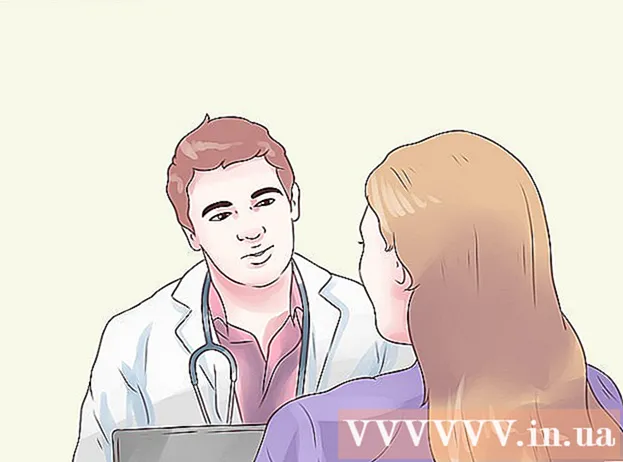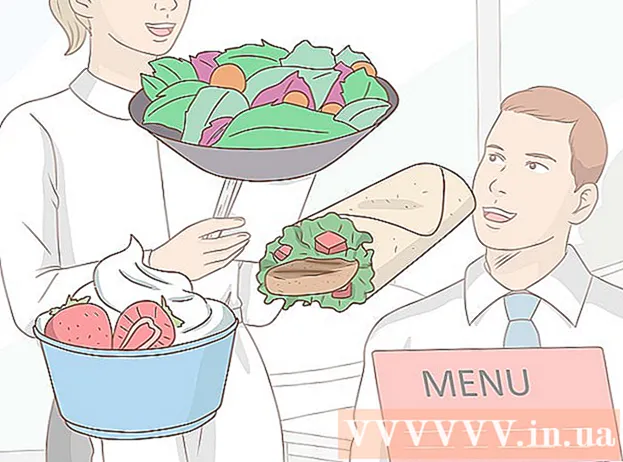Հեղինակ:
Louise Ward
Ստեղծման Ամսաթիվը:
11 Փետրվար 2021
Թարմացման Ամսաթիվը:
1 Հուլիս 2024
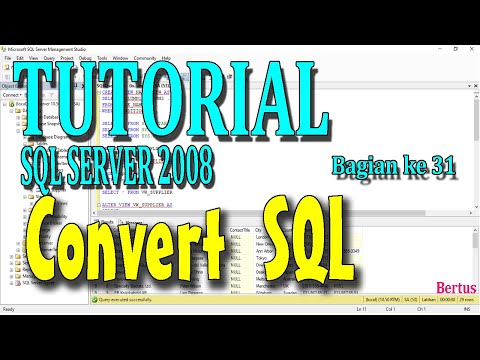
Բովանդակություն
SQL Server տվյալների բազան այսօր ամենատարածվածներից մեկն է, մասամբ այն պատճառով, որ այն հեշտ է ստեղծել և պահպանել: Օգտագործելով գրաֆիկական ինտերֆեյսի (GUI) ծրագիր, ինչպիսին է SQL Server Management- ը, այլևս պետք չէ անհանգստանալ հրամանի տողերի հետ գործ ունենալուց: Կարդացեք Քայլ 1-ը ՝ տվյալների բազա ստեղծելու համար և մի քանի րոպեից սկսեք մուտքագրել ձեր տեղեկատվությունը:
Քայլեր
Տեղադրեք SQL Server Management Studio ծրագիրը: Այս ծրագրաշարը տրամադրվում է անվճար Microsoft- ի կողմից և այն թույլ է տալիս միացնել և կառավարել SQL սերվերները գրաֆիկական ինտերֆեյսից ՝ հրամանի տողն օգտագործելու փոխարեն:
- Հեռավոր SQL սերվերին միանալու համար ձեզ հարկավոր է այս կամ այլ նմանատիպ ծրագրակազմ:
- Mac օգտվողները կարող են օգտագործել բաց կոդով նախատեսված ծրագրեր, ինչպիսիք են DbVisualizer կամ SQuirreL SQL: Չնայած ինտերֆեյսները կարող են տարբեր լինել, դրանք օգտագործման ընդհանուր սկզբունքներ ունեն:
- Կարող եք կարդալ ավելին ՝ սովորելու համար, թե ինչպես ստեղծել տվյալների բազա ՝ օգտագործելով հրամանի տողը:

Սկսեք SQL Server կառավարման ստուդիան: Youրագիրը սկսելիս ձեզանից կհարցնեն, թե որ սերվերին եք ուզում միանալ: Եթե որոշակի սերվեր է աշխատում, և այդ սերվերին միանալու համար անհրաժեշտ բոլոր թույլտվությունները առկա են, կարող եք մուտքագրել սերվերի հասցեն և հավատարմագրերը: Եթե ցանկանում եք ստեղծել տեղական տվյալների բազա, ապա տվյալների բազայի անունը դրեք այստեղ . իսկ վավերացման տեսակը «Windows վավերացում» է:- Կտտացրեք Միացնելը ՝ շարունակելու համար:

Տեղադրեք տվյալների բազաների պանակը: Հեռակա կամ տեղական սերվերի հետ կապը նախաձեռնելուց հետո էկրանի ձախ կողմում կբացվի Object Explorer պատուհանը: Object Explorer գրացուցակի ծառի վերեւում միացված սերվերն է: Եթե ծառը դեռ բաց չէ, կտտացրեք կողքին գտնվող «+» պատկերակին: Տեղադրեք տվյալների բազաների պանակը:
Ստեղծեք նոր տվյալների բազա: Աջ կտտացրեք տվյալների բազաների պանակին և ընտրեք «Նոր շտեմարան ...»: Կհայտնվի նոր պատուհան, որը թույլ կտա Ձեզ կազմաձևել տվյալների բազան նախքան նախաստորագրումը: Դուք պետք է անվանեք ձեր տվյալների բազան այնպես, որ այն հեշտությամբ ճանաչելի լինի: Օգտագործողների մեծ մասը մնացածը թողնում է լռելյայն պարամետրերով:- Տվյալների շտեմարանի անունը մուտքագրելիս ավտոմատ կերպով ստեղծվում են երկու լրացուցիչ ֆայլեր `տվյալների ֆայլը և մատյան ֆայլը: Տվյալների ֆայլը պահում է բոլոր տվյալները ձեր տվյալների բազայում, մինչև տեղեկամատյան ֆայլը գրանցում է այդ տվյալների բազայում կատարված բոլոր փոփոխությունները:
- Սեղմեք OK ՝ տվյալների բազան ստեղծելու համար: Նոր տվյալների բազան կհայտնվի ընդլայնված Տվյալների բազաների պանակում և կունենա մխոցի պատկերակ:
Ստեղծել աղյուսակ: Տվյալների բազան պահում է տվյալները միայն այն ժամանակ, երբ դուք ստեղծում եք այդ տվյալների կառուցվածքը: Աղյուսակները պահում են տվյալների շտեմարան մուտքագրված տեղեկությունները, և տվյալներ ներմուծելու հնարավորության համար անհրաժեշտ է նախ ստեղծել աղյուսակներ: Ընդլայնել նոր տվյալների բազան ձեր Շտեմարանների պանակում, աջ կտտացրեք սեղաններ պանակին և ընտրեք «Նոր աղյուսակ ...»:
- Windows- ը կբացի էկրանի մնացած մասը, որպեսզի օգնի ձեզ շահարկել նոր վահանակը:
Ստեղծեք հիմնական բանալին: Աղյուսակի առաջին սյունակում դուք պետք է ստեղծեք Հիմնական բանալին: Սա կլինի նույնականացման համարը կամ գրառումը, որը թույլ կտա ձեզ կրկին հեշտությամբ մուտք գործել այս իրեր: Առաջնային բանալին ստեղծելու համար անհրաժեշտ է մուտքագրել «ID» սյունակի անուն դաշտում, մուտքագրել ինտ Տվյալների տեսակը դաշտում և հանել «Թույլատրել Nulls» կետը: Սեղմեք Կողպել պատկերակին գործիքագոտում ՝ այս սյունակը որպես Հիմնական բանալին սահմանելու համար:
- Մի ընդունեք զրոյական կետեր, քանի որ այստեղ դուք միշտ կցանկանաք, որ այս նյութը ունենա գոնե «1» հավասար արժեք: Եթե դատարկ մնա, ձեր առաջին գրառումը կլինի «0»:
- Սյունակի հատկությունները պատուհանում անցեք ներքև ՝ նույնականացման ճշգրտման ընտրանքին: Ընդլայնել և սահմանել «Այո» -ի համար «(ինքնությունը)»: Նույնականացման սյունակի արժեքը ավտոմատ կերպով կբարձրանա տվյալների յուրաքանչյուր մուտքագրման ժամանակ ՝ դրանով իսկ ավտոմատ և արդյունավետ համարակալելով նոր գրառումները:
Հասկանալ տախտակի կառուցվածքը: Աղյուսակը դաշտերի կամ սյունակների հավաքածու է: Յուրաքանչյուր սյունակ տվյալների շտեմարանում ներկայացնում է իրի մեկ կողմ: Օրինակ ՝ ընկերության աշխատակիցների տվյալների շտեմարան ունենալով կարող է ունենալ «Անուն», «Ազգանուն», «Հասցե» և «Հեռախոս_համար» սյունակները:
Ստեղծեք մնացած սյունակները: Primary Key- ի դաշտերն ավարտելուց հետո այլ նոր դաշտեր կհայտնվեն անմիջապես այդ դաշտի տակ, ինչը թույլ կտա մուտքագրել հաջորդ սյունակը: Համապատասխանաբար լրացրեք դաշտերը և համոզվեք, որ ընտրել եք տվյալների ճիշտ տեսակը այն տեղեկատվության համար, որը մուտքագրելու եք այդ սյունակում.
- նչար (#) Սա տեքստի համար առաջարկվող տվյալների տեսակն է, ինչպիսիք են անունները, հասցեները և այլն: Փակագծում նշված թիվը դաշտի համար մուտքագրված նիշերի առավելագույն թիվն է: Սահմանեք սահմաններ ՝ տվյալների շտեմարանի չափը վերահսկելի դարձնելու համար: Հեռախոսահամարները պետք է պահվեն այս ձևաչափով, քանի որ դրանք չեն օգտագործվի հաշվարկման գործառույթներում:
- ինտ Սա տվյալների տեսակ է ամբողջ թվերի համար և սովորաբար օգտագործվում է ID դաշտերի համար:
- տասնորդական (x,յ) - Այս տվյալների տեսակով համարը կպահպանվի տասնորդականով, իսկ փակագծերում նշված համարները համապատասխանաբար ներկայացնում են թվանշանների ընդհանուր թիվը և տասնորդական մասի թվանշանների քանակը: Ինչպես, օրինակ, հետ տասնորդական (6,2), համարները կպահպանվեն ինչպես.
Խնայեք սեղանը: Սյունը ստեղծելուց հետո, նախքան տեղեկատվությունը մուտքագրելը, հարկավոր է պահպանել աղյուսակը: Գործիքադարակում կտտացրեք «Պահել» պատկերակին և աղյուսակում անուն մուտքագրեք: Դուք պետք է օգտագործեք անուն, որը ներկայացնում է աղյուսակի բովանդակությունը, հատկապես մեծ թվով շտեմարանների համար, որոնք բաղկացած են բազմաթիվ աղյուսակներից:
Տվյալներ ավելացրեք ձեր սեղանին: Երբ սեղանը պահեք, կարող եք սկսել դրան ավելացնել տվյալներ: Ընդարձակեք Աղյուսակների պանակը Object Explorer պատուհանում: Եթե նոր թերթը նշված չէ այստեղ, աջով կտտացրեք պանակին և ընտրեք Refresh: Աջ կտտացրեք տախտակին և ընտրեք «Խմբագրել լավագույն 200 տողերը»:
- Կարող եք սկսել տվյալներ մուտքագրել կենտրոնական պատուհանում ցուցադրվող դաշտերում: ID դաշտը լրացվում է ավտոմատ կերպով: Հետեւաբար, առայժմ կարող եք անտեսել այն: Խնդրում ենք լրացնել մնացած դաշտերը: Հաջորդ տողին կտտացնելիս կտեսնեք, որ առաջին տողի ID դաշտը ավտոմատ կերպով լրացվում է:
- Շարունակեք այս գործընթացը մինչև մուտքագրեք ձեզ անհրաժեշտ բոլոր տեղեկությունները:
Կատարեք աղյուսակը ՝ տվյալները պահպանելու համար: Երբ ավարտեք տեղեկատվության մուտքագրումը, կտտացրեք Գործիքադարակում Կատարել SQL կոճակը ՝ այն սեղանին պահելու համար: SQL Server- ը կաշխատի հետին պլանում `բոլոր տվյալները բաժանելով ձեր ստեղծած սյունակների մեջ: Այս կոճակը դատարկ է, ինչպես կարմիր բացականչություն: Կարող եք նաև սեղմել Ctrl+Ռ հրամանը կատարելու համար:
- Եթե սխալ կա, սխալ մուտքագրված շարքը նշվում է նախքան աղյուսակը կատարելը:
Տվյալների հարցում Այս պահի դրությամբ տվյալների շտեմարանն ամբողջությամբ նախնականացվել է: Յուրաքանչյուր տվյալների բազայի համար անհրաժեշտ է այնքան սեղան ձեռնարկության մակարդակի շտեմարաններ): Այս պահին դուք կարող եք հարցում կատարել զեկույցի կամ որևէ այլ վարչական նպատակի համար: Խնդրում ենք ավելին տեսնել տվյալների բազայի դեմ հարցումների վարման մասին: գովազդ