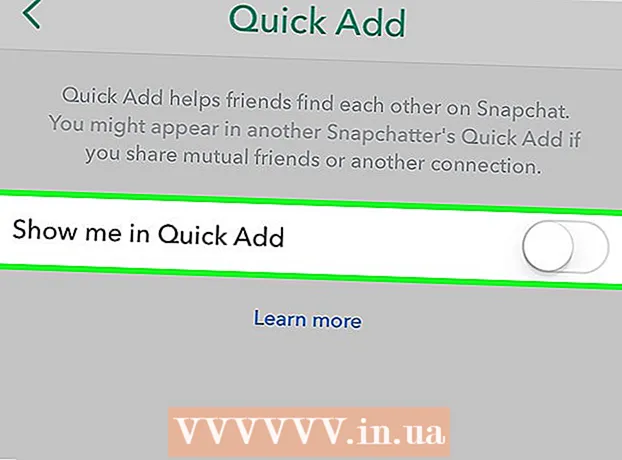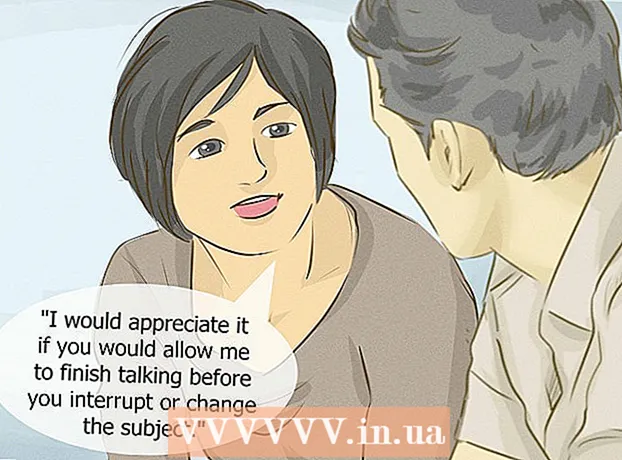Հեղինակ:
Laura McKinney
Ստեղծման Ամսաթիվը:
8 Ապրիլ 2021
Թարմացման Ամսաթիվը:
1 Հուլիս 2024

- IOS- ում և Android- ում բազմաթիվ ուղղություններ ավելացնելու գործընթացը նույնն է:

- Կտտացրեք «Ընտրել քարտեզի վրա» նշելու վայրը, որը ցանկանում եք օգտագործել որպես քարտեզի ելակետ: Քաշեք և մեծացրեք քարտեզը ՝ տեղը նշելու համար:

Հպեք «Ընտրեք նպատակակետը» և մուտքագրեք ձեր առաջին ուղղությունը: Կարող եք մուտքագրել հասցե, գտնել բիզնեսի անուն կամ հասցե կամ սեղմել «Ընտրել քարտեզի վրա»: Եթե ընտրեք «Ընտրել քարտեզի վրա», կարող եք քաշել և խոշորացնել քարտեզը ՝ նշելու նպատակակետի գտնվելու վայրը:


Սեղմեք ⋮ կոճակը էկրանի վերին աջ անկյունում: Այս կոճակը հայտնվում է մեկնարկային վայրը մուտքագրելուց հետո, քարտեզի վրա կտեսնեք երթուղի:

- Եթե չեք տեսնում այս տարբերակը, ձեր սարքը կարող է չափազանց հին լինել ՝ այս գործառույթը չաջակցելու համար:

Մուտքագրեք ձեր երկրորդ նպատակակետը: Կարող եք որոնել ըստ գտնվելու վայրի կամ հասցեի կամ սեղմել «Ընտրել քարտեզի վրա» ՝ տեղադրությունը նշելու համար:

2-ի մեթոդը 2. Օգտագործեք Google Քարտեզներ ոստայնում
Բացեք Google Maps կայքը ձեր համակարգչում: Google Maps կայքը թույլ է տալիս ստեղծել մինչև 9 ուղղությունների քարտեզներ:
Սեղմեք որոնման վանդակի աջ կողմում գտնվող Ուղղություններ: Սա բացում է կողային տողը, որպեսզի մուտքագրեք ձեր առաջին ելակետը և նպատակակետը:
Ընտրեք ճանապարհորդության ռեժիմ: Ձեր շարժումն ընտրելու համար օգտագործեք կողային տողի կոճակները: Դուք կարող եք մեքենա վարելու, քայլելու կամ հեծանվավազք վարելու բազմաթիվ ուղղություններ սահմանել, և դրանք հնարավոր չէ սահմանել, երբ ստիպված եք փոխել մեքենաները կամ թռչել:
Մուտքագրեք ձեր ելակետը: Կարող եք մուտքագրել հասցե, ձեռնարկություն կամ ուղենիշ և սեղմել գտնվելու վայրը քարտեզի վրա: Սեղմեք «Իմ գտնվելու վայրը» որոնման արդյունքների վերևում ՝ ձեր համակարգչի ընթացիկ տեղադրությունն օգտագործելու համար: Հնարավոր է, որ ձեր զննարկիչը խնդրի ձեզ թույլատրել Google Maps- ին ՝ ներկայիս գտնվելու վայրը որոշելու համար:
- Նախքան ավելի շատ ուղղություններ ավելացնելը, դուք պետք է մուտքագրեք ելակետ:
Մուտքագրեք ձեր առաջին նպատակակետը: Կտտացրեք «Ընտրեք նպատակակետը» երկխոսության տուփին և մուտքագրեք նույն նպատակակետը, ինչ ձեր ելակետը:
Կտտացրեք նպատակակետի տակ գտնվող «+» կոճակին: Այս կոճակը թույլ է տալիս ավելացնել նպատակակետի ուղին 2-րդ նպատակակետից ցածր:
- Մի մոռացեք սահմանել ինչպես ելակետ, այնպես էլ նպատակակետ, այլապես չեք տեսնի «+» կոճակը:
- Եթե չեք տեսնում «+» կոճակը, հարկավոր է փակել «Երթուղու ընտրանքները»: Դուք երևի ճանապարհորդության սխալ մեթոդ եք ընտրել, քանի որ ինքնաթիռները կամ փոխվող տրանսպորտային միջոցները չեն աջակցում ավելի շատ ուղղությունների:
Ավելացրեք 2-րդ ուղղությունը: «+» Կոճակը սեղմելուց հետո մուտքագրեք նույն 2-րդ ուղղությունը, ինչպես առաջինը: Դուք կտեսնեք, որ ձեր երթուղին ճշգրտված է, և առաջին նպատակակետին հասնելուց հետո ձեզ կտանեն 2-րդ նպատակակետ:
Կրկնեք վերոհիշյալ քայլերը `մնացած ուղղություններն ավելացնելու համար: Կարող եք շարունակել ավելացնել նպատակակետերը, մինչև կավարտեք ձեր ուղևորությունը: Ուղևորության ընթացքում ձեզ թույլատրվում է ընտրել միայն մեկ տրանսպորտային միջոց:
- Կարող եք կարգավորել մինչև 10 վայր, ներառյալ ելակետը: Եթե ձեր ուղևորությունն ավելի շատ ուղղություններ ունի, ապա պետք է ավելի շատ քարտեզներ ստեղծեք:
Քաշեք կետերը նպատակակետի կողքին ՝ վերադասավորելու համար: Եթե ուղեւորությունը վերադասավորեք, կարող եք կետերը քաշել և գցել նպատակակետի կողքին: Նոր երթուղին վերահաշվարկելու է:
Կտտացրեք երթուղին, որը ցանկանում եք օգտագործել: Եթե ճանապարհորդության համար կան բազմաթիվ երթուղիներ, դրանք նշված են նպատակակետերի տակ, ընդհանուր ճանապարհորդության ժամանակի հետ միասին: Կտտացրեք երթուղին ՝ յուրաքանչյուր ուղղությունը հերթով տեսնելու համար:
- Դուք չեք կարող մի քանի ուղղություններ ուղարկել ձեր շարժական սարքին, այնպես որ այս տարբերակը մոխրագույն է:
Քարտեզը տպելու համար կտտացրեք «Տպել» կոճակին: Դուք ունեք երկու տարբերակ ՝ տպել քարտեզներով կամ տպել միայն տեքստային ուղեցույցներ:
- Կարող եք կտտացնել «Կիսվել» կոճակին և էլփոստով էլ մյուսներին ուղարկել հղում դեպի քարտեզը: