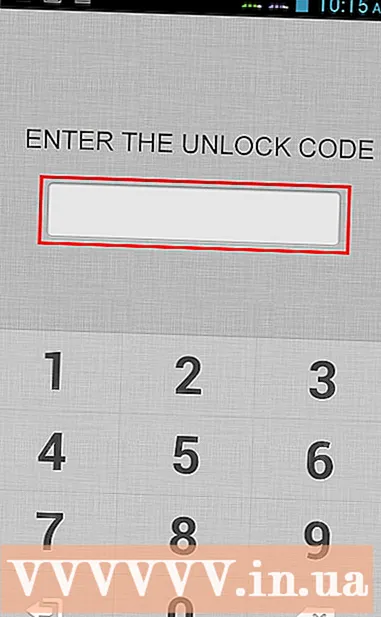Հեղինակ:
Peter Berry
Ստեղծման Ամսաթիվը:
18 Հուլիս 2021
Թարմացման Ամսաթիվը:
1 Հուլիս 2024

Բովանդակություն
Սահմանները կարող են գրավել ընթերցողի ուշադրությունը և առանձնացնել ձեր տեղեկատվությունը: Word- ում դուք կարող եք սահմաններ ավելացնել տեքստի որոշակի բաժիններին կամ ամբողջ էջերին: Word- ը ունի տարբեր շրջանակներ, բայց եթե չկարողանաք գտնել ձեր ուզած ձևանմուշը, կարող եք օգտագործել պատկերային ֆայլը ՝ ձեր սեփական սահմանը ստեղծելու համար:
Քայլեր
3-ի մեթոդը 1. Տեքստին ավելացրեք եզրագիծ
Նշեք տեքստի այն մասը, որը ցանկանում եք շրջանակել: Սահմաններն ամենալավն են գործում, երբ նշում եք մի ամբողջ պարբերություն կամ մեկ տող: Եթե առանձնացնեք մի քանի տողեր, որոնք չեն տեղավորվում պարբերության մեջ, յուրաքանչյուր տող կունենա իր սեփական շրջանակը:

Բացեք Home ներդիրը: Սահմաններ տարբերակը տեղադրված է Գլխավոր էջանիշում ՝ 2007 թվականից սկսած բոլոր տարբերակների վրա:
Գտեք «Սահմաններ» կոճակը «Պարագրաֆ» խմբում `« Shading »կոճակի կողքին:
- Սահմաններ կոճակը կտտացնելուց հետո ընտրված տեքստին ավելացվում է պարզ ներքևի եզրագիծ:

Կտտացրեք «Սահմաններ» կոճակի կողքին `ձեր նախընտրությունները դիտելու համար: Կբացվի ուրվագծային ձևերի ցուցակ: Յուրաքանչյուր տարբերակի վրա սավառնելիս կարող եք տեսնել շրջանակի նախադիտում:- Եթե ցանկանում եք միայն պարզ շրջանակ, կարող եք ընտրել այս ընտրացանկից: Եթե ոչ, կարդացեք ավելի ոճավորված եզրագիծ:

Ընտրեք «Սահմաններ և ստվերում» շրջանակը հարմարեցնելու համար: Լռելյայնորեն, սահմանը կլինի ընդամենը մի պարզ ամուր գիծ: Սահմաններ և ստվերում պատուհանը թույլ կտա ձեզ հարմարեցնել ուրվագիծը:
Ընտրեք ուրվագծային պարամետրեր: Կարող եք ընտրել Box (տուփի ոճ), Shadow (ստվեր) և 3-D (3D ոճ) միջև: Այս ընտրանքները տեղակայված են Սահմանների և ստվերում պատուհանի ձախ կողմի երկայնքով:
Ընտրեք եզրագծի օրինակ: Style ընտրացանկում կցուցադրվի սահմանի մատչելի ոճերի ցուցակ: Խնդրում ենք ընտրել ձեր ուզած ձևանմուշը:
- Ուրվագծի գույնը փոխելու համար օգտագործեք «Գույն» բացվող ցանկը:
- Օգտագործեք Լայնության բացվող ցանկը ՝ եզրագծի լայնությունը փոխելու համար:
Միացնել / անջատել եզրագծի եզրերը: Լռելյայն, եզրագիծը ամբողջական շրջանակ է: Դուք կարող եք սեղմել նախադիտման պատկերի շուրջ գտնվող կոճակները ՝ եզրերը միացնելու / անջատելու համար:
Կտտացրեք «Ընտրանքներ» կոճակին ՝ սահմանի հեռավորությունը փոխելու համար (ըստ ցանկության), եթե ուզում եք, որ եզրագիծը մոտ լինի կամ ավելի հեռու լինի տեքստից: Շրջանակի յուրաքանչյուր կողմի համար կարող եք տարածություն սահմանել:
Սահմանը կիրառելու համար կտտացրեք OK: Ձեր ընտրած շրջանակը կտեղադրվի ընդգծված տեքստի մեջ: գովազդ
3-ի մեթոդը 2. Էջին ավելացրեք եզրագիծ
Փաստաթղթում շատ տարբեր շրջանակներ օգտագործելու համար ստեղծեք առանձին բաժիններ: Սովորաբար, մեկ էջի սահմանը կկիրառվի փաստաթղթի բոլոր էջերի վրա: Եթե ցանկանում եք, որ շրջանակը տարածվի միայն հատուկ էջերի վրա, կամ ցանկանում եք տարբեր սահմանների համար ստեղծել տարբեր սահմաններ, ապա փաստաթուղթը պետք է բաժանեք «բաժինների»:
- Տեղադրեք մկնիկի ցուցիչը էջի ներքևում այն էջից առաջ, որտեղ ցանկանում եք սկսել նոր բաժին:
- Բացեք «Դասավորություն» ներդիրը և կտտացրեք «Կոտրվածքներ» կոճակին ՝ «Էջի կարգավորում» խմբում:
- Ընտրեք «Հաջորդ էջը» բաժնի Կոտրվածքների ներքո ՝ հաջորդ էջը հաջորդ էջը սկսելու համար:
Կտտացրեք «Դիզայն» ներդիրին: Էջի սահմաններ գործիքը տեղակայված է այս ժապավենի մեջ:
Կտտացրեք Էջի սահմաններ կոճակը Էջի ֆոնային խմբի Դիզայն ներդիրի աջ կողմում: Կհայտնվի Էջի սահմանների պատուհանը:
Անհատականացրեք էջի սահմանի ձևանմուշը: Օգտագործեք Style ընտրացանկը `գտնելու եզրագծի ոճը, որը ցանկանում եք օգտագործել: Գույնի ընտրացանկը թույլ է տալիս փոխել եզրագծի գույնը: Լայնությունը օգտագործվում է եզրագծի հաստությունը փոխելու համար: Արվեստի ընտրացանկը պարունակում է սահմանը կազմող բազմաթիվ կրկնվող օրինաչափություններ:
Միացնել / անջատել եզրագծի եզրերը: Լռելյայն, եզրագիծը ամբողջական շրջանակ է: Դուք կարող եք սեղմել նախադիտման պատկերի շուրջ գտնվող կոճակները ՝ եզրերը միացնելու / անջատելու համար:
Ընտրեք էջը, որտեղ ցանկանում եք կիրառել շրջանակը: «Դիմել» ցանկը թույլ է տալիս ընտրություն կատարել «Ամբողջ փաստաթուղթ» -ի և «Այս բաժնի» միջեւ: Եթե առաջին քայլում փաստաթուղթը բաժանեք առանձին բաժինների, կարող եք օգտագործել այս տարբերակը `տեքստի յուրաքանչյուր հատվածի համար տարբեր եզրագիծ կիրառելու համար:
Դիմելու համար կտտացրեք OK: Ուրվագիծը անմիջապես կհայտնվի: գովազդ
3-ի մեթոդը 3. Օգտագործեք լուսանկարչական ուրվագիծ
Տեղադրեք այն նկարը, որը ցանկանում եք օգտագործել որպես եզրագիծ: Եթե ներկառուցված սահմանային գործիքի փոխարեն ցանկանում եք օգտագործել նկար որպես շրջանակ, կարող եք նկար տեղադրել ձեր փաստաթղթի մեջ: Յուրաքանչյուր եզրի համար կարող եք օգտագործել առանձին նկար կամ տեղադրել ամբողջական շրջանակային լուսանկար: Դա անելու մի քանի եղանակ կա.
- Կտտացրեք Տեղադրեք ներդիրին և ընտրեք «Նկարներ»: Bննեք այն եզրագծի պատկերը, որը ցանկանում եք օգտագործել:
- Կտտացրեք և քաշեք ֆայլը ՝ փաստաթուղթը գցելու համար: Նկարը տեղադրվելու է:
- Պատճենեք լուսանկարը կայքից և տեղադրեք այն փաստաթղթում:
Ընտրեք լուսանկար և կտտացրեք Ձևաչափի ներդիրին ՝ դրա դիրքն ու շերտը փոխելու համար:
Կտտացրեք «Փաթեթավորեք տեքստը» կոճակին և ընտրեք «Տեքստի ետևում»: Ամբողջ տեքստը կլինի պատկերի ֆայլի վերևում, ինչը հատկապես օգտակար է, եթե պատկերը ամբողջական շրջանակ է: Կարող եք նաև տեղափոխել պատկերը ՝ առանց տեքստի վրա ազդելու:
Անհրաժեշտության դեպքում տեղափոխեք և չափափոխեք պատկերը: Կարող եք կտտացնել և քաշել լուսանկարը համապատասխան վայրում: Կտտացրեք շրջանակի անկյուններին և քաշեք ՝ լուսանկարը չափափոխելու համար:
Կրկնեք սահմանի լրացուցիչ պատկերներով: Եթե տարբեր պատկերային ֆայլերից ուրվագիծ եք կազմում, կրկնում եք գործընթացը մինչև բոլոր նկարները տեղում լինեն: Եթե Ձեզ անհրաժեշտ է մատով խփել պատկերը (հակառակ կողմերի համար), կտտացրեք «Ձևաչափ» ներդիրում «Պտտեցնել» կոճակին և ընտրել «Մատով հորիզոնական» կամ «Ուղղահայաց»: գովազդ