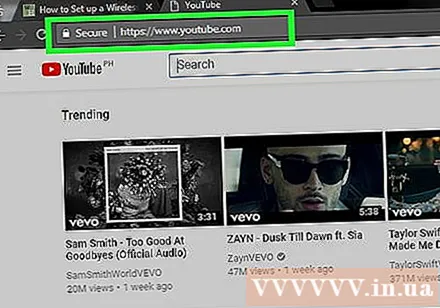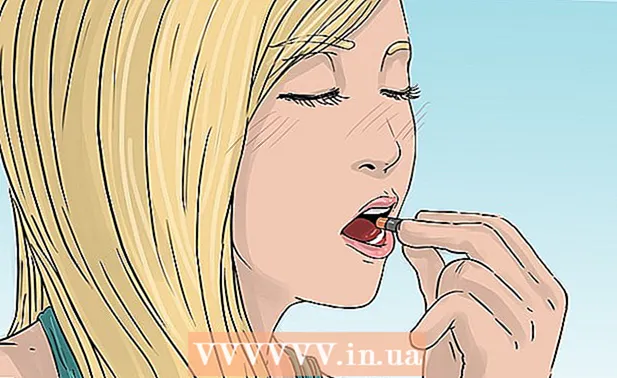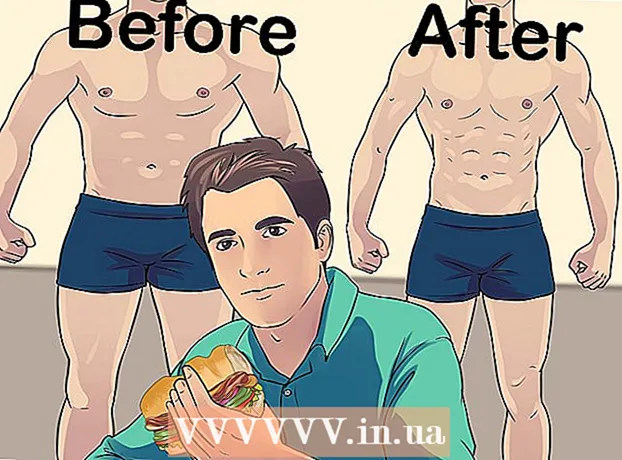Հեղինակ:
Louise Ward
Ստեղծման Ամսաթիվը:
9 Փետրվար 2021
Թարմացման Ամսաթիվը:
1 Հուլիս 2024

Բովանդակություն
Տանը հուսալի ցանց ստեղծելու համար առաջին բանը, որ դուք պետք է անեք `տեղադրեք երթուղիչ: Բայց ինչպես ընտրել ճիշտ երթուղիչը: Եվ երբ այն ունենաս, ինչպե՞ս ես կազմավորվում: Հետևեք այս հրահանգին ՝ ձեր անվտանգ անլար (Wi-Fi) ցանցը պատշաճ կերպով կազմաձևելու համար:
Քայլեր
3-րդ մաս 1-ը. Երթուղիչի տեղադրում
Գնեք անլար երթուղիչ: Կան բազմաթիվ գործոններ, որոնք որոշում են, թե որն է ձեզ համար լավագույն երթուղիչը: Դրանք ներառում են հեռավորությունը, միջամտությունը, փոխանցման արագությունը և անվտանգությունը: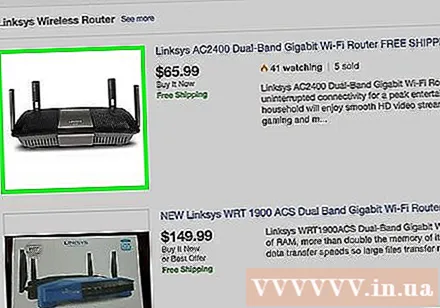
- Երթուղիչ գնելիս հաշվի առնելու ամենակարևոր գործոններից մեկը հեռավորությունն է դրա և ձեր անլար սարքերի միջև: Սովորաբար, որքան երթուղիչը ավելի թանկ է, այնքան երթուղիչը ավելի շատ ալեհավաք ունի, և, հետևաբար, ավելի կայուն հեռավորության վրա ավելի կայուն կապ է ապահովում:
- Հարկ է հաշվի առնել մեկ այլ գործոն `ազդանշանի աղմուկը: Եթե ունեք բազմաթիվ սարքեր, որոնք աշխատում են 2.4 ԳՀց տիրույթում, ինչպիսիք են միկրոալիքային վառարանները և անլար հեռախոսները, դրանք կարող են խանգարել Wi-Fi ազդանշանին: Նոր երթուղիչները կարող են գործել 5 ԳՀց տիրույթում: Սա ավելի քիչ օգտագործվող խումբ է, ուստի ՝ ավելի քիչ աղմուկ: Բացասականն այն է, որ 5 ԳՀց ազդանշանը չի փոխանցում այնքան, որքան 2,4 ԳՀց:
- Փոխանցման արագությունը նույնպես դիտարկելի հատկություն է: Ավելի վաղ երթուղիչները պնդում են, որ կկարողանան տվյալների փոխանցում մինչև 450 Մբիթ / վ արագությամբ: Չնայած կարող է օգտակար լինել տվյալների փոխանցումը միևնույն ցանցի երկու համակարգիչների միջև, դա չի բարձրացնի ձեր ինտերնետի ընդհանուր արագությունը, քանի որ դա նշված է ձեր ցանցային ծառայության մատակարարի կողմից: Երթուղիչի արագության երեք հիմնական տարբերակ կա. 802.11 գ (54 Մբիթ / վրկ) 802.11 ն (300 Մբիթ / վրկ) և 802.11ac (450 Մբիթ / վրկ): Դրանում տեղյակ եղեք, որ եթե դրված չէ դատարկ սենյակում և զերծ է միջամտությունից, այդ արագություններին հասնելը գրեթե անհնար է ցանկացած միջավայրում:
- Վերջապես, համոզվեք, որ դա ամենաարդիական անլար անվտանգություն ունեցող երթուղիչն է ՝ WPA2: Դա գրեթե բոլոր ստանդարտներն է բոլոր նոր երթուղիչների համար: Այնուամենայնիվ, եթե նախատեսում եք գնել օգտագործված, օգտագործված երթուղղիչ, դա դեռ պետք է հաշվի առնվի: Կոդավորման հին ալգորիթմներն այնքան էլ անվտանգ չեն, և WEP բանալին կարող է կոտրվել հաշված րոպեների ընթացքում:
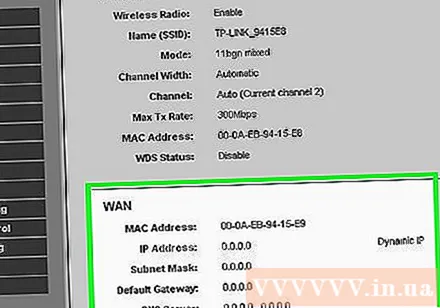
Միացրեք երթուղիչը մոդեմին (մոդեմ): Ձեր երթուղիչը գնելուց հետո անհրաժեշտ է այն միացնել մոդեմին: Երթուղղիչի վրա WAN / WLAN / ինտերնետ պորտերը գտնվում են հետևի վահանակի վրա: Այս պորտը մոդեմին միացնելու համար օգտագործեք ստանդարտ Ethernet մալուխ:- Համոզվեք, որ երթուղիչը միացված է ցանցին և միացված է:
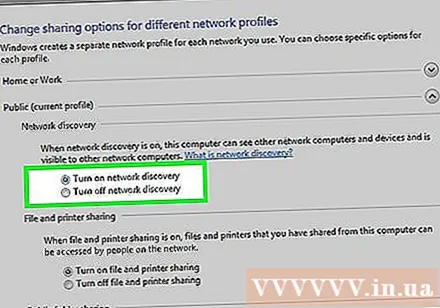
Համակարգիչը միացրեք Ethernet մալուխի միջոցով: Այս քայլը միշտ չէ, որ անհրաժեշտ է, բայց կարող է շատ օգտակար լինել, եթե ցանկանում եք կարգավորել ձեր անլար երթուղիչը, նախքան դրան անլար սարքեր միացնելը: Ֆիզիկական մալուխի միջոցով համակարգիչը միացնելը թույլ կտա ձեզ ուղղել անլար պարամետրերը ՝ առանց երթուղիչի հետ կապը կորցնելու:- Ձեր երթուղիչը կարգավորելիս օպտիմալ արդյունավետության համար պահեք այն ձեր համակարգչի կողքին, մինչ ճշգրտումներ եք կատարում: Կազմաձեւվելուց հետո երթուղիչը կարող եք տեղափոխել դրա գտնվելու վայրը:
3-րդ մաս 2-րդ. Երթուղիչի կազմաձևում
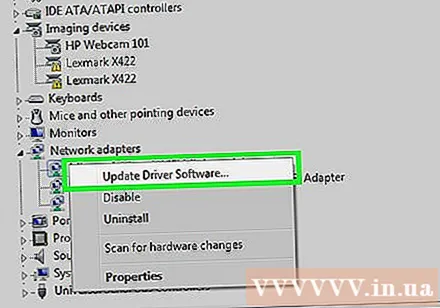
Տեղադրեք ներառված երթուղիչի ծրագրակազմը: Ոչ բոլոր երթուղիչները տեղադրվում են ծրագրակազմով: Եթե դա այդպես է, ապա տեղադրեք այդ ծրագրաշարը համակարգչում, որը միացված է երթուղիչին Ethernet մալուխի միջոցով: Միավորված ծրագրակազմի օգտագործումը ձեր երթուղիչի կարգավորումը շատ ավելի հարմարավետ է դարձնում, քան կազմաձևման ընտրացանկն անցնելը:- Անլար ցանցի համար օգտագործեք անվանակոչման ծրագիր և ընտրեք անվտանգության այն տեսակը, որը ցանկանում եք օգտագործել: Ընտրեք WPA2 առավել անվտանգ ցանցի համար: Հաջորդը, ընտրեք գաղտնաբառ և շարունակեք:
- Երթուղիչի ծրագրակազմի մեծ մասը ավտոմատ կերպով կբացահայտի ձեր ինտերնետի կարգավորումները: Սա այն տեղեկատվությունն է, որը ձեր երթուղղիչին անհրաժեշտ է ինտերնետ կապը մեկնաբանելու և դրանք անլար կապակցված բոլոր սարքերին փոխանցելու համար:
Բացեք երթուղիչի կազմաձևման էջը: Եթե ձեր երթուղիչը չի եկել որևէ ծրագրակազմի տեղադրում, դուք պետք է միանաք ձեր երթուղիչի կազմաձևման էջին վեբ զննարկչի միջոցով: Բացեք զննարկիչը, որը ցանկանում եք օգտագործել, և մուտքագրեք երթուղիչի վեբ հասցեն: Սովորաբար սա 192.168.1.1 կամ 192.168.0.1 է: Theշգրիտ հասցեի համար դիմեք սարքին տրված հրահանգների ձեռնարկներին: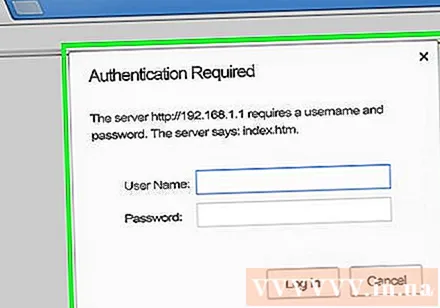
- Երթուղիչի կազմաձևման էջ մուտք գործելու համար ձեզանից կպահանջվի ձեր օգտանունը և գաղտնաբառը: Դրանք նաև ներառված են ձեր երթուղիչի հետ կապված ձեռնարկներում: Լռելյայն օգտագործողի անունը սովորաբար ՝ admin է, իսկ լռելյայն գաղտնաբառը ՝ սովորաբար ՝ գաղտնաբառ կամ admin: Ձեր երթուղիչի մոդելի հատուկ մուտքի տվյալները կարող եք գտնել PortFoward.com կայքում:
Մուտքագրեք ձեր ինտերնետ կապի տվյալները: Դրանք ներառում են ձեր ինտերնետային ծառայության մատակարարից ստացված IP հասցեն և DNS տեղեկատվությունը: Երթուղիչների մեծ մասն ինքնուրույն է լրացնում այս տեղեկատվությունը: Եթե դրանք ինքնաբերաբար չեն լրացվում, դիմեք ձեր ինտերնետ ծառայության մատակարարին `անհրաժեշտ տեղեկատվության համար: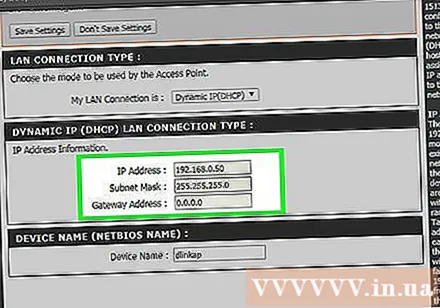
Սահմանեք անլար կարգավորումներ: Երթուղիչների մեծ մասում կա անլար կարգավորումների բաժին դեպի երթուղիչի ընտրացանկի վերև: Այս բաժնից դուք կարող եք միացնել կամ անջատել անլար ազդանշանը, վերանվանել ցանցը և սահմանել կոդավորումը: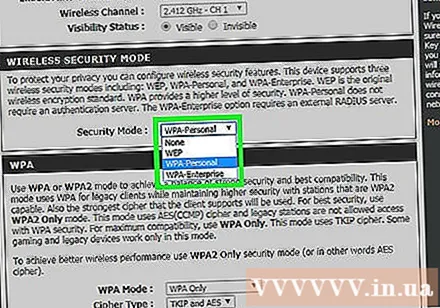
- Networkանցը անվանելու համար ընտրեք SSID դաշտը: Սա այն անունն է, որը կցուցադրվի ձեր սարքը հայտնաբերող բոլոր սարքերում: Եթե դուք ապրում եք մարդաշատ վայրում, ձեր SSID- ում մի ներառեք նույնականացման տեղեկատվություն, քանի որ անլար սարքն օգտագործողը կտեսնի այն:
- Համոզվեք, որ կոդավորումը դրել եք ձեր երթուղիչի կողմից թույլատրված վերջին տարբերակին: Շատ դեպքերում դա կլինի WPA2: WPA2- ն աշխատում է ընդամենը մեկ գաղտնաբառով: Կարող եք մուտքագրել այն ամենը, ինչ ցանկանում եք: Գաղտնաբառերը խիստ ապահով են և բաղկացած են մեծ և փոքր տառերից, թվերից և խորհրդանիշներից:
Կիրառեք ձեր պարամետրերը: Պարամետրերի ճշգրտումը ավարտելուց հետո մի մոռացեք սեղմել Կիրառել կամ Պահպանել փոփոխությունները կոճակը ձեր երթուղիչի կազմաձևման էջում: Որոշ ժամանակ կպահանջվի ձեր երթուղիչի մշակման համար, և ձեր նոր կարգավորումներն ուժի մեջ կմտնեն: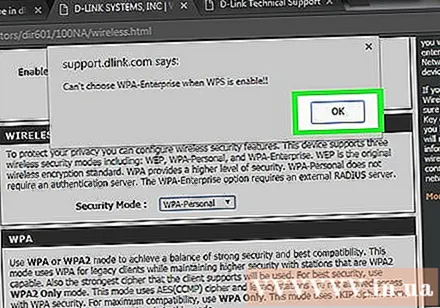
Ընտրեք, թե որտեղ կարելի է գտնել երթուղիչը: Հնարավոր լավագույն ազդանշանը ստանալու համար փորձեք երթուղիչը տեղադրել կենտրոնական վայրում: Հիշեք, որ ցանկացած խոչընդոտ, ինչպիսիք են պատերը կամ դռները, կնվազեցնեն ազդանշանը: Եթե ձեր տունը մի քանի հարկ ունի, ապա պետք է հաշվի առնեք մի քանի երթուղիչների օգտագործումը ՝ ձեր ուզած ծածկույթն ապահովելու համար: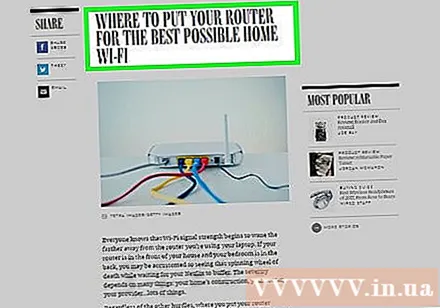
- Մի մոռացեք, որ երթուղիչը պետք է ֆիզիկապես միացված լինի մոդեմին:Սա կարող է սահմանափակել երթուղիչի տեղադրության ձեր ընտրությունը:
3-րդ մաս 3-րդ. Երթուղղիչին միացում
Սարքը միացրեք ցանցին: Երբ երթուղիչը անլար ազդանշան է արձակել, կարող եք ստուգել կապը Wi-Fi սարքի միջոցով, ինչպիսիք են մեկ այլ համակարգիչ, սմարթֆոն, պլանշետ և այլն: անլար ցանցերի որոնման համար: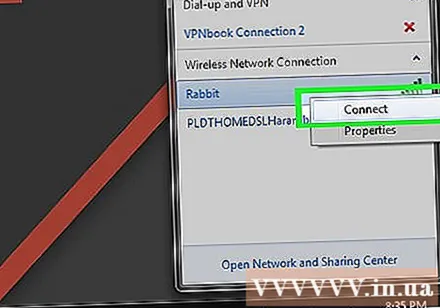
- Նոր ցանցերի որոնում: Windows- ի վրա կտտացրեք էկրանի ներքևի աջ անկյունում գտնվող Համակարգի սկուտեղի ցանցի պատկերակին: Ընտրեք Միացեք ցանցին և գտեք ձեր SSID- ը: Mac- ի վրա կտտացրեք AirPort պատկերակին, որը ընտրացանկի տողում կարծես երեք տող կորի լինի: Ընտրեք ձեր SSID- ը մատչելի ցանցերի ցուցակից:
Մուտքագրեք գաղտնաբառը Եթե WPA2 կոդավորումը միացված է, ցանց մուտք գործելու համար պետք է գաղտնաբառ մուտքագրեք: Եթե անձնական համակարգիչ եք օգտագործում, որոշ համակարգերի վրա կարող եք անջատել բնույթի թաքցնելու հատկությունը ՝ մուտքագրված գաղտնաբառն ավելի հեշտ տեսնելու համար: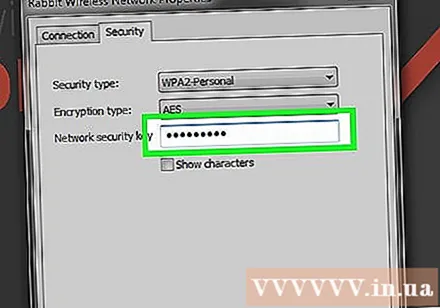
Ստուգեք ձեր կապը: Theանցում հայտնվելուց մի փոքր սպասեք, որպեսզի IP հասցե ստանաք: Բացեք ձեր զննարկիչը և փորձեք այցելել կայք, որը սովորաբար չեք այցելելու (համոզվեք, որ կայքը հիշողությունից չի բեռնված): գովազդ