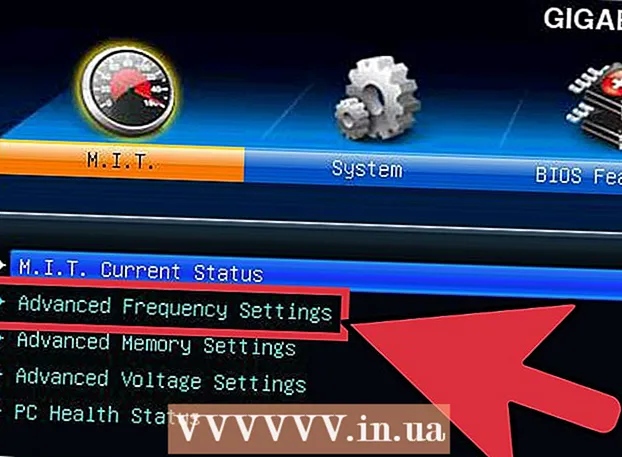Հեղինակ:
John Stephens
Ստեղծման Ամսաթիվը:
28 Հունվար 2021
Թարմացման Ամսաթիվը:
29 Հունիս 2024

Բովանդակություն
Google- ը թույլ է տալիս պահպանել և կրկնօրինակել ձեր շարժական սարքի տվյալները տարբեր ձևերով: Բացի այդ, Google Drive- ը կա այն օգտվողների համար, ովքեր ցանկանում են ցանցում պահել իրենց ֆայլերի կրկնօրինակը: Այժմ հեշտ է կրկնօրինակել ձեր լուսանկարները, տեսանյութերը, տվյալները, ծրագրերն ու կարգավորումները Google- ում ՝ օգտագործելով ձեր Android հեռախոսը կամ պլանշետը:
Քայլեր
4-ի մեթոդը 1. Android լուսանկարների և տեսանյութերի պահուստավորում Google Լուսանկարներում
Ներբեռնեք և տեղադրեք Google Լուսանկարներ: Սա անվճար ծրագիր է Google Play խանութում:

Բացեք «Լուսանկարներ» հավելվածը ձեր Android սարքում:
Հպեք ընտրացանկին: Այս հատվածը էկրանի վերին ձախ մասում է:

Ընտրեք Կարգավորումներ: Դուք կտեսնեք ձեր լուսանկարները վերբեռնելու և կազմակերպելու ընտրանքներ:
Լուսանկարները պահեք Google Drive- ում: Միացրեք Google Drive- ի կողքին գտնվող անջատիչը: Սա գործողություն է սարքում լուսանկարներն ու տեսանյութերը Google Լուսանկարների գրադարանում ավտոմատ կերպով պահելու համար:

Ստուգեք, արդյոք լուսանկարների և տեսանյութերի պահուստավորվել է:- Բացեք Google Photos ծրագիրը:
- Հպեք Լուսանկարներին: Այս ծրագիրը կտեսնեք ներքևում:
- Լուսանկարներում և տեսանյութերում, որոնք չեն պահուստավորվում, ամպի տեսք ունեցող պատկերակ կունենան խաչված:
4-ի մեթոդ 2. Կրկնօրինակեք Android տվյալները Google Drive- ում
Կարգավորեք հաշիվ Google Drive- ում: Drive- ը Google- ի ամպային ծառայությունն է, որը ձեզ հնարավորություն է տալիս 15 ԳԲ անվճար տարածք ՝ ձեր լուսանկարների, տեսանյութերի և այլ տվյալների պահուստավորման համար: Նախքան Google Drive- ում Android տվյալների պահուստավորումը կատարելը, դուք պետք է հաշիվ ստեղծեք այս հարթակում:
- Ներբեռնեք և տեղադրեք Drive ծրագիրը Google Play խանութում:
- Բացեք Google Drive- ը ձեր սարքում:
- Մուտք գործեք ձեր Google էլփոստի հասցեով և գաղտնաբառով: Դուք ավտոմատ կերպով կմիանաք Drive- ին:
Բացեք Google Drive ծրագիրը ձեր Android սարքում: Այս ծրագիրը թույլ է տալիս հեշտությամբ ֆայլեր վերբեռնել Google- ի ամպային պահպանման ծառայության մեջ:
Համոզվեք, որ ձեր հեռախոսում Wi-Fi կամ բջջային կապը միացված է:
Անկյունում հպեք գումարած պատկերակին: Windowուցադրվելու է նոր պատուհան:
Ընտրեք Վերբեռնում
Հպեք այն լուսանկարներին և տեսանյութերին, որոնցից ցանկանում եք պահուստավորել Drive- ում: Սա գործողություն է ՝ ընտրելու, թե ինչ է վերբեռնելու:
Հպեք «Կատարված» -ին: Ընտրված տարրերը ավտոմատ կերպով պահուստավորվում են ամպի մեջ:
Դիտեք վերբեռնված ֆայլերը My Drive- ում: գովազդ
4-ի մեթոդը 3. Համաժամացրեք ծրագրերն ու Android- ի կարգավորումները ՝ օգտագործելով Google- ը
Բացեք Կարգավորումները: Այս հատվածը էկրանի վերևում ունի հանդերձանքի պատկեր: Կարգավորումներ տարբերակը թույլ է տալիս հեշտությամբ համաժամացնել Android ծրագրերը ՝ օգտագործելով Google- ը:
Գնալ անձնական Սա այն բաժինն է, որը թույլ է տալիս կառավարել և դիտել անձնական տեղեկությունները, սահմանել գաղտնիություն և կարգավորել հաշվի պատմությունը:
Գնալ դեպի Հաշիվներ: Այս բաժինը թույլ է տալիս կառավարել և դիտել ձեր Google հաշվի նախապատվությունները և Google- ի անհատական ծառայությունները:
Հպեք Google- ին: Կարող եք դիտել և կառավարել Google հավելվածների ամբողջ ցուցակը:
Ընտրեք հաշիվը, որը ցանկանում եք համաժամեցնել: Դա կարող եք անել միայն այն դեպքում, եթե Google- ում ունեք մի քանի հաշիվ:
- Կարող եք տեսնել Google- ի ծրագրերի համաժամացումը և վերջին անգամ համաժամացումը:
- Ավտո համաժամացման գործառույթի շնորհիվ Google հավելվածները ավտոմատ կերպով կթարմացնեն ձեր Android սարքի տվյալները և կտեղեկացնեն ձեզ թարմացումների մասին:
- Թույլատրվում է անջատել ավտոմատ համաժամացումը Google- ի յուրաքանչյուր ծրագրի համար:
Գնացեք Կարգավորումներ: Այս հանդերձանքի տեսքով պատկերակը էկրանի վերին մասում է: Կարգավորումների բազմաթիվ ընտրանքների շնորհիվ դուք կարող եք համաժամացնել Android- ի կարգավորումները ձեր Google հաշվի հետ:
Գնալ անձնական Այստեղ դուք կարող եք կառավարել և դիտել անձնական տվյալները, սահմանել գաղտնիություն և կարգավորել հաշվի պատմությունը:
Գնալ դեպի Հաշիվներ: Այս բաժինը կօգնի ձեզ կառավարել և դիտել ձեր Google հաշվի նախապատվությունները և Google- ի անհատական ծառայությունները:
Ընտրեք ինչպես «Կրկնօրինակեք իմ տվյալները», այնպես էլ «Ավտոմատ վերականգնել»: Ոչ միայն պահուստավորում եք ձեր Google հաշիվը, այլ նաև վերականգնում եք ձեր սարքի բոլոր տվյալներն ու կարգավորումները: Ավտոմատ վերականգնում հատկությունը հատկապես օգտակար է, երբ դուք կորցրել եք տվյալները ձեր ընթացիկ սարքի վրա, կամ ցանկանում եք անցնել նոր սարքի:
Ընտրեք հաշիվը, որը ցանկանում եք համաժամեցնել: Այս քայլը կարող է կատարվել միայն այն դեպքում, երբ Google- ում ունեք մի քանի հաշիվ:
Ստուգեք նշված բոլոր արկղերը: Սա օգնում է ապահովել, որ ձեր բոլոր տվյալները համաժամացված լինեն:
- Նկատի ունեցեք, որ Android 5.0-ը և Android 6.0-ը պահուստավորման ավելի առաջադեմ առանձնահատկություններ ունեն, ինչպիսիք են խաղերը պահելը, կարգավորումները, հավելվածի տվյալները և այլն:
4-ի մեթոդը 4. Կրկնօրինակեք տվյալները Android Backup ծառայության միջոցով
Գնացեք Կարգավորումներ: Սա էկրանի վերին մասում գտնվող հանդերձանքի տեսքով հատվածն է: Այս բաժինը թույլ է տալիս կրկնօրինակել ձեր ծրագրերը ՝ օգտագործելով Android Backup ծառայությունը: Այս հատկությունը շատ օգտակար է, երբ դուք պետք է փոխարինեք սարքը կամ ջնջեք տվյալ սարքի տվյալները:
Գնալ անձնական Այս բաժինը կօգնի ձեզ կառավարել և դիտել անձնական տվյալները, սահմանել գաղտնիությունը և կարգավորել հաշվի պատմությունը:
Ընտրեք «Կրկնօրնկ և զրոյացում»:
Հպեք «Կրկնօրինակեք իմ տվյալները»: Ավտոմատ պահուստավորումը միացնելու համար նշեք վանդակը:
Ընտրեք պահուստային հաշիվ: Սարքի վերաբերյալ տվյալներն ավտոմատ պահուստավորվելու են: Ավելորդ է ասել, որ դուք արդեն գիտեք, որ այս հատկությունը կարող է օգտագործվել միայն այն դեպքում, երբ ունեք մի քանի հաշիվ:
- Գնացեք Կարգավորումներ:
- Գնալ անձնական
- Հպեք «Պահուստային հաշիվ»:
- Հպեք «Ավելացնել հաշիվ»:
- Հաստատեք ձեր սարքի PIN- ը, օրինակը կամ գաղտնաբառը:
Մուտք գործեք ընտրված Google հաշվի միջոցով: Ձեր տվյալները պահուստավորվում են ավտոմատ կերպով:
- Այս ծառայությունը պահուստավորում է ձեր օրացույցը, ցանցը, գաղտնաբառը, Gmail- ը, էկրանը, լեզուն, ստեղնաշարը, Google հավելվածները և ավելին:
Տվյալների վերականգնում: Կարող եք վերականգնել Google հաշվի այն տվյալները, որոնց համար ընտրել եք պահուստավորել:
- Ավելացրեք ձեր Google հաշիվը նոր կամ ձևաչափված սարքերում: Սա պահուստավորված պահուստավորված տվյալներ Android Backup ծառայության միջոցով ավտոմատ կերպով վերականգնելու քայլ է:
Վերականգնել հավելվածի կարգավորումները: Երբ ծրագիրը նորից տեղադրում եք նոր կամ ձևաչափված սարքի վրա, ցանկության դեպքում կարող եք նաև վերականգնել նախկինում պահուստավորված պահուստավորված կարգավորումները:
- Գնացեք Կարգավորումներ:
- Գնացեք Անհատական> Պահուստավորում և զրոյացում:
- Հպեք «Ավտոմատ վերականգնում» -ին: Դուք այս գործառույթը միացնելու եք:
- Նշենք, որ դուք չեք կարող վերականգնել այն ծրագրերի տվյալները, որոնք չեն օգտագործում Android Backup ծառայություն:
Arnգուշացում
- Կրկնօրինակման պարամետրերը փոխելը կարող է ազդել բոլոր ծրագրերի վրա, որոնք օգտագործում են Backup & Sync գործառույթը: