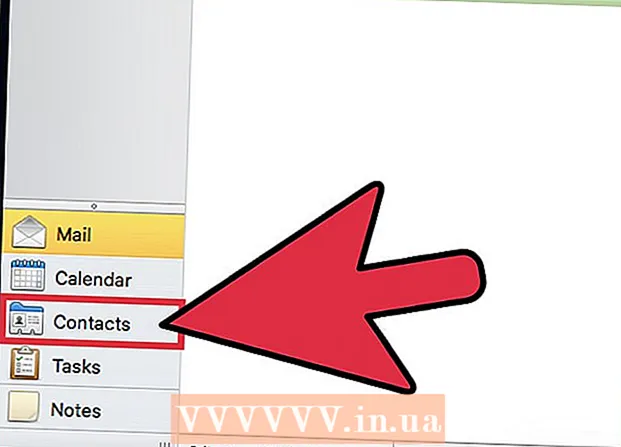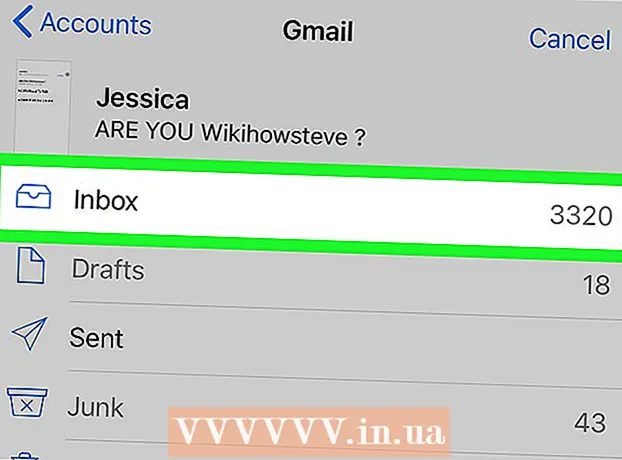Հեղինակ:
Morris Wright
Ստեղծման Ամսաթիվը:
23 Ապրիլ 2021
Թարմացման Ամսաթիվը:
26 Հունիս 2024

Բովանդակություն
- Քայլել
- 3-րդ մաս 1-ը. Օգտագործելով ձեր BIOS- ը
- 3-րդ մաս 2-րդ. Օգտագործեք ծրագիր
- 3-րդ մաս 3-րդ. Ձեր պրոցեսորի ջերմաստիճանի իջեցում
Չափից շատ ջերմությունը համակարգչի ամենավատ թշնամիներից մեկն է: Computerերմության կառավարումն անհրաժեշտ է ձեր համակարգիչը առողջ պահելու համար: Եթե ձեր համակարգիչը չափազանց տաքանում է, սխալներ կարող են առաջանալ, մեքենան դանդաղեցնում է, և համակարգիչը կարող է հանկարծակի անջատվել: Ձեր համակարգչի ամենակարևոր մասերից մեկը պրոցեսորն է (պրոցեսոր), ուստի ցանկանում եք համոզվել, որ այն բավականաչափ զով է: Հետևեք ստորև ներկայացված ուղեցույցին ՝ ձեր պրոցեսորի ջերմաստիճանը վերահսկելու համար:
Քայլել
3-րդ մաս 1-ը. Օգտագործելով ձեր BIOS- ը
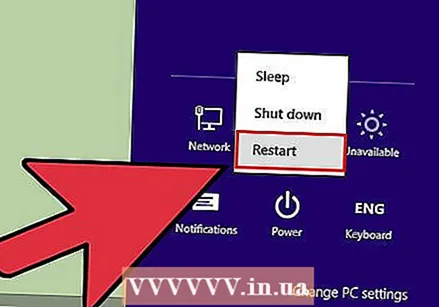 Վերագործարկեք ձեր համակարգիչը: BIOS- ը մենյու է, որը թույլ է տալիս փոխել ձեր համակարգչի լռելյայն կարգավորումները: BIOS ինտերֆեյսների մեծ մասում կա ներկառուցված ապարատային մոնիտոր, որը կարող եք օգտագործել ջերմաստիճանը վերահսկելու համար: BIOS- ին կարող եք հասնել ձեր համակարգչի գործարկման սկզբում:
Վերագործարկեք ձեր համակարգիչը: BIOS- ը մենյու է, որը թույլ է տալիս փոխել ձեր համակարգչի լռելյայն կարգավորումները: BIOS ինտերֆեյսների մեծ մասում կա ներկառուցված ապարատային մոնիտոր, որը կարող եք օգտագործել ջերմաստիճանը վերահսկելու համար: BIOS- ին կարող եք հասնել ձեր համակարգչի գործարկման սկզբում: - Եթե դուք աշխատում եք Windows 8-ով, բացեք Power- ի ընտրացանկը և պահեք Shift- ը `վերսկսելիս սեղմելով: Սա ձեզ կտեղափոխի Ընդլայնված գործարկման ռեժիմ, որտեղ կարող եք մուտք գործել մայր սալիկի պարամետրեր (UEFI) ՝ Խնդիրների լուծման ընտրացանկում:
 Սեղմեք BIOS ստեղնը: սա տարբեր է յուրաքանչյուր ապարատային արտադրողի կողմից: Դրա համար բնորոշ ստեղներն են F2, F10 և Del: Keyիշտ բանալին կցուցադրվի նույն էկրանին, ինչ արտադրողի պատկերանշանի վրա:
Սեղմեք BIOS ստեղնը: սա տարբեր է յուրաքանչյուր ապարատային արտադրողի կողմից: Դրա համար բնորոշ ստեղներն են F2, F10 և Del: Keyիշտ բանալին կցուցադրվի նույն էկրանին, ինչ արտադրողի պատկերանշանի վրա: - Եթե ժամանակին չսեղմեք այս ստեղնը, ձեր համակարգիչը կբեռնվի նորմալ, և դուք ստիպված կլինեք կրկին փորձել:
 Փնտրեք ապարատային մոնիտոր: Յուրաքանչյուր BIOS ծրագիր օգտագործում է տարբեր տերմիններ: Ավելի տարածված տերմիններից են H / W Monitor, Status, PC Health և այլն:
Փնտրեք ապարատային մոնիտոր: Յուրաքանչյուր BIOS ծրագիր օգտագործում է տարբեր տերմիններ: Ավելի տարածված տերմիններից են H / W Monitor, Status, PC Health և այլն:  Ստուգեք ձեր պրոցեսորի ջերմաստիճանը: CPU- ի ջերմաստիճանի սահմանը կախված է մոդելից, բայց սովորաբար ջերմաստիճանը պետք է մնա 75 ° C- ից ցածր (167 ° F): Խորհրդակցեք փաստաթղթերին, որոնք եկել են ձեր պրոցեսորը, ճշգրիտ ջերմաստիճանի սահմանը պարզելու համար:
Ստուգեք ձեր պրոցեսորի ջերմաստիճանը: CPU- ի ջերմաստիճանի սահմանը կախված է մոդելից, բայց սովորաբար ջերմաստիճանը պետք է մնա 75 ° C- ից ցածր (167 ° F): Խորհրդակցեք փաստաթղթերին, որոնք եկել են ձեր պրոցեսորը, ճշգրիտ ջերմաստիճանի սահմանը պարզելու համար: - Ստուգեք մյուս ջերմաստիճանը: CPU- ի ջերմաստիճանը ստուգելիս դիտեք, թե ինչպես է աշխատում համակարգի մնացած մասը: Ապարատային մոնիտորների մեծ մասը կարող է նաև պատմել ձեզ մայրիկի, գրաֆիկական քարտի և, հնարավոր է, նաև տուփի շրջապատող ջերմաստիճանը:
3-րդ մաս 2-րդ. Օգտագործեք ծրագիր
 Տեղադրեք ապարատային մոնիտորինգի ծրագիր: Մայրական տախտակների մեծ մասը գալիս է իրենց ապարատային մոնիտորինգի ծրագրով կամ հասանելի է իրենց կայքերում: Կարող եք նաև ներբեռնել անվճար ծրագրեր, որոնք կարդում և ցուցադրում են BIOS- ի ջերմաստիճանի տվյալները: Հանրաճանաչ ծրագրերն են.
Տեղադրեք ապարատային մոնիտորինգի ծրագիր: Մայրական տախտակների մեծ մասը գալիս է իրենց ապարատային մոնիտորինգի ծրագրով կամ հասանելի է իրենց կայքերում: Կարող եք նաև ներբեռնել անվճար ծրագրեր, որոնք կարդում և ցուցադրում են BIOS- ի ջերմաստիճանի տվյալները: Հանրաճանաչ ծրագրերն են. - Բացեք ապարատային մոնիտորը
- Սփիդֆան
- Հիմնական ջերմաստիճանը
- HWMonitor
- Իրական տեմպ
 Գործարկել ծրագիրը: Ձեր նախընտրած ծրագիրը ներբեռնելուց / տեղադրելուց հետո գործարկեք այն ՝ ձեր համակարգչի ջերմաստիճանի ակնարկ ստանալու համար: Programsրագրերի մեծ մասը կցուցադրի բոլոր մատչելի ջերմաստիճանի տվյալները, երկրպագուների արագության և լարման հետ միասին: Տեղադրեք այս ամբողջ տեղեկատվությունը ձեր համակարգի փաստաթղթերում առաջարկվածի կողքին:
Գործարկել ծրագիրը: Ձեր նախընտրած ծրագիրը ներբեռնելուց / տեղադրելուց հետո գործարկեք այն ՝ ձեր համակարգչի ջերմաստիճանի ակնարկ ստանալու համար: Programsրագրերի մեծ մասը կցուցադրի բոլոր մատչելի ջերմաստիճանի տվյալները, երկրպագուների արագության և լարման հետ միասին: Տեղադրեք այս ամբողջ տեղեկատվությունը ձեր համակարգի փաստաթղթերում առաջարկվածի կողքին: - Որոշ ծրագրեր աշխատելու համար պահանջում են հատուկ մուտք դեպի ձեր համակարգչի կարգավորումները և պահանջում են թույլտվություն շարունակել, նախքան նրանք կկարողանան կատարել իրենց աշխատանքը:
3-րդ մաս 3-րդ. Ձեր պրոցեսորի ջերմաստիճանի իջեցում
 Անջատեք ձեր պրոցեսորը: Ձեր պրոցեսորի աշխատելու արագությունը սահմանափակ է, որպեսզի ջերմաստիճանը շատ չբարձրանա: Ձեր համակարգչի ապակողպումը դանդաղեցնում է ձեր համակարգիչը, բայց բարելավում է ձեր համակարգչի կյանքը, ձեր համակարգիչը պակաս տաքացնում է և նվազեցնում է սպառումը, բարելավում է կայունությունը և նվազեցնում մեխանիկական մասերի աղմուկը:
Անջատեք ձեր պրոցեսորը: Ձեր պրոցեսորի աշխատելու արագությունը սահմանափակ է, որպեսզի ջերմաստիճանը շատ չբարձրանա: Ձեր համակարգչի ապակողպումը դանդաղեցնում է ձեր համակարգիչը, բայց բարելավում է ձեր համակարգչի կյանքը, ձեր համակարգիչը պակաս տաքացնում է և նվազեցնում է սպառումը, բարելավում է կայունությունը և նվազեցնում մեխանիկական մասերի աղմուկը: