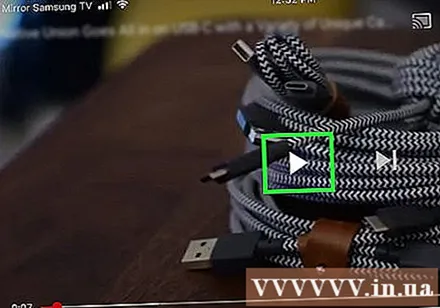Հեղինակ:
Monica Porter
Ստեղծման Ամսաթիվը:
20 Մարտ 2021
Թարմացման Ամսաթիվը:
1 Հուլիս 2024

Բովանդակություն
Այս վիքի էջը ձեզ ցույց կտա, թե ինչպես օգտագործել Samsung Smart View հավելվածը ձեր Android հեռախոսում կամ պլանշետում ՝ ձեր Samsung Smart TV- ով լրատվամիջոցների հոսքը փոխանցելու և ձեր հեռախոսից հեռուստացույցը կառավարելու համար:
Քայլեր
3-րդ մասի 1-ը. Smart View- ի կարգավորում
.
- Ներմուծում samsung խելացի դիտում որոնման տողի մեջ:
- Հպեք հավելվածին Samsung Smart View.
- Մամուլ Տեղադրել (Ընդլայնված):
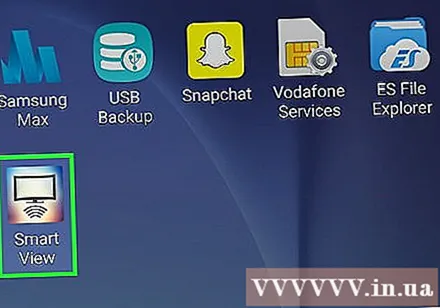
Բացեք Samsung Smart View- ը: Դա մի ծրագիր է, որի ներքո տեղադրված է հեռուստատեսային պատկերակ, որի չորս կորերը կան: Այս տարբերակը կգտնեք ձեր Android հեռախոսի հավելվածի դարակում:- Եթե Play Store- ից պարզապես ծրագիր եք տեղադրել, հավելվածը գործարկելու համար կարող եք սեղմել կանաչ «ԲԱ» կոճակը:
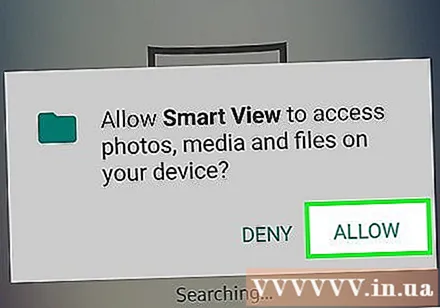
Մամուլ Թույլատրել (Թույլատրել), երբ հուշում է: Միայն առաջին գործարկման ժամանակ անհրաժեշտ է հավելվածին թույլտվություն տալ:
Եթե առաջարկվի, ընտրեք Samsung հեռուստացույց: Եթե Wi-Fi ցանցում կան մի քանի հեռուստացույցներ, ընտրեք մեկը, որը ցանկանում եք միացնել: Հեռուստատեսությամբ հաղորդագրություն կհայտնվի: Եթե կա միայն մեկ Samsung հեռուստացույց, այն կարող է ավտոմատ կերպով միանալ: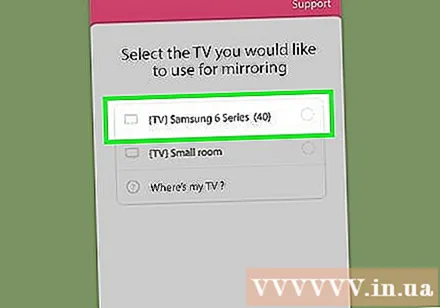
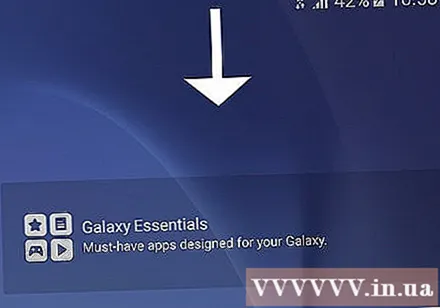
Ընտրեք Թույլատրել (Թույլատրվում է) հեռուստատեսությամբ: Այս տարբերակը կհայտնվի հեռուստացույցի էկրանի վերևում: Օգտագործեք հեռուստացույցի հեռակառավարիչը և սեղմեք «Թույլատրել» կոճակը:- Որոշ Samsung Galaxy հեռախոսներ կարող են ավտոմատ կերպով միանալ:
Բացեք ընտրելու հեռուստատեսային ծրագիր կամ մեդիա ծրագիր: Կապվելուց հետո ձեր Android հեռախոսից կարող եք ընտրել այն ծրագիրը, որը ցանկանում եք դիտել հեռուստատեսությամբ:Samsung հեռուստացույցների վրա տեղադրված Smart TV հավելվածների բոլոր սրբապատկերները կցուցադրվեն Smart View հավելվածի ցանցում: Պարզապես կտտացրեք ցանկացած ծրագրի վրա, որպեսզի այն բացվի հեռուստատեսությամբ: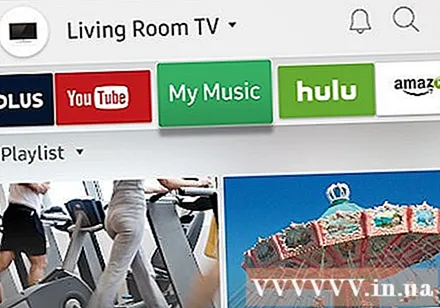
- Կարող եք նաև սեղմել վերին աջ անկյունում գտնվող հեռավոր պատկերակը ՝ հեռուստացույցը կառավարելու համար հեռախոսը որպես Samsung հեռակառավարիչ օգտագործելու համար:
Մաս 2-ից 3. Էկրանի հայելային / Ձուլման էկրանի առանձնահատկությունները
Սահեցրեք ներքևի հիմնական էկրանի վերևից: Սա կբացի ծանուցման վահանակի մի մասը, ինչպես նաև էկրանի վերևում տեղադրված արագ կարգավորումների սալիկները (այսինքն ՝ Wi-Fi- ի, Bluetooth- ի և այլնի համար պատկերակներ ունեցող կոճակներ):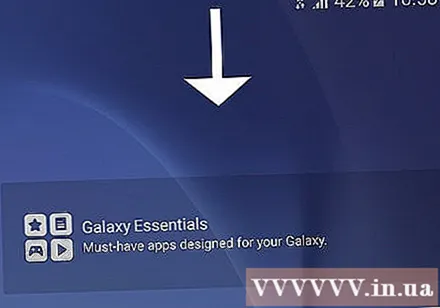
Կրկին սահեցրեք ներքև: Այժմ ամբողջ վահանակը բաց է և ցույց է տալիս ավելի արագ տեղադրման սալիկներ: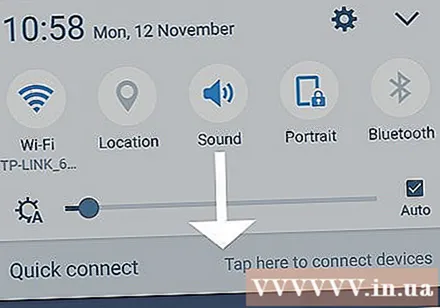
Մամուլ SmartView կամ Դերասանական կազմ (Թրմված): Սա կբացի սարքերի ցանկը, որոնք կարող եք միացնել: Որոշ Android հեռախոսներում այս տարբերակը կարող է ցուցադրվել «Էկրանի հայելային» փոխարեն: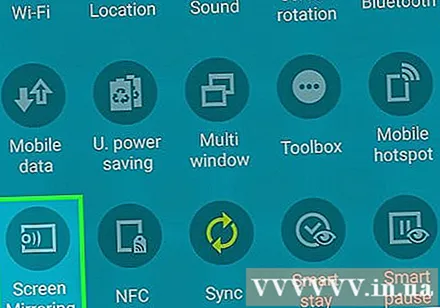
- Եթե դուք չեք տեսնում այս տարբերակներից որևէ մեկը, դուք ստիպված կլինեք սահել ծանուցման վանդակի երկրորդ էջի վրա:
Ընտրեք ձեր հեռուստացույցը: Android էկրանը կցուցադրվի հեռուստացույցով: Հեռախոսով կատարված ցանկացած գործողություն նույնպես կհայտնվի հեռուստացույցում: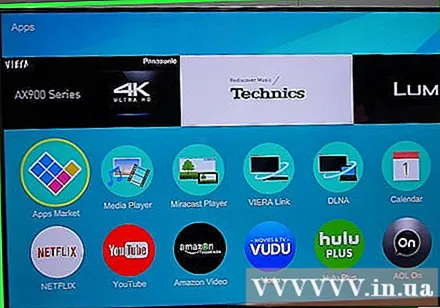
- Որոշ ծրագրերում դուք կարող եք հորիզոնականորեն պտտել հեռախոսը, որպեսզի հեռախոսի էկրանը հայտնվի լանդշաֆտային ռեժիմում:
3-րդ մաս 3-րդ. Տեղափոխում հաղորդակցման ծրագրից
Բացեք ծրագիրը, որը ցանկանում եք հեռարձակել Smart TV: Դա կարող է լինել YouTube- ը, Hulu- ն, Netflix- ը և շատ ավելին: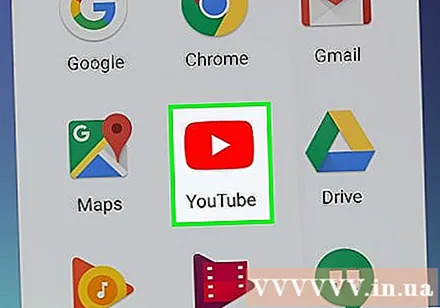
Հպեք գիպսի պատկերակին հավելվածում: Այս պատկերակի դիրքը տատանվում է ըստ ծրագրի, բայց այն սովորաբար գտնվում է ծրագրի վերին աջ անկյունում: Ստորին ձախ անկյունում փնտրեք Wi-Fi ալիքներով ուղղանկյունը: Beանցում կցուցադրվի թռուցիկ պատուհան `ցանցի սարքերի ցուցակով, որին կարող եք միանալ: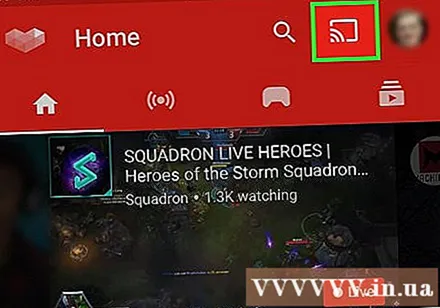
Ընտրեք Smart TV: Ձեր հեռախոսի հավելվածը միացված կլինի հեռուստացույցին: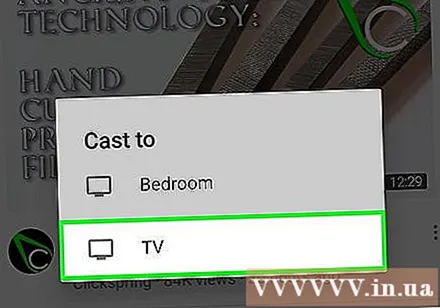
Ընտրեք բացել ծրագիր: Ընտրված տեսահոլովակը կամ երգը կհեռարձակվի հեռուստատեսությամբ, այլ ոչ թե ձեր հեռախոսում, ինչը նշանակում է, որ հեռարձակման ընթացքում դուք դեռ կարող եք օգտագործել ձեր հեռախոսը: գովազդ