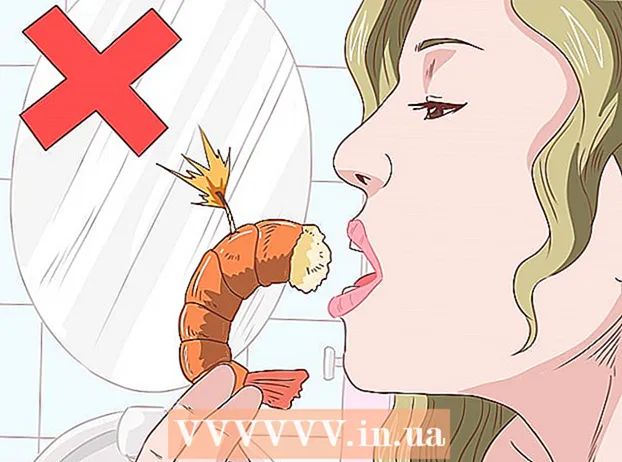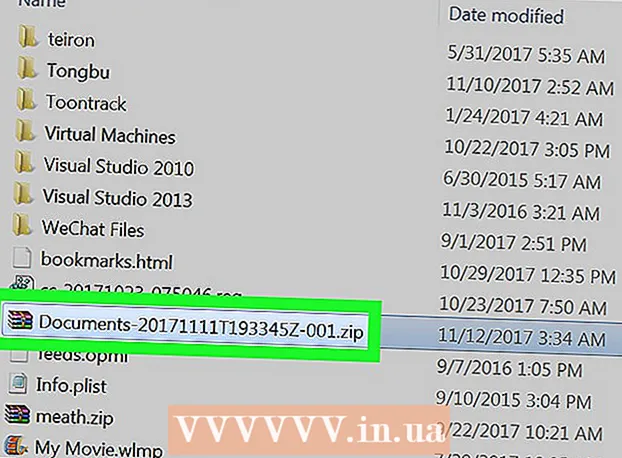Հեղինակ:
Peter Berry
Ստեղծման Ամսաթիվը:
12 Հուլիս 2021
Թարմացման Ամսաթիվը:
1 Հուլիս 2024

Բովանդակություն
iMessage- ը iOS սարքերի միջեւ ինտերնետով ուղարկված հաղորդագրություն է: IMessage հնարավորությամբ iPhone, Mac, iPad և iPod Touch սարքերը կարող են հաղորդագրություններ ստանալ, երբ դրանք միացված են Wi-Fi (անլար ցանց) կամ 3G / 4G ցանցին: Ձեր iDevice- ն ավտոմատ կերպով կուղարկի iMessage հաղորդագրություններ, երբ մեկ այլ օգտվողի ուղարկեք հաղորդագրություններ, եթե նրանք նույնպես օգտագործում են iMessage:
Քայլեր
5-րդ մասի 1-ը. Հասկացեք հիմունքները
Ուղարկեք iMessage հաղորդագրություններ ՝ օգտագործելով Messages հավելվածը: IMessage հաղորդագրություններն ուղարկվում են Messages ծրագրի միջոցով, ինչպես SMS հաղորդագրությունները: iMessage- ը և նույն անձին ուղարկված SMS- ը հավաքվում են մեկ զրուցարանում:

Ուղարկեք հաղորդագրություններ Apple- ի օգտվողներին, երբ նրանք չեն օգտագործում օպերատորի SMS ծառայությունը: iMessage- ը չի հաշվի նիշերի քանակը: Համապատասխան հաղորդագրությունները կուղարկվեն ինքնաբերաբար: Տարբեր մարդկանց հաղորդագրություն ուղարկելիս փոխելու անհրաժեշտություն չկա:- IMessage- ի այլ օգտվողներին ուղարկված հաղորդագրությունները կապույտ կլինեն: SMS հաղորդագրությունները կանաչ են լինելու:

Ակտիվացրեք iMessage- ը Apple- ի բոլոր սարքերում: iMessage- ը ուղարկվում է ձեր բոլոր կապակցված Apple սարքերին, քանի դեռ դրանք ունեն ցանց: iMessage- ը հասանելի չէ ձեր Android սարքում կամ Windows համակարգչում:
IMessage- ի օգտագործման համար միացեք Wi-Fi- ի կամ բջջային տվյալների: iMessage- ը պահանջում է ցանցային կապ: Այս հնարավորությունն օգտագործելու համար հարկավոր է միանալ Wi-Fi- ին կամ 3G / 4G ցանցին: Եթե ձեր iPhone- ը ցանց չունի, iMessage- ը կանցնի SMS ռեժիմի: Եթե ձեր iPod- ը կամ iPad- ը միացված չեն Wi-Fi- ի, դուք չեք կարողանա օգտագործել iMessage:
- iMessage- ը չի կիրառում օպերատորի հաղորդագրությունների վճարներ: iMessage- ը կօգտագործի բջջային տվյալներ, քանի դեռ չունեք Wi-Fi:
5-րդ մասի 2-ը. Միացրեք iMessage- ը

Ստեղծեք Apple ID: iMessage- ը պահանջում է անվճար Apple ID: Այս ID- ով դուք կմտնեք յուրաքանչյուր սարք: iMessage- ը համաժամեցվելու է ձեր բոլոր սարքերում:- Այժմ կարող եք անվճար ստեղծել Apple ID: Ձեր հաշիվը հաստատելու համար հարկավոր է մուտքագրել վավեր էլ.հասցե:
Մուտք գործեք ձեր iOS սարքը Apple ID- ով: Apple ID ունենալուց հետո այն կարող եք օգտագործել ձեր iPhone, iPad կամ iPod Touch մուտք գործելու համար: Դուք կարող եք օգտագործել ձեր ID- ն `բազմաթիվ սարքեր մուտք գործելու համար:
- Բացեք «Կարգավորումներ» հավելվածը և ընտրեք «Հաղորդագրություններ»:
- Միացրեք «iMessage» - ը և ընտրեք «Use your Apple ID for iMessage» (միայն iPhone):
- Մուտքագրեք ձեր Apple ID- ն և գաղտնաբառը: Ակտիվացումը կարող է որոշ ժամանակ տևել:
Ակտիվացրեք iMessage- ը ձեր OS X համակարգչում: IMessage- ը կարող եք ուղարկել և ստանալ OS X համակարգչից, որն աշխատում է Mountain Lion կամ ավելի բարձր սարքերով:
- Բացեք Messages ծրագիրը: Դուք կարող եք գտնել այն Dock բարում կամ Applications թղթապանակում:
- Կտտացրեք «Հաղորդագրություններ» կոճակին և ընտրեք «Նախապատվություններ» կետը:
- Համոզվեք, որ ձեր Apple ID- ն ընտրված է: Եթե ձեր Apple ID- ով չեք մուտք գործում, սեղմեք + կոճակը և մուտք գործեք:
- Ընտրեք «Միացնել այս հաշիվը»: Այժմ կարող եք ուղարկել և ստանալ iMessage:
5-րդ մասի 3-ը ՝ հաղորդագրություններ ուղարկել և ստանալ
Կարգավորեք հասցեն, որտեղ կարող եք հաղորդագրություններ ստանալ: IPhone հեռախոսներում iMessage- ը կարող է ուղարկվել ձեր հեռախոսահամարին կամ էլ. Փոստի հասցեին: Եթե ձեր հաշվի հետ կապված բազմաթիվ էլփոստի հասցեներ ունեք, կարող եք ընտրել, թե որերն եք ուզում օգտագործել:
- Բացեք ձեր սարքի Կարգավորումներ ծրագիրը և ընտրեք «Հաղորդագրություններ»:
- Ընտրեք «Ուղարկել և ստանալ», ապա ընտրել հասցե ՝ օգտագործելու համար: Կարող եք նաև ավելացնել էլ. Փոստի հասցե, որին ցանկանում եք հաղորդագրություններ ստանալ: Միաժամանակ կարող եք օգտագործել միայն մեկ սարքի հետ կապված մեկ Apple ID էլ. Հասցե:
- Ընտրեք հասցեն կամ հեռախոսահամարը, որից ցանկանում եք ուղարկել հաղորդագրությունը:
Բացեք Messages ծրագիրը: SMS հաղորդագրությունների պես, iMessage- ն էլ ուղարկվում է Messages հավելվածի միջոցով:
Selectրույց սկսելու համար ընտրեք «Կազմել» կոճակը: Կարող եք նոր զրույց սկսել ձեր կոնտակտների ցուցակում գտնվող ցանկացած անձի հետ: Դա կլինի iMessage զրույցը, եթե նրանք նույնպես օգտագործում էին iMessage:
Ընտրեք «Ուղարկել» կոճակը: Դուք կարող եք իմանալ, արդյոք հաղորդագրությունը ստանդարտ SMS է կամ iMessage ՝ նայելով Send կոճակի գույնին: Եթե կոճակը կապույտ է, հաղորդագրությունը կուղարկվի որպես iMessage: Եթե կոճակը կանաչ է, այն կուղարկվի որպես SMS:
- iPad- ը և iPod- ը կարող են հաղորդագրություններ ուղարկել միայն iMessage- ի այլ օգտվողներին:
Կցեք նկարներ և տեսանյութեր: Դուք կարող եք հաղորդագրության վրա կցել մեդիա ֆայլ, ինչպես տեքստը: iMessage- ը թույլ է տալիս դրանք ուղարկել առանց փոխադրողի մուլտիմեդիա հաղորդագրությունների վճարների:
- Selectրույցի ներքևի ձախ անկյունում ընտրեք Ֆոտոխցիկ կոճակը:
- Ընտրեք Լուսանկարչական գրադարան ՝ ձեր սարքի բոլոր նկարներն ու տեսանյութերը դիտելու համար:
- Ընտրեք պատկեր կամ տեսանյութ ՝ այն ձեր հաղորդագրությանը ավելացնելու համար:
- Ուղարկել հաղորդագրություն. Եթե բջջային տվյալների միջոցով հաղորդագրություններ եք ուղարկում, դրանք գանձում են օպերատորի հաղորդագրությունների գանձումներ:
5-րդ մասի 4-ը. Օգտագործեք ավելի շատ iMessage
IMessage- ի միջոցով ձայնային հաղորդագրություններ ուղարկեք: Դուք կարող եք ձայնային հաղորդագրություններ ուղարկել iMessage կոնտակտներին: Այս հատկության համար անհրաժեշտ է iOS 8 կամ ավելի բարձր:
- Բացել հաղորդագրությունների զրույցը:
- Ստորին աջ անկյունում պահեք խոսափողի կոճակը:
- Շարունակեք սեղմել և պահել և ասել այն հաղորդագրությունը, որը ցանկանում եք ձայնագրել:
- Սահեցրեք վերև ՝ ձայնագրված հաղորդագրությունն ուղարկելու համար:
Ներկայացրե՛ք քարտեզի վերաբերյալ տեղեկությունները: Կարող եք փոխել ձեր գտնվելու վայրը Apple Maps- ից iMessage- ի ցանկացած կոնտակտ:
- Բացեք Քարտեզների հավելվածը և գտեք այն վայրը, որը ցանկանում եք համօգտագործել:
- Վերեւի աջ անկյունում ընտրեք «Կիսվել» կոճակը:
- Ընտրանքների ցանկից ընտրեք «Հաղորդագրություն»: Տեղադրությունն ուղարկելու համար ընտրեք «Ուղարկել» կոճակը: Երբ զրույցի ընթացքում ստացողը ժապավենով ժապավեն է պահում քարտեզի վրա, այն բացում է Քարտեզների ծրագիրը:
Անջատեք iMessage- ի նախադիտումը ձեր սարքի կողպեքի էկրանին: Լռելյայն, հաղորդագրության նախադիտումը հայտնվում է ձեր սարքի կողպեքի էկրանին: Եթե ցանկանում եք բարձրացնել գաղտնիությունը, կարող եք դրանք անջատել:
- Բացեք Կարգավորումներ ծրագիրը և ընտրեք «ificationsանուցումներ»:
- Ընտրեք «Հաղորդագրություններ», ապա ոլորեք ներքև ՝ «Preուցադրել նախադիտումները»: Անջատիր դա.
Կարգավորեք հին iMessage հաղորդագրությունների ավտոմատ ջնջում: Հին հաղորդագրությունները կարող են շատ տեղ զբաղեցնել սարքում, հատկապես կցված տեսանյութերն ու նկարները: Լռելյայն, ձեր սարքը կպահի հաղորդագրությունների ամբողջ պատմությունը: Դուք կարող եք կարգավորել ձեր iOS սարքը ՝ հին հաղորդագրություններն ավտոմատ կերպով ջնջելու համար, եթե դուք աշխատում եք iOS 8 կամ ավելի բարձր:
- Բացեք «Կարգավորումներ» հավելվածը և ընտրեք «Հաղորդագրություններ»:
- Ընտրեք «Պահել հաղորդագրությունները» և ընտրել «30 օր» (30 օր) կամ «1 տարի» (1 տարի): Ձեզանից կհարցնեն, թե արդյոք ցանկանում եք ջնջել սարքում ցանկացած հաղորդագրություն, որն ավելի հին է, քան սահմանված ժամկետը:
Թողեք խմբային զրույց, եթե չեք ցանկանում ծանուցումներ ստանալ: Դուք չեք կարող դուրս գալ հաղորդագրությունների խմբից, եթե չեք ցանկանում ծանուցումներ ստանալ: Սա գործում է միայն եթե բոլորը iMessage և iOS 8 կամ ավելի բարձր համակարգեր օգտագործող անդամները:
- Բացեք խոսակցությունը, որը ցանկանում եք թողնել:
- Վերին աջ անկյունում ընտրեք «Մանրամասներ»:
- Ոլորեք ներքև և ընտրեք «Թողնել այս խոսակցությունը»: Եթե տարբերակը մոխրագույն է, գոնե մեկ անդամ չի օգտագործում iMessage iOS 8 կամ ավելի բարձր սարքում:
Միացրեք / անջատեք «Կարդալ անդորրագրերը» ՝ հաղորդագրության ընթերցումը ցույց տալու կամ թաքցնելու համար: IMessage- ի ցանկացած կոնտակտ կկարողանա տեսնել, թե կարդացել եք նրանց վերջին հաղորդագրությունը: Կարող եք անջատել այս հատկությունը, եթե չեք ցանկանում տեղեկատվություն տարածել:
- Բացեք «Կարգավորումներ» հավելվածը և ընտրեք «Հաղորդագրություններ»:
- Անհրաժեշտության դեպքում միացրեք / անջատեք «Ուղարկել կարդացած անդորրագրերը»:
5-րդ մասի 5-ը ՝ խնդիրների լուծում
Կապի ստուգում: iMessage- ը պահանջում է ինտերնետ կապ: Եթե դուք չեք կարող մուտք գործել որևէ վեբ էջ, սխալը կապված է ցանցի հետ, այլ ոչ թե iMessage- ի: Փորձեք անջատվել, ապա նորից միանալ անլար ցանցին: Կարող եք նաև վերաբեռնել սարքը:
- IMessage ծառայության կարգավիճակը կարող եք ստուգել այստեղ:
Ստուգեք ձեր iMessage- ի կարգավորումները, եթե չեք կարողանում կանոնավոր տեքստային հաղորդագրություններ ուղարկել: Երբեմն iMessage- ի մի քանի կարգավորումներ կարող են առաջացնել ծառայության խնդիրներ:
- Բացեք «Կարգավորումներ» ծրագիրը ձեր iOS սարքում և ընտրեք «Հաղորդագրություններ»:
- Համոզվեք, որ «Ուղարկել որպես SMS» - ն ակտիվացված է: Սա կապահովի, որ հաղորդագրությունները ուղարկվեն որպես SMS, եթե iMessage- ը մատչելի չէ:
- Ընտրեք «Տեքստային հաղորդագրության վերահասցեավորում» և անջատել բոլոր վերահասցեավորումները: Վերահասցեավորումը հնարավորություն է տալիս SMS հաղորդագրություններ ուղարկել և ստանալ ցանկացած iCloud սարքի վրա, բայց դա նաև խնդիրներ է առաջացնում:
Ստուգեք ամսաթվի և ժամի կարգավորումները: iMessage- ը չի կարող գործել և միանում է iMessage սերվերներին `ամսաթվի և ժամի սխալ կարգավորմամբ:
- Բացեք «Կարգավորումներ» հավելվածը և ընտրեք «Ընդհանուր»:
- Ընտրեք «Ամսաթիվ և ժամ», ապա ստուգեք, թե արդյոք ժամային գոտու կարգավորումը ճիշտ է:
Վերագործարկեք սարքը, եթե այն հաղորդագրություններ չի ուղարկում և չի ստանում: Արագ վերագործարկումը երբեմն շտկում է iMessage սխալը: Խնդրում ենք սեղմել և պահել iOS սարքի վրա Երազ / Արթնանալու կոճակ (հոսանքի կոճակ): Սարքն անջատելու համար օգտագործեք Power կարգավորիչ: Սարքը կրկին միացնելու համար սեղմեք և պահեք հոսանքի կոճակը:
Կատարեք համակարգի վերականգնում, եթե iMessage- ը շարունակում է ձախողվել: Երբեմն, համակարգի վերականգնումը iOS սարքում սխալը շտկելու միակ միջոցն է: Դուք կարող եք ստեղծել պահուստային տվյալներ iTunes– ի միջոցով և վերականգնելուց հետո ներբեռնել դրանք ՝ ձեր տվյալները պաշտպանելու համար:
- Միացրեք ձեր iOS սարքը ձեր համակարգչին և բացեք iTunes- ը: Վերին շարքի կոճակներից ընտրեք ձեր iOS սարքը:
- Ընտրեք Back Up Now կոճակը: Դա կստեղծի ձեր iOS սարքի պահուստավորում ձեր համակարգչում:
- Ընտրեք Վերականգնել iPhone / iPad / iPod ... կոճակը (վերականգնել iPhone / iPad / iPod):
- Սպասեք, երբ ձեր սարքը վերականգնվի և նորից տեղադրվի: Ընտրեք պահուստը, որը դուք պարզապես ստեղծել եք սարքը կարգավորելիս:
Անջատեք iMessage- ը, եթե միանում եք ոչ Apple հեռախոսի: Անջատեք iMessage- ը նախքան հեռախոսները փոխելը, այլապես չեք կարող տեքստային հաղորդագրություններ ստանալ iMessage- ի հին կոնտակտներից:
- Եթե դեռ պահում եք ձեր iPhone- ը, բացեք «Կարգավորումներ» ծրագիրը և ընտրեք «Հաղորդագրություններ»: Խնդրում ենք անջատել «iMessage» - ը: IMessage սերվերը որոշ ժամանակ կպահանջի փոփոխությունը մշակելու համար:
- Եթե այլևս չեք օգտագործում ձեր iPhone- ը, գնացեք և մուտքագրեք ձեր հեռախոսահամարը: Դուք կստանաք SMS հաղորդագրություն ձեր նոր հեռախոսով `ծածկագրով: Մուտքագրեք այս կոդը ձեր կայքի երկրորդ դաշտում `iMessage- ն անջատելու համար: