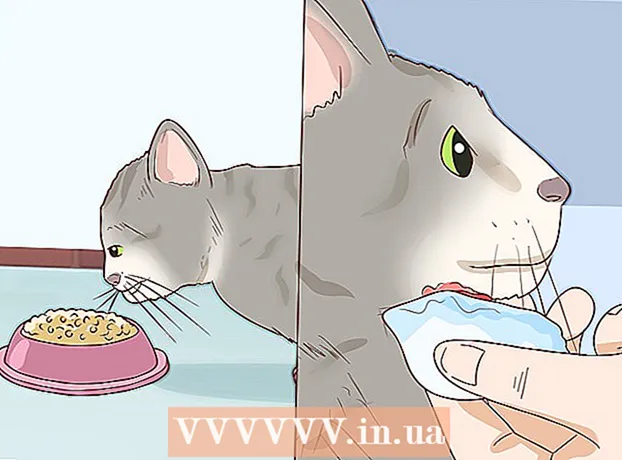Հեղինակ:
Lewis Jackson
Ստեղծման Ամսաթիվը:
13 Մայիս 2021
Թարմացման Ամսաթիվը:
1 Հուլիս 2024

Բովանդակություն
Facebook- ը մշակել է հատուկ Messenger ծրագիր բջջային սարքերի համար, որը թույլ է տալիս զրուցել ձեր ֆեյսբուքյան ընկերների հետ: Facebook Messenger- ը, կամ պարզապես Messenger- ը, ինքնուրույն հաղորդագրությունների ծրագիր է, որը փոխարինում է Facebook- ի հաղորդագրությունների գործառույթներին: Գալով Messenger- ին ՝ դուք կարող եք օգտագործել զրույցի առավել առաջադեմ գործառույթներ, ինչպիսիք են հաղորդագրության գույների ընտրությունը կամ զմայլիկների փոխելը: Messenger- ը պարբերաբար թարմացվում է նոր գործառույթներով, ներառյալ փողի փոխանցումը, չաթբոտի ստեղծումը, ուղևորության ամրագրումը և ձեր նկարած նկարները կիսելով ձեր լուսանկարների միջոցով ՝ Photo Magic- ի միջոցով պարզապես հպելով:
Քայլեր
12-ի 1-ին մասը. Տեղադրեք Messenger- ը
Բացեք App Store- ի իրը ձեր շարժական սարքում: Դուք կարող եք ձեռք բերել Messenger հավելվածներ iPhone- ի, iPad- ի, iPod Touch- ի, Android- ի և Windows Phone- ի համար: Բացեք հավելվածների խանութը ձեր սարքում ՝ ծրագիրը որոնելու և ներբեռնելու համար:
- Կարող եք նաև անմիջապես մուտք գործել Messenger հավելվածների խանութի էջ ՝ բացելով Facebook- ի Հաղորդագրություններ բաժինը:

Որոնել հիմնաբառեր «Սուրհանդակ."Բազմաթիվ արդյունքներ կցուցադրվեն" Messenger "անվան տակ:
Տեղադրեք Messenger ծրագիրը Facebook- ից: Ստուգեք արտադրողի տեղեկատվությունը ծրագրերի վերաբերյալ ցուցակում և գտեք Facebook- ի պաշտոնական ծրագրեր: Կտտացրեք «Տեղադրեք» ծրագիրը ՝ ծրագիրը ներբեռնելու և տեղադրելու համար:
- Deviceրագիրը ներբեռնելու համար ձեր սարքը պետք է միացված լինի անլար ցանցին:

Մուտք գործեք Messenger: Messenger- ը բացելիս կստանաք հուշում ՝ մուտք գործելու ձեր Facebook հաշիվ: Եթե ձեր սարքում տեղադրված է Facebook հավելվածը, ապա ձեզ հարկավոր չէ մուտքագրել ձեր անձնական մուտքի տվյալները:- Եթե Facebook հաշիվ չունեք, կարող եք օգտագործել ձեր անձնական հեռախոսահամարը `առանձին Messenger հաշիվ ստեղծելու համար: Սա թույլ է տալիս զրուցել այն մարդկանց հետ, ովքեր ձեր կոնտակտներում օգտագործում են Messenger- ը, բայց դուք չունեք մուտք դեպի Facebook զրույցներ: Մուտքի էկրանին կտտացրեք «Ոչ Ֆեյսբուքում» բառերը ՝ Messenger հաշիվ ստեղծելու համար: Այս հատկությունը չի տարածվում բոլոր մարզերի վրա:
12-րդ մաս 2-րդ. Chatրուցեք ընկերների հետ

Տեսեք Facebook- ի զրույցները: Երբ գործարկում եք Messenger- ը, վերջին ներդիրի տակ կտեսնեք ձեր բոլոր Facebook ձայնային հաղորդագրությունները: Կտտացրեք ցանկացած փոստարկղի վրա `դրանք բացելու համար:
Սկսեք նոր զրույց: Նոր հաղորդագրություն ստեղծելու համար կտտացրեք «Նոր հաղորդագրություն» կոճակին Վերջին ներդիրից.
- iOS - Վերևի աջ անկյունում հպեք «Նոր հաղորդագրություն» կոճակին:
- Android - ներքևի աջ անկյունում կտտացրեք գումարած նշանին և ընտրեք «Գրիր հաղորդագրությունը»: (Մուտքագրեք հաղորդագրությունը)
Ընկերներ ավելացրեք զրույցին: Նոր հաղորդագրություն ստեղծելուց հետո կցուցադրվի այն ընկերների ցուցակը, ում հետ առավելապես շփվում եք: Կարող եք ընկեր ընտրել այս ցուցակից կամ օգտագործել վերևի որոնման տողը ՝ ձեր ընկերների կամ կոնտակտների ցուցակում որևէ մեկին գտնելու համար: Կարող եք նաև ավելացնել նոր խմբեր:
- Առաջին ստացողին ընտրելուց հետո կարող եք մուտքագրել անուն ՝ ընկերոջը ավելացնելու համար:
Մուտքագրեք ձեր հաղորդագրությունը: Theրույցի տակ գտնվում է «Գրել հաղորդագրություն» տեքստի վանդակը: Սեղմեք տեքստը, եթե ստեղնաշարը չի ցուցադրվում:
- Ի տարբերություն SMS- ի, Messenger- ում դուք կարող եք օգտագործել նիշերի քանակը սահմանափակված չէ (մոտ 20,000 նիշ):
Emoticon- ը տեղադրելու համար կտտացրեք «emoji» կոճակին (emoticon): Այս կոճակը էկրանին ստեղնաշարը կվերածի էմոջի ստեղնաշարի: Կարող եք սահել ձախ կամ աջ ՝ տարբեր կատեգորիաներ դիտելու համար, և ոլորեք վեր ու վար ՝ յուրաքանչյուր կատեգորիայի էմոները տեսնելու համար:
- iOS - Սեղմեք Smiley smiley կոճակը տիեզերական սանդղակի ձախ կողմում: Սեղմեք «ABC» - ը ՝ սովորական ստեղնաշար վերադառնալու համար:
- Android - Emoji կոճակը տեքստի դաշտի աջ կողմում է և կարծես չորս սմայլիկ լինի, որոնք դասավորված են քառակուսիում: Emoji ստեղնաշարը բացելու համար սեղմեք կոճակը և կրկին սեղմեք այն ՝ սովորական ստեղնաշար վերադառնալու համար:
Սեղմեք Like կոճակը ՝ բութ մատի պատկերակը ուղարկելու համար: Եթե դեռ չեք մուտքագրել տեքստ, տեքստի դաշտի կողքին կտեսնեք Like- ի կոճակ: Կտտացրեք պատկերակին ՝ ձեր ընկերներից հետաքրքիր հաղորդագրություն ստանալու դեպքում Like ուղարկելու կոճակն արագ ուղարկելու համար: Հավանել կոճակը կուղարկվի հենց դու դիպչես:
- Սեղմեք և պահեք «Հավանել» կոճակը ՝ բութ պատկերակի չափը մեծացնելու համար: Եթե Like- ի կոճակը չափազանց երկար պահեք, այն «կվերանա»:
Հպեք ⓘ (Android) կամ խոսակցության անունը (iOS) կոճակին ՝ գույները, զմայլիկները և այլ կարգավորումները փոխելու համար: Կարող եք փոխել զրույցի հետ կապված որոշ կարգավորումներ էկրանին: Նկատի ունեցեք, որ բոլորը, ովքեր զրուցում են ձեզ հետ, կտեսնեն այս փոփոխությունը:
- Հպեք «ificationsանուցումներին» ՝ զրույցի ծանուցումները միացնելու կամ անջատելու համար:
- Երկխոսության գույնը փոխելու համար կտտացրեք «Գույնը»: Այս փոփոխությունը կտեսնեն մյուս մասնակիցները:
- Հպեք «Emoji» - ին ՝ զրույցին հատուկ emoji նիշ նշանակելու համար: Այս հատկությունը կփոխարինի «Հավանել» կոճակին:
- Կտտացրեք «Մականուններ» տարբերակին ՝ ձեր ընկերների համար տարբեր մականուններ տեղադրելու համար: Այս հատկությունը վերաբերում է միայն ընթացիկ զրույցին:
- Կտտացրեք «Դիտել պրոֆիլը» ՝ ձեր ընկերների ֆեյսբուքյան պրոֆիլները դիտելու համար:
Տեսեք, թե որքան են կարդացել մյուսները: Circleրույցի աջ կողմի երկայնքով փոքր ավատարով մի շրջանակ կպատմի, թե որտեղ է անձը կարդում հաղորդագրությունը: գովազդ
12-րդ մասի 3-րդ մասը. Պատկերներ, կպչուն պիտակներ, GIF անիմացիաներ և աուդիո գրառումներ ուղարկելը (ձայնային նշումներ)
Սեղմեք «Տեսախցիկ» կոճակը ՝ լուսանկարներ կամ տեսանյութեր նկարելու և ուղարկելու համար: Կարող եք օգտագործել ձեր սարքի տեսախցիկը ՝ չաթում ստացողներին արագ նկարելու և նկարներ ուղարկելու համար: Դուք պետք է թույլ տաք, որ Messenger հավելվածը մուտք ունենա սարքի տեսախցիկ և պահեստ:
- Հպեք շրջանակի պատկերակին ՝ լուսանկարվելու համար: Հպեք և պահեք օղակը ՝ տեսանյութը ձայնագրելու համար: Տեսանյութեր կարող եք ձայնագրել առավելագույնը 15 վայրկյան տևողությամբ: Ձայնագրման ռեժիմը չեղարկելու համար ձեր մատը հեռացրեք կափարիչի կոճակից:
- Կտտացրեք էկրանի ներքևի անկյունում գտնվող «Ֆոտոխցիկ» կոճակին ՝ առջևի և հետևի տեսախցիկների միջև անցնելու համար:
- Լուսանկարելուց կամ տեսանյութ նկարելուց հետո սեղմեք «Ուղարկել» կոճակը ՝ այն զրույցին ուղարկելու համար:
Ընտրեք «Պատկերասրահ» պատկերակը `ձեր սարքից լուսանկար ուղարկելու համար: Կարող եք օգտագործել այս կոճակը ՝ ձեր սարքի տեսախցիկում պահված լուսանկարները գտնելու և դրանք զրույցի ուղարկելու համար:
- Հպեք լուսանկարին ՝ ուղարկելու համար և սեղմեք «Ուղարկել» կոճակը ՝ պատկերը ուղարկելու համար:
- Կարող եք ընտրել «Մատիտ» պատկերակը ՝ նկարը նկարելու և գրելու համար նախքան ուղարկելը:
Կպչուն (պիտակ) ուղարկելու համար կտտացրեք Smiley պատկերակին (smiley face): Կարող եք տեղադրել Facebook Messenger- ում առկա շատ կպչուն պիտակներ: Սահեցրեք կպչուն փակագծի ձախը և աջը ՝ ձեր տարբեր պիտակների փաթեթները դիտելու համար:
- Հպեք ցանկացած պիտակին ՝ այն անմիջապես ուղարկելու համար:
- Սեղմեք և պահեք պիտակը ՝ դրա բովանդակությունը նախադիտելու համար: Շատ կպչուն պիտակներ նախատեսված են որպես անիմացիա:
- Կպչուն պիտակի պահոց մուտք գործելու և նոր կպչուն դիտելու համար ընտրեք «+» նշանը կպչուկի շրջանակի վերին աջ անկյունում: Կան շատ տարբեր կպչուն տուփեր, որոնք անվճար են մատչելի:
Կտտացրեք GIF կոճակին ՝ GIF անիմացիաներ գտնելու և ուղարկելու համար: GIF պատկերները ընդհանուր անիմացիոն ֆայլերի ձևաչափ են. Messenger- ը թույլ է տալիս որոնել GIF մի քանի հայտնի GIF կայքերում պահված GIF- ներ և արագ ուղարկել դրանք զրույցի: Որոշ GIF ֆայլեր, որոնք այս պահին թրենդային են, կցուցադրվեն, երբ բացեք այս ներդիրը:
- Որոնեք GIF- ը, որը ցանկանում եք օգտագործել: Օրինակ, եթե ցանկանում եք GIF ուղարկել Battlestar Galactica- ին, որոնման դաշտում մուտքագրեք «battlestar»:
- GIF- ը անմիջապես կուղարկվի խոսակցությանը, երբ հպեք պատկերակին:
Հպեք «Խոսափողի» պատկերակին (խոսափող) ՝ ձայնային նշումներ ուղարկելու համար: Կարող եք ձայնային նոտաներ ձայնագրել, որոնք զրույցի ընթացքում մարդիկ կարող են լսել ազատ ժամանակ: Եթե ձեր օգտագործած սարքը փոքր էկրան ունի, նախ հպեք «...» պատկերակին:
- Սեղմեք և պահեք Ձայնագրության կոճակը ՝ ձեր ձայնային հուշագիրը ձայնագրելու համար: Ազատեք ձեր ձեռքը ՝ ձայնագրությունն անմիջապես ուղարկելու համար: Ձեր մատը հեռացրեք ձայնագրման կոճակից ՝ հաղորդագրությունը չեղարկելու համար:
Միացրեք Photo Magic հատկությունը, որպեսզի Messenger- ը ճանաչի լուսանկարներում հայտնված ընկերների դեմքերը: Photo Magic- ը սկանավորում է ձեր հեռախոսի տեսախցիկից արված բոլոր լուսանկարները, նույնիսկ եթե դուք չեք օգտվում Messenger- ից, և փորձում է համապատասխանել ճանաչված դեմքերին ձեր Facebook ընկերների հետ: Դրանից հետո դուք կստանաք ծանուցում և անմիջապես կարող եք լուսանկարը Messenger- ի միջոցով ուղարկել լուսանկարում նշված մարդկանց:
- Messenger- ում բացեք Կարգավորումներ կամ Պրոֆիլ ներդիրը:
- Ընտրեք «Լուսանկարներ և լրատվամիջոցներ»: (Լուսանկար և փոխադրամիջոց)
- Ընտրեք «Լուսանկարչական մոգություն» հնարավորությունը և այնուհետև միացրեք այն:
- Բացեք ձեր ընկերոջը լուսանկարելիս հայտնվող ծանուցումը: Սեղմեք «Ուղարկել» կոճակին ՝ Messenger- ի զրույցի պատուհանի միջոցով լուսանկարը լուսանկարում նշված մարդկանց վրա ուղարկելու համար:
12-րդ մասի 4-րդ մասը. Զանգահարում և տեսազանգ
Բացեք զրույցը այն անձի հետ, ում ցանկանում եք զանգահարել: Դուք կարող եք անվճար հեռախոսազանգեր կամ տեսազանգեր կատարել ցանկացածի հետ, օգտագործելով Messenger հավելվածը: Օրինակ ՝ Երբ Nam- ի հետ զրույց ես բացում, իսկ զանգի կոճակը էկրանի վերևում մոխրագույն է, կամ տեսնում ես «Հրավիրիր Nam- ը Messenger- ին» բառերը (Հրավիրիր Nam- ին Messenger- ից օգտվել), այդ անձը չի օգտագործում: Messenger հավելված և չի կարող զանգեր կատարել:
- Դուք կարող եք տեսնել, թե որ կոնտակտներն են օգտագործում Messenger- ը ՝ դիտելով իրենց պրոֆիլի նկարի անկյունում գտնվող պատկերակը: Եթե տեսնում եք Messenger- ի կայծակի պատկերակը, ապա նրանք օգտագործում են Messenger- ը: Եթե տեսնում եք Facebook պատկերակը, նրանք օգտագործում են Facebook- ի հաղորդագրություններ կայքի միջոցով:
Սեղմեք «Հեռախոս» կամ «Տեսազանգ» կոճակը `զանգ կատարելու համար: Messenger- ը կսկսի հաղորդակցվել ստացողի հետ: Նրանց սարքը զանգելու է, քանի դեռ միացված է զանգի ծանուցումները և ինտերնետ կապը:
Chatրուցեք այնքան, որքան ցանկանում եք: Messenger- ից օգտվելու համար վճար չկա, բայց անլար ցանցին չմիանալու դեպքում դուք ստիպված կլինեք օգտագործել ձեր բջջային տվյալները: Տեսազրույցը կարող է արագորեն հեռացնել բջջային տվյալները, այնպես որ փորձեք սահմանափակել տեսազրույցները Wi-Fi ցանցին միանալու դեպքում: գովազդ
12-րդ մասի 5-րդ մասը. Կիսվեք ձեր ներկայիս գտնվելու վայրով ընկերների հետ
Բացեք զրույցը: Կարող եք ձեր գտնվելու վայրը ուղարկել զրույցին, որպեսզի ձեր ընկերները հեշտությամբ գտնեն ձեզ: Այս տարբերակը տեսանելի է միայն այն ժամանակ, երբ դուք ունեք զրույցի նիստ:
Կտտացրեք պատկերակին ’... »(էլիպսներ), ապա ընտրեք« Տեղադրություն »: (Որտեղից) Միացրեք տեղադրության ռեժիմը, եթե Messenger- ից ծանուցումներ եք ստանում:
Տեղափոխեք քորոցի պատկերակը (քորոց) այն վայրը, որը ցանկանում եք համօգտագործել: Քարտեզը առաջին անգամ բացելիս քորոցը գտնվում է ձեր ընթացիկ վայրում: Կարող եք քարտեզը տեղափոխել քորոցի շուրջ ՝ մեկ այլ վայր ընտրելու և տարածելու համար:
- Ստորև նշված ցանկում կարող եք ընտրել մոտակա վայրերից կամ օգտագործել էկրանի վերևում գտնվող որոնման դաշտը ՝ որոշակի վայրեր որոնելու համար:
- Սեղմեք գումարած նշանը կամ սլաքի կոճակը ՝ քորոցի պատկերակը ձեր ընթացիկ գտնվելու վայրը վերադարձնելու համար:
Սեղմեք «Ուղարկել» կոճակը ՝ քորոցի տեղադրությունն ուղարկելու համար: Քարտեզի պատկերները ցուցադրվում են ամրացված գտնվելու վայրի, ինչպես նաև ձեր ընտրած վայրերի հետ զրույցում: Քարտեզը բացվում է ամբողջ էկրանով, երբ ստացողը դիպչում է դրան ՝ թույլ տալով նրանց ստանալ նավիգացիոն հրահանգներ: գովազդ
12-րդ մասի 6-ը. Messenger- ի միջոցով վճարումներ կատարելը
Բացեք Կարգավորումները (iOS- ի համար) կամ Պրոֆիլը (Android- ի համար): Դուք կարող եք գումար ուղարկել և ստանալ Messenger- ի միջոցով, և անհրաժեշտ է միայն վավեր դեբետային քարտ: Սկսելու համար հարկավոր է տեղեկություններ տրամադրել ձեր քարտի վրա: Այս քայլը թույլ կտա ձեզ փոխանցել և գումար ստանալ ձեր բանկային հաշվից:
Կարգավորումների ցանկում կտտացրեք «Վճարներ» կետին: Վճարման էկրանը կհայտնվի:
Մամուլ «Ավելացրեք նոր դեբետային քարտ:’ (Ավելացրեք նոր դեբետային քարտ) Սա միակ վճարման եղանակն է, որն աջակցվում է Messenger- ի կողմից: Գումար ուղարկելու կամ ստանալու համար ձեզ հարկավոր է բանկի կողմից թողարկված դեբետային քարտ կամ վարկային միության դեբետային քարտ: Վարկային քարտերը, կանխավճարային դեբետային քարտերը և PayPal- ը այս դեպքում չեն ապահովվում:
- Փող ուղարկելու և ստանալու համար ձեզ հարկավոր է դեբետային քարտ:
Տեղեկատվություն մուտքագրեք դեբետային քարտի վրա: Մուտքագրեք հետևի ձեր դեբետային քարտի համարը, պիտանելիության ժամկետը, անվտանգության ծածկագիրը և փոստային կոդը: Սեղմեք «Պահել» քարտը ձեր հաշվին ավելացնելու համար:
- Messenger- ը աջակցում է միայն որոշակի բանկերի, և ձեր դեբետային քարտը կարող է լինել չաջակցվողների թվում:
Openրուցարան բացեք այն անձի հետ, որին ցանկանում եք ուղարկել և գումար ստանալ այդ անձից: Այժմ, երբ քարտը ավելացվում է, կարող եք սկսել ուղարկել և ստանալ գումար: Կարող եք զրուցել բաց մեկ անձի կամ խմբի հետ:
- Սեղմել ’... », ապա կտտացրեք« Վճարներ »կետին: Սա կբացի ուղարկելու և ստանալու տարբերակները:
- Եթե խոսակցության մեջ շատ մարդիկ կան, նախքան շարունակելը ձեզ կառաջարկվի ընտրել մեկը:
- Մուտքագրեք այն գումարը, որը ցանկանում եք ուղարկել կամ ստանալ: Դուք կարող եք կտտացնել «Վճարել» կամ «Հայցել» էջանիշին ՝ ռեժիմների միջև անցնելու համար: Մուտքագրեք այն գումարը, որը ցանկանում եք ուղարկել կամ ստանալ այդ անձից:
- Մուտքագրեք բովանդակություն (ըստ ցանկության): Դուք պետք է նշեք փոխանցման պատճառը կամ փոխանցման խնդրանքը: Խնդրում ենք կիրառել այս մեթոդը, եթե մյուս կողմը չգիտի գործարքի բովանդակությունը:
Հայց ներկայացնել կամ վճարել: Եթե համաձայն եք գործարք կատարել, կտտացրեք «Հաջորդ» ՝ ձեր վճարման հայցը ներկայացնելու համար: Ստացողը հաստատելուց հետո (և իր հաշվի համար վճարներ է սահմանել), միջոցները կսկսեն հոսել: Գումարը կարող է տևել երեք օր, մինչ դրամական միջոցները կհայտնվեն ձեր բանկային հաշվում: գովազդ
12-րդ մասի 7-րդ մասը. Uber կամ Lyft Ride- ի ամրագրում
Openրուցեք մեկի հետ: Մեսենջերի զրույցների ընթացքում կարող եք ուղևորություններ պահանջել Uber- ից և Lyft- ից: Այս վիջեթի միջոցով ձեր ընկերները կիմանան ձեր երթուղու մասին, ինչպես նաև կարող եք մեքենա պատվիրել ինչ-որ մեկի համար: (Ներկայումս Վիետնամում այս օգտակար ծրագիրը դեռ չի աջակցվում):
- Այս հնարավորությունն օգտագործելու համար ձեզ հարկավոր է Uber կամ Lyft հաշիվ, և ձեզ կառաջարկվի ստեղծել այն, եթե չունեք:
- Կարող եք նաև ուղիղ զրույցներ բացել Uber կամ Lyft զրուցարանների միջոցով: Սկսեք նոր զրույց Uber- ի կամ Lyft bot- ի հետ, ապա հետևեք հրահանգներին:
- Կտտացրեք պատկերակին ’... »և ընտրել« Փոխադրում »: (Տրանսպորտ) Այնուհետև կցուցադրվի մեքենայի ամրագրման ցուցակը:
- Ընտրեք այն ծառայությունը, որը ցանկանում եք օգտագործել: Ներկայումս դուք կարող եք ընտրել Uber- ի և Lyft- ի միջև (եթե ձեր տարածաշրջանը հասանելի է): Այս ծառայության համար դեռ ձեզ հարկավոր է հաշիվ: Դուք չեք տեսնի այս տարբերակը, եթե ուղղակիորեն անցնեք chatbot- ի հետ զրույցի միջոցով:
- Եթե Uber կամ Lyft հաշիվ չունեք, ստիպված կլինեք ստեղծել և ավելացնել վճարման տեղեկատվությունը:
- Թույլ տվեք ձեր նախընտրած ծառայությանը մուտք գործել ձեր Messenger հաշիվ: Այս քայլը պահանջվում է, որպեսզի դուք միանաք օպերատորի ծառայությանը Messenger հավելվածի միջոցով:
- Ընտրեք ձեր ուզած տրանսպորտային միջոցի տեսակը: Կախված գտնվելու վայրից և ընտրված ծառայությունից ՝ կարող եք ընտրել տարբեր տեսակի մեքենաներից: Օգտագործեք ներդիրները ՝ այս ու այն կողմ անցնելու համար, և ստուգեք բեռնափոխադրող ընկերության աջակցության կայքից, որպեսզի տեսնեք, թե ինչ տարբերություն կա նրանց միջև:
- Սահմանեք ցանկալի պիկապ կետ: Ձեր ընթացիկ գտնվելու վայրը կլինի լռելյայն գտնվելու վայրը: Դուք կարող եք փոխել այս տեղադրությունը ցանկացած վայրում, ինչը օգտակար է այն դեպքում, երբ անհրաժեշտ է մեկ այլ անձի համար ճանապարհորդություն պատվիրել:
- Սահմանեք ցանկալի նպատակակետը: Դուք պետք է մուտքագրեք նպատակակետը նախքան ամրագրելը:
- Մեքենան ամրագրելու համար կտտացրեք «Հարցում»: Arամանման ժամանակը կախված կլինի տեղական գործոններից: Վճարը մշակվում է ճանապարհորդական ծառայության մեջ պահվող վճարային տեղեկատվության կամ ձեր Messenger հաշվի հետ կապված դեբետային քարտի միջոցով:
- Գտեք ուղևորության անդորրագրեր մեքենայի ծառայության հետ զրուցելիս: Ամրագրելուց հետո դուք կստանաք հաստատման հաղորդագրություն տրանսպորտային ծառայության ծառայության զրույցի բոտից: Ձեր ուղևորությունների բոլոր անդորրագրերը կգտնեք այստեղ, ինչպես նաև անհրաժեշտության դեպքում կկարողանաք զրուցել հաճախորդների աջակցության հետ:
- Այս խոսակցությունը կարող եք գտնել Վերջին ներդիրի տակ:
12-րդ մասի 8-ը. Messenger- ին ավելի շատ հավելվածներ ավելացնելը
Openրուցեք մեկի հետ: Messenger- ը թույլ է տալիս տեղադրել տարբեր ծրագրեր, որոնք նախատեսված են Messenger- ի հետ աշխատելու համար: Դուք կարող եք դա անել ցանկացած զրույցի միջոցով:
Կտտացրեք պատկերակին ’... "conversationուցադրվելու են զրույցի լրացուցիչ ընտրանքներ:
Ոլորեք մատչելի ծրագրերի ցանկով: Կարող եք ոլորել ներքև ՝ տեսնելու բոլոր ծրագրերի ցուցակը, որոնք կաշխատեն Messenger- ի հետ: Որոշ հավելվածներ ինքնուրույն ծրագրեր են, որոնք կարող են ինտեգրվել Messenger- ին, իսկ մյուսները նախատեսված են հատուկ դրա համար:
- Յուրաքանչյուր հավելվածի առկայությունը տարբեր կլինի `կախված ձեր օգտագործած սարքից:
Հավելվածների խանութի էջը բացելու համար կտտացրեք «Տեղադրել» կամ «Բացել»: Messenger- ի բոլոր ծրագրերը տեղադրված են սարքի հավելվածների խանութից:
Տեղադրեք ծրագրեր Կտտացրեք «Ստացեք» կամ «Տեղադրեք» և տեղադրեք նույն ընդլայնումը, ինչ կցանկանայինք ձեր սարքի ցանկացած այլ հավելվածների համար:
Կրկին սեղմեք կոճակը ’... »- ը Messenger- ի զրույցում: Դրա վրա հայտնված կապույտ կետը ցույց կտա, որ նոր տարբերակներ կան:
Կտտացրեք ընդլայնմանը: Այս վիջեթները նշված են էկրանի վերևում: Սա կբացի ձեր սարքի ծրագրերը:
Օգտագործեք ծրագիրը: Տարբեր ծրագրեր կկատարեն տարբեր գործառույթներ, բայց դրանց մեծ մասը ներառում է ձեր ուղարկած հաղորդագրության բովանդակության ստեղծում: Տե՛ս հավելվածի աջակցության էջի ցուցումները, թե ինչպես կարելի է առավելագույն օգուտ քաղել դրանից:
Կտտացրեք «Ուղարկել Messenger- ին» կոճակը: Տեքստի գտնվելու վայրը և գործընթացի ճշգրտությունը տարբեր կլինեն ՝ կախված հավելվածից, բայց այն սովորաբար կարող եք հետ ուղարկել Messenger- ին ՝ ուղղակիորեն ստեղծած բովանդակությամբ:
Մեսենջերում հպեք «Ուղարկել» պատկերակին ՝ մեկ այլ հավելվածում ձեր ստեղծածն ուղարկելու համար: Դուք կստանաք բովանդակության նախադիտում ՝ նախքան այն ներկայացնելը: գովազդ
12-րդ մաս 9-ը. Chatրուցեք Chatbots- ի հետ
Գտեք չաթբոտ, որի հետ ցանկանում եք զրուցել: Չաթ-բոտերը միջոց են, որով օգտվողները կարող են փոխգործակցել ընկերությունների և կազմակերպությունների հետ ՝ առանց հեռախոսազանգեր վարելու կամ էլ-նամակներից պատասխաններ սպասելու: Chatbot- ի աջակցությունը նոր է սկսում տարածվել, և այս պահին օգտագործվում են միայն մի քանիսը: Ահա մատչելի չաթ-բոտերից մի քանիսը.
- CNN - m.me/cnn
- Wall Street Journal - m.me/wsj
- Պոնչո - m.me/hiponcho
- 1-800-ծաղիկներ - m.me/1800 ծաղիկներ
- Գարուն - m.me/springNYC
Բացեք Messenger ծրագրի «Մարդիկ» բաժինը: Ձեր բոլոր առկա կոնտակտները կցուցադրվեն:
Փնտրեք չաթբոտը, որը ցանկանում եք ավելացնել: Կապվելու պատրաստ չաթբոտը կլինի «Բոտեր» ցուցակում: Որոնման առանձնահատկությունը դեռ իսկապես հուսալի չէ, ուստի ավելի պարզ է բջջային դիտարկիչով գնալ chatbot- ի կայք (օրինակ,) և ընտրել Messenger- ում բացել հղումը: Դրանից հետո կբացվի կենդանի զրույցի պատուհան:
Սկսեք զրուցել chatbot- ի հետ: Ամեն ինչ ավելի հետաքրքիր կդառնա: Չաթբոտերը կպատասխանեն ՝ ելնելով հատուկ հրամաններից և հիմնաբառերից, և նրանց բնական լեզվի մշակման ունակությունը սահմանափակ է: Այսպիսով, եղեք հնարավորինս հստակ և օգտագործեք ընդամենը մի քանի կարճ բառեր: Փորձեք տարբեր մեթոդներ տարբեր բոտերի համար:
- Օրինակ, երբ CNN- ի բոտին նշում եք «մեծ նորություններ», ապա այդ օրվա հիմնական լուրերը կպատասխանվեն: Կարող եք մուտքագրել «ընտրություն» հիմնաբառը և ստանալ նորություններ ՝ կապված առաջիկա ընտրությունների հետ:
- 1-800 ծաղիկներով դուք կարող եք մուտքագրել «պատվիրել ծաղիկներ» ՝ մատչելիությունը տեսնելու և առցանց պատվեր կատարելու համար: Պատվիրման գործընթացում պատվերը չեղարկելու համար կարող եք մուտքագրել «փոխեք ձեր կարծիքը»:
12-րդ մասի 10-ը. IOS- ի ծանուցումները կարգավորելը
Բացեք հավելվածի Կարգավորումներ բաժինը: Նոր հաղորդագրությունների համար Messenger- ի ծանուցման մեթոդը կարող եք կարգավորել Կարգավորումներում: Ստորին աջ անկյունում կտտացրեք «Կարգավորումներ» կոճակին:
Մամուլ «Notանուցումներ.’ (Ificationsանուցումներ) Messenger հավելվածի ծանուցման կարգավորումները կբացվեն:
- Նշում. Այս ընտրացանկից դուք չեք կարող ամբողջությամբ անջատել ծանուցումները կամ փոխել ձայնի կարգավորումները: Դուք կարող եք անջատել Messenger- ի ծանուցումները միայն Կարգավորումներից ՝ ըստ ցուցումների:
Միացնել / անջատել նախադիտման ռեժիմը: Սա օգնում է ձեզ որոշել, թե ինչ տեղեկություններ են ցուցադրվում ահազանգման վահանակում հաղորդագրություններ ստանալիս:
Որոշ ժամանակով անջատեք ծանուցումները: Սեղմեք «Խլացնել» կոճակը ՝ սահմանված ժամանակահատվածի համար ծանուցման ձայնը անջատելու համար:Այն ըստ ցանկության կարող եք ընդհատել ընդմիջումներով կամ մինչև հաջորդ առավոտ (առավոտյան 9:00): Այս կերպ չեք կարող ամբողջությամբ անջատել ծանուցումները:
Clickրագրում ընտրանքներ սահմանելու համար կտտացրեք «ificationsանուցումներ Messenger- ում» բաժինը: Messenger- ը ունի իր ծանուցման կարգավորումները, երբ ծրագիրը բաց է և ակտիվ: Այս ընտրացանկում հավելվածը բացելիս կարող եք միացնել կամ անջատել ձայնային և թրթռացող ռեժիմը նոր հաղորդագրությունների համար:
Բացեք ձեր սարքի Կարգավորումներ ծրագիրը ՝ ծանուցման այլ ընտրանքները փոխելու համար: Երբ ցանկանում եք փոխել ծանուցումների հայտնվելու եղանակը, անկախ նրանից ՝ ցանկանում եք դրանք ամբողջությամբ միացնել կամ անջատել, ստիպված կլինեք դիմել ձեր iOS սարքի Կարգավորումներ ծրագրին:
Կտտացրեք «ificationsանուցումներ» կետը Կարգավորումների ցանկում: Applicationsուցադրվելու է հայտերի ցուցակ:
Դիմումների ցանկում կտտացրեք «Messenger» - ին: Սա կբացի Messenger ծրագրի ծանուցման կարգավորումները:
Միացրեք / անջատեք ծանուցումները ՝ օգտագործելով «Թույլատրել ծանուցումները» սահիկը: Սա ամբողջովին անջատելու է Messenger հավելվածի ծանուցումները:
Միացնել / անջատել ծանուցման այլ կարգավորումները: Դուք դեռ կարող եք տեղադրել ՝ առանց կախված լինելու Notանուցման կենտրոնում ցուցադրվող ծանուցումների կարգավիճակից, ձայնից, չկարդացված հաղորդագրությունների համար ծրագրի պատկերակից և հայտնվող հաղորդագրությունների կարգավիճակից: կողպեքի էկրան: Կարող եք նաև կարգադրել, որ ծանուցման մեթոդը հայտնվի, երբ ձեր սարքում մեկ այլ ծրագիր եք օգտագործում: գովազդ
12-րդ մասի 11-ը. Android- ում ծանուցումների ճշգրտումը
Բացեք Applicationրագրի պրոֆիլի բաժինը: Այս բաժնում կգտնեք հավելվածի կարգավորումները, ներառյալ ծանուցման ընտրանքները: Վերին աջ անկյունում կտտացրեք «Պրոֆիլ» կոճակին:
Կտտացրեք ընտրեք «Ificationsանուցումներ և հնչյուններ.’ (Ificationsանուցումներ և հնչյուններ) Messenger հավելվածի ծանուցման կարգավորումները կբացվեն:
- Այստեղ չեք կարող ամբողջությամբ անջատել ծանուցումները Messenger- ի համար: Հրահանգների համաձայն ծանուցումներն անջատելու համար հարկավոր է օգտագործել Android- ի «Կարգավորումներ» ծրագիրը:
Միացնել / անջատել ծանուցման նախադիտումները: Նախադիտում ծանուցումների մեջ ցուցադրվում են նոր ստացված հաղորդագրությունների անունն ու բովանդակությունը: Անջատեք նախադիտումը, եթե չեք ցանկանում, որ այս տվյալները հայտնվեն ձեր կողպեքի էկրանին:
Միացնել / անջատել թրթռման ռեժիմը: Նոր ծանուցումների համար կարող եք անջատել թրթռոցը ՝ օգտագործելով սահնակ:
Միացնել / անջատել ծանուցման լույսը: Եթե ձեր սարքն ունի LED լույս, կարող եք միացնել կամ անջատել ծանուցման լույսը: Այս տարբերակը դուք չեք ունենա, եթե ձեր սարքը հագեցած չէ LED լույսով:
Միացնել / անջատել ծանուցման ձայնը: Օգտագործեք Sound slider- ը `Messenger- ի ծանուցման ձայնը միացնելու կամ անջատելու համար:
Սեղմեք «ificationանուցման ձայնը» Messenger- ում ծանուցման ձայնը փոխելու համար: Դուք կարող եք ընտրել ձեր Android սարքում ներբեռնված ծանուցման ձայների ցուցակից:
Turnրագրում միացրեք / անջատեք հնչյունները: Մեսենջերն օգտագործում է մի շարք տարբեր հնչյուններ յուրաքանչյուր ծրագրի շրջանակներում, օրինակ, երբ թարմացնում եք ձեր խոսակցությունների ցանկը: Այս սահիչը թույլ կտա ձեզ միացնել կամ անջատել այդ ձայները:
Բացեք «Կարգավորումներ» ծրագիրը ձեր Android սարքում ՝ ծանուցումներն ամբողջությամբ անջատելու համար: Եթե ցանկանում եք ամբողջությամբ անջատել Messenger- ի ծանուցումները, ապա դա պետք է անեք Android- ի Կարգավորումներից.
- Բացեք Կարգավորումներ բաժինը և ընտրեք «sրագրեր» կամ «"րագրերի կառավարիչ»: (Managerրագրերի կառավարիչ)
- Ձեր ծրագրերի ցանկում կտտացրեք «Messenger» - ին:
- Ապանշել «Թույլատրել ծանուցումները» վանդակը
- Եթե արկղը չի հայտնվում Կարգավորումներ բաժնում, վերադարձեք Պարամետրերի հիմնական ընտրացանկ և ընտրեք «Ձայն և ծանուցում»: (Հնչյուններ և ծանուցումներ): «Ificationsանուցումներ» բաժնում հպեք «Appրագրեր» տարբերակին: Դիմումների ցուցակից ընտրեք «Messenger», ապա միացրեք «Block»:
12-ի 12-րդ մասը. Օգտագործելով Messenger աշխատասեղանին
Այցելեք էջը:ձեր աշխատասեղանի զննարկչում: Messenger- ին այժմ կարելի է մուտք ունենալ Messenger.com կայքից: Կարող եք օգտագործել բջջային հավելվածում առկա գործառույթների մեծ մասը, ներառյալ ՝ բիլինգի հատկությունը:
- Համակարգիչների համար չկա հատուկ Messenger ծրագիր: Դուք չպետք է ներբեռնեք որևէ ծրագիր, որը պնդում է, որ կապված է Facebook Messenger- ի հետ, քանի որ դա ձեր անձնական հաշիվը վտանգի տակ կդնի:
Մուտք գործեք ձեր անձնական Facebook հաշվով: Եթե դուք երբևէ համակարգչով մուտք եք գործել Facebook, կարող եք անցնել հետագա քայլերին ՝ առանց մուտքագրելու ձեր մուտքի տվյալները:
Messenger կայքի օգտագործումը նման է ծրագրեր այցելելուն: Էջի ձախ կողմում կտեսնեք խոսակցությունների ցանկ: Ընտրված խոսակցությունը բացվում է հիմնական շրջանակներում, և լուսանկարը, կպչուն պիտակը, GIF- ը, ձայնագրությունը և վճարման ընտրանքները կցուցադրվեն հաղորդագրության դաշտի աջ կողմում:
- Որոշ գործառույթներ, ինչպիսիք են առաքումը, հասանելի չեն համացանցային տարբերակում: