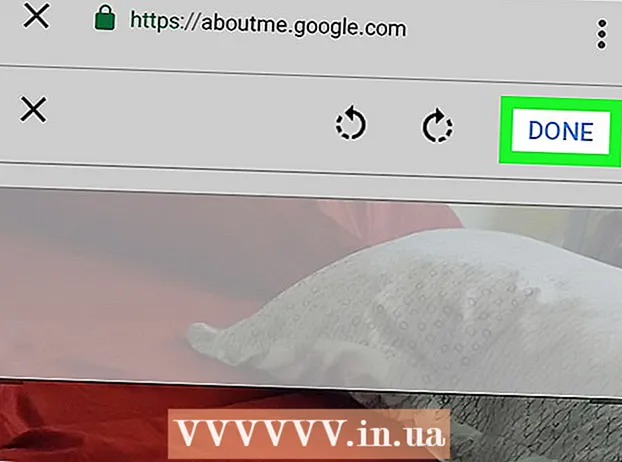Հեղինակ:
John Stephens
Ստեղծման Ամսաթիվը:
27 Հունվար 2021
Թարմացման Ամսաթիվը:
1 Հուլիս 2024

Բովանդակություն
Photoshop - իրոք այնքան հզոր, որ բայ լինի: Հայտնի է, որ դժվար է սովորել նաև աշխարհի ամենահայտնի կիրառական ծրագրերից մեկը, բայց այսօր մենք ցրելու ենք այդ գաղափարը: Չնայած ավելի քան 20 տարեկան ծնվել և ավելի հզոր է դարձել, բայց ծրագրաշարի միջերեսը մնում է պարզ, ողջամիտ և հասկանալի: Այսօրվա wikiHow- ը սովորեցնում է ձեզ հիմունքները և ինչպես շարունակել ձեր ավելի առաջադեմ ուսումը Photoshop CS6- ի միջոցով:
Քայլեր
4-ի մեթոդ 1. Հիմնական գործիքներ
Բացեք Photoshop- ը: Եթե դեռ Photoshop չունեք, կարող եք անվճար փորձնական տարբերակ ներբեռնել Adobe.com կայքում: Կտտացրեք կոճակը Փորձիր էջի աջ կողմում:Դուք ստանում եք 30-օրյա լիարժեք փորձարկում `տեսնելու համար, թե արդյոք Photoshop- ը ձեզ համար ճիշտ է:

Բացեք փաստաթուղթը: Բանալին պահել Հրաման և կտտացրեք (Windows ՝ մամուլ Ctrl և կտտացրեք) ներս մտնել նկարի նմուշը նոր ներդիրում բացելու համար: Դուք կարող եք զուգահեռ գործարկել այս ձեռնարկը: Քաշեք լուսանկարը, գցեք այն աշխատասեղանին և բացեք այն Photoshop- ում:- Ձեր էկրանն այնուհետև պետք է ունենա այսպիսի տեսք.

- Ձեր էկրանն այնուհետև պետք է ունենա այսպիսի տեսք.
Ընտրեք Marquee գործիքը (դյուրանցում ՝Մ) Կտտացրեք պատկերակին կամ սեղմեք M ստեղնը: (Ձեռնարկի մնացած մասի համար, ստեղնաշարի դյուրանցումը ծածկվելու է գործիքի անունից հետո:) Marquee- ն ամենահիմնական գործիքն է, որին կարող եք ծանոթ լինել. Գրեթե յուրաքանչյուր դիմում Ե՛վ հավելվածները, և՛ օպերացիոն համակարգերը օբյեկտներն ընտրում են ՝ կտտացնելով և քարշ տալով ՝ էկրանի տարածքը ընտրելու համար: Նույնն է անում Photoshop- ը:
- Կտտացրեք և պահեք ձեր մկնիկը Marquee պատկերակի վրա, ընտրացանկը կհայտնվի ընտրանքներով. Ուղղանկյուն փնջը (լռելյայն) ստեղծում է ուղղանկյուն ընտրություն; Էլիպսաձեւ պարկ, կատարեք շրջանաձև և օվալաձեւ ընտրություն; և մեկ (շարքի / սյունակի) շրջապատ `ուղղահայաց և հորիզոնական 1 հատ լայնությամբ ընտրություն կատարելու համար:
- Այժմ ընտրեք Ուղղանկյուն պարկը, ձեր մկնիկի ցուցիչը տեղադրեք պատկերի ձախ կողմում գտնվող ինչ-որ տեղ, ապա կտտացրեք և քաշեք: Դուք պետք է տեսնեք, որ ընտրությունն աստիճանաբար ընդլայնվում է աջ կողմում ցուցադրվող պիքսելային արժեքներով: Քաշեք մկնիկը դեպի կենտրոն, մինչև այն մոտավորապես W լինի. 300 H: 200 (300 լայն 200 լայնությամբ), ապա բաց թողեք:
- Կտտացրեք և պահեք մկնիկը ընտրության կեսին, ապա տեղափոխեք մկնիկի ցուցիչը. Ընտրությունը շարժվում է: Ընտրեք բլրի վրա գտնվող շագանակագույն տան շուրջը այսպիսի ընտրություն.

- Դուք կարող եք պատճենել, տեղափոխել, զտիչներ կիրառել ընտրություններին. Photoshop- ի ցանկացած բան կարելի է անել այստեղից:

Ընտրեք Lasso գործիքը (L): Marquee- ի նման է Lasso գործիքը, որն օգտագործվում է ընտրություն կատարելու համար: Այնուամենայնիվ, Lasso- ի միջոցով կարող եք ազատ ձեռքով ընտրություն կատարել: Այս խումբը ներառում է Polygonal Lasso գործիքը (ընտրեք ըստ բազմանկյունի) և Magnetic Lasso (ընտրեք ազատ): Ընտրեք լասոյի հիմնական գործիքը և փորձեք:
- Կտտացրեք և պահեք մկնիկի կոճակը և ընտրություն կատարեք պատուհանից մնացած կենտրոնում գտնվող փոքրիկ սպիտակ առագաստանավի շուրջ: Նավակի հատակը քարշ տալիս ազատեք մկնիկի կոճակը. Ընտրությունն ավտոմատ կերպով կավարտվի: Այժմ, սեղմեք Command-D (Mac) կամ Control-D (Windows) `ապահարկ ընտրությունից հեռացնելու համար: Նշենք, որ սա աշխատում է բոլորը ընտրության տարածք:
- Սեղմեք Shift-L համադրությունը: Մկնիկի ցուցիչը կվերածվի գործիքի Պոլիգոնալ Լասո, (Տեղափոխում ստեղնաշարի դյուրանցումների ցիկլերով ՝ կապված ընտրանքների միջոցով): Վերին ձախ անկյունում գտնվող սլաքի սեւ նշանը, Polygonal Lasso մկնիկի ցուցիչի ձախ կողմում սեղմման կետն է:
- Մեկ անգամ կտտացրեք պատկերին: Ամեն անգամ, երբ մկնիկը տեղափոխում եք, կտրված գիծը տարածվում է սկզբնական ամրացված կետից դեպի մկնիկի ցուցիչը: Երբ նորից կտտացրեք, դա կլինի հաջորդ ամրացված կետը: Կարող եք շարունակել կտտացնել, մինչ ընտրությունն ավարտվի. Այն կարող է լինել նույնքան պարզ (ինչպես եռանկյունի) կամ այնքան բարդ, որքան պետք է լինի: Վերջնակետին հասնելուն պես, կտտացրեք փոխարենը կրկնակի կտտացրեք, բազմանկյունը ինքնաբերաբար կփակվի:

- Սեղմեք Escape ստեղնը ցանկացած պահի, երբ ցանկանում եք չեղարկել ընտրությունը:
- Գործիքներին անցնելու համար կրկին սեղմեք Shift-L Մագնիսական Lasso, Ինչպես lasso գործիքների դեպքում, կտտացման կետը մկնիկի ցուցիչի ձախ մասում վերևում գտնվող սեւ նշանն է:
- Փորձեք. Կտտացրեք և սավառնել նավակի քթի (առջևի) ջրի մակարդակի համաձայն, ապա նրբորեն քաշեք առարկայի շուրջը: Տեղաշարժվելիս ընտրությունը կհետեւի նավի վրա կառչած մկնիկի ցուցիչին:
- Photoshop պատուհանի վերևում կան մի քանի լրացուցիչ գործիքներ ՝ փետուր, հակաանվան, լայնություն, հակադրություն և հաճախականություն: Ինչ վերաբերում է առաջադեմ ուսմանը, փորձեք այս ընտրանքները ՝ տեսնելու յուրաքանչյուր էֆեկտ ընտրության համար: Հատուկ գործիքների կամ պարամետրերի «խորհուրդները» կհայտնվեն, երբ սավառնում եք յուրաքանչյուր ինտերֆեյսի տարրի վրա:

Ընտրեք Արագ ընտրության գործիքը (Վտ): Սա Magic Wand գործիքի բարելավված տարբերակն է (մինչ այժմ գոյություն ունի որպես այլընտրանքային գործիք):
- Փորձեք. Կտտացրեք և պահեք նկարի մեջտեղում գտնվող շագանակագույն տան վրա: Բռնելիս քաշեք ձախ կամ աջ ՝ տունը «նկարելու» համար: Ընտրությունը կստեղծվի մինչ դուք դա անում եք: Համոզվեք, որ ամբողջ տունն ընտրված է և բաց մի թողեք տանիքը կամ պատշգամբը: Մկնիկի կոճակը բացելիս կտեսնեք, որ ընտրված է նաև բուշը.

- Արագ ընտրություն գործիքով թփերը հեռացնելու երկու եղանակ կա: Առաջին ճանապարհն է ընտրել Գործիքի Հանում (Հանում) տարբերակը:

- Ընտրությունը հանելու համար պարզապես սեղմեք և պահեք «Տարբերակ» (Alt) ստեղնը, գործիքը ժամանակավորապես կանցնի բացառված տարբերակի (ստեղնը սեղմելիս կտեսնեք, որ էկրանի վերևում վերափոխվող լրացուցիչ գործիքը):
- Մեկ այլ եղանակ է `մկնիկը նրբորեն կտտացնել և քաշել ավելորդ թփերի վրա, օբյեկտը կջնջվի.

- Ընտրության զգայունությունը կարող եք հարմարեցնել ՝ չափափոխելով: Որքան մեծ է չափը, այնքան շատ կարող եք ընտրել: Սեղմեք Արագ ընտրության ստանդարտ գործիքի վրա, չափը դրեք 100-ի, ապա նորից փորձեք ընտրել տունը:

- Փորձեք. Կտտացրեք և պահեք նկարի մեջտեղում գտնվող շագանակագույն տան վրա: Բռնելիս քաշեք ձախ կամ աջ ՝ տունը «նկարելու» համար: Ընտրությունը կստեղծվի մինչ դուք դա անում եք: Համոզվեք, որ ամբողջ տունն ընտրված է և բաց մի թողեք տանիքը կամ պատշգամբը: Մկնիկի կոճակը բացելիս կտեսնեք, որ ընտրված է նաև բուշը.
Ընտրեք Բուսաբուծության գործիք (C): Adobe– ի համաձայն ՝ սա Photoshop– ի ամենաօգտագործվող գործիքն է: Դա մեկն է այն գործիքներից, որոնք կարող են ամեն ինչ կտրել և կտրուկ բարելավել ձեր լուսանկարների կազմը: Crop գործիքը ընտրելիս անկյուններում և եզրին ՝ նկարի հենց կենտրոնում, կտեսնեք մի փոքրիկ բռնակ.
- Պատկերը կտրելու համար կարող եք բռնակը քաշել նկարի այն մասի շուրջ, որը ցանկանում եք պահել, կամ կտտացնել և քաշել նկարի ներս ՝ նկարելու հատվածը նկարելու համար: Երբ դա անում եք, պատկերի տարածքը մնում է նորմալ, և կտրված տարածքը պղտորվելու է: Ընտրվածի նման ընտրություն կատարեք և այնուհետև սեղմեք Enter:

- Ուշադրություն դարձրեք, թե ինչպես է փոխվում լուսանկարի ընդհանուր կենտրոնը: Կտտացրեք «Հետարկել» (Command-Z, Mac կամ Control-Z, PC) ՝ պատկերը սկզբնական չափին վերադարձնելու համար: Եթե դուք շատ փոփոխությունների միջով եք անցել, կարող եք վերադառնալ ձեր խմբագրման պատմության հիման վրա ՝ օգտագործելով Command-Option-Z (Control-Alt-Z):
- Հեռանկարային բերք: Պարզ ուղղանկյունում կտրելու փոխարեն, Perspective Crop- ը թույլ է տալիս կտրելիս ճշգրտել պատկերի համաչափ անկյունը: Դա աներևակայելի հզոր է, զվարճալի և արժանի է փորձի, բայց դա առաջադեմ առանձնահատկություն է, որը պետք է ավելի մանրամասն նկարագրվի ավելի խորը ձեռնարկներում:
- Clic գործիքը, որը Crop ընտրացանկի մի մասն է, նախատեսված է նկարները ինտերնետային էջերի բաժանելու համար: Perspective բերքի նման, սա ևս առաջադեմ հատկություն է, որը պետք է մանրամասն լուսաբանվի համապատասխան ձեռնարկներում:
- Պատկերը կտրելու համար կարող եք բռնակը քաշել նկարի այն մասի շուրջ, որը ցանկանում եք պահել, կամ կտտացնել և քաշել նկարի ներս ՝ նկարելու հատվածը նկարելու համար: Երբ դա անում եք, պատկերի տարածքը մնում է նորմալ, և կտրված տարածքը պղտորվելու է: Ընտրվածի նման ընտրություն կատարեք և այնուհետև սեղմեք Enter:
Ընտրեք Text գործիքը (T): Հաճախ ասում են, որ պատկերն ավելի քան հազար բառ է, բայց երբեմն պատկերը բավարար չէ. Դրա վրա պետք է նաև բառը: Photoshop- ի տեքստային գործիքը ձեզ տալիս է մի քանի տարբերակ:
- Տեքստ գործիքը ընտրելուց հետո կտտացրեք նկարի ներքևի ձախ մասի մոտ: Դուք պետք է տեսնեք թարթող տեքստի ներդիրի ցուցիչը: Խնդրում ենք մուտքագրել «Boats in the Bay»: Կախված ձեր տեղադրությունից ՝ տեքստը կարող է լինել շատ բարձր, շատ փոքր կամ ցուցադրվել դժվար ընթերցվող գույներով: Տեքստի հատկությունների խմբագիրը գտնվում է Photoshop պատուհանի վերևում.

- Տառատեսակների ընտանիք: Ինչպես բոլոր տառատեսակների ցանկերը, այս ընտրացանկը թույլ է տալիս ընտրել ցանկալի տառատեսակը: Կարող եք ընտրել ցուցակից կամ մուտքագրել տառատեսակի անունը: Տառատեսակի անունը ավտոմատ կերպով կլրացվի մուտքագրելիս: Ձեռնարկին համապատասխանելու համար ընտրեք Helvetica տառատեսակը:
- Տառատեսակի ոճը: Տառատեսակների խմբի հետ կապված տառատեսակների ոճերը (եթե առկա են) (օրինակ ՝ Bold, Italic, Light, Medium և այլն), կհայտնվեն այս ելնող ընտրացանկում: Եթե ընտրացանկը մոխրագույն է, ընթացիկ տառատեսակների խմբի համար հարմարեցումներ չկան: Այս օրինակում ընտրեք «Կանոնավոր»:
- Տառատեսակի չափը: Տառատեսակի չափը կարգավորելու տարբերակ: Կարող եք մուտքագրել տեքստ ըստ որոշակի տառատեսակի չափի, կամ փոքր ցուցակից ընտրել չափ: Տառատեսակի չափը արագ, ճկուն և հեշտությամբ փոխելու համար կտտացրեք և պահեք մկնիկը դաշտի ձախ կողմում գտնվող T պատկերակին, ապա քաշեք ձախ կամ աջ. Չափը էապես կփոխվի:
- Հակասահմանափակում Տարբերակ, որը որոշում է պատկերի լուսանցքի սահունությունը: Եթե հակազբաղմունքն անջատված է, ապա տեքստը ցուցադրվում է որպես 1984 թ. Տառատեսակ ՝ սանդուղքների նման: Ահա հակասահմանափակման պարամետրերի տարբերությունները.

- Արդարացում Սրբապատկերն ասում է ամեն ինչ. Ընտրանքը հավասարեցնում է ընտրված շերտի ձախ, կենտրոնի կամ աջի բոլոր տեքստերը:
- Գույնը Այս գունային տուփը լռելյայնորեն ստանում է առաջին պլանի գույնը, երբ առաջին անգամ ընտրում եք Տեքստային գործիքը: Տեքստի գույնը փոխելու համար դաշտում ընտրում եք տեքստի շերտը, Տեքստի ցուցիչը կամ տեքստի որևէ մաս:Կտտացրեք գույնի տուփին, ընտրեք գույն, ցանկացած ապագա տեքստի հետ միասին ընտրված ցանկացած տեքստ կցուցադրվի այս նոր գույնի տակ: Նշում. Եթե ընտրեք բազմերանգ տեքստի դաշտ, գունավոր վանդակում հարցաթերթիկ կցուցադրվի (?): Տեքստի մնացած բոլոր հատկությունները կհայտնվեն որպես դատարկ բջիջներ:
- Խեղաթյուրել Այս տարբերակը տատանում է, կամ «խեղաթյուրում» է տեքստը ուղղահայաց կամ հորիզոնական: Այն օգտագործելու համար պարզապես ընտրեք տեքստի շերտը, կտտացրեք Warp կոճակին և աշխատեք Style- ի և սահնակների հետ մինչև ձեզ դուր գա: Հոդվածում մենք կօգտագործենք Դրոշի ոճը և թեքության սահիչը դնենք 100%:

- Վահանակներ Վահանակների կոճակը բացում է ևս երկու վահանակ. Նիշերի և Պարագրաֆի ՝ ձեր տեքստի տեսքը ճշգրտելու համար:
- Տեքստ գործիքը ընտրելուց հետո կտտացրեք նկարի ներքևի ձախ մասի մոտ: Դուք պետք է տեսնեք թարթող տեքստի ներդիրի ցուցիչը: Խնդրում ենք մուտքագրել «Boats in the Bay»: Կախված ձեր տեղադրությունից ՝ տեքստը կարող է լինել շատ բարձր, շատ փոքր կամ ցուցադրվել դժվար ընթերցվող գույներով: Տեքստի հատկությունների խմբագիրը գտնվում է Photoshop պատուհանի վերևում.
Ստեղծեք կամայական չափի տեքստի դաշտեր: Կտտացրեք և մկնիկը քաշեք վերին ձախ անկյունից, որտեղ ցանկանում եք, որ տեքստի տուփը հայտնվի շրջանակի ներքևի աջ անկյունում: Դուք պետք է տեսնեք, որ անկյուններում բռնակներ ունեցող ուղղանկյուն կա, իսկ էկրանները հայտնվում են եզրեր:
- Տուփի մեջ մուտքագրեք մի քանի նախադասություն: Մի անհանգստացեք, եթե տեքստը չափազանց մեծ է կամ չափազանց փոքր: Երբ մուտքագրումն ավարտեք, սեղմեք Enter: Եթե տեքստը չափազանց փոքր է, ապա տեքստը ավելի մեծ դարձնելու համար կարող եք օգտագործել Տառատեսակի չափի ճշգրտման վանդակը (վերև): Ընդհակառակը, եթե տեքստը չափազանց մեծ է, օգտագործեք Տառատեսակի չափի ճշգրտման վանդակը ՝ տեքստը փոքրացնելու համար:
- Կարող եք հարմարեցնել տեքստի տարածքի չափը. Մի քանի վայրկյան սավառնել մկնիկի ցուցիչը բռնակի վրա, մկնիկի ցուցիչը կվերածվի կրկնակի սլաքի նշանի: Կտտացրեք և քաշեք մկնիկը ՝ շրջանակի չափը կարգավորելու համար. Տեքստը ոլորելու է շրջանակի մեջ:

Փակել պատուհանը. Պահեք ֆայլը կամ հեռացրեք ցանկալի փոփոխությունները: Բացի այդ, դուք միշտ էլ ունեք չփոփոխված տարբերակ: գովազդ
4-ի մեթոդը 2. Նկարչական գործիք
Ստեղծեք նոր փաստաթղթեր: Նոր երկխոսության դաշտում Լայնությունը սահմանեք 1024 պիքսել, Բարձրությունը ՝ 768 պիքսել, իսկ ֆոնի պարունակությունը ՝ սպիտակ (սպիտակ):
Ընտրեք Խոզանակի Գործիքը (B): Սա Photoshop- ի 1.0 տարբերակի նախորդ մի մասն է, որն ունի գրեթե յուրաքանչյուր նկարչական ծրագիր:
- Խոզանակի ցանկը ներառում է Մատիտ, Color Replace և Mixer Brush գործիքները:
- Մատիտ գործիքը գծում է տարբեր հաստության գծեր, չնայած կարող ես տարբեր խոզանակների խորհուրդներ օգտագործել, Մատիտի գործիքը չունի հակասահմանափակիչ հատկություններ. Դու հստակ կտեսնես փիքսելներ:
- Գույնի փոխարինման գործիքը շատ օգտակար է մեկ գույնը (կամ գույների շարքը) մեկ այլ գույնով փոխարինելու համար:
- Mixer Brush- ը խառնելու է տարբեր գույներ միասին, ինչպես նաև այն մասին, թե ինչպես է նկարիչը գույները խառնում պալիտրա վրա:
- Խոզանակի համար ընտրեք գույն: Գործիքների ցուցակի ներքևում կտտացրեք Foreground Color վանդակին: Կհայտնվի գույնի ընտրողի երկխոսության տուփը: Խնդրում ենք ընտրել ձեզ հարմար ցանկացած գույն: Այս ձեռնարկի համար մենք կընտրենք կարմիր գույնը: Երբ ընտրեք ձեր նախընտրած գույնը, կտտացրեք OK ՝ պատուհանը փակելու համար:

- Ընտրեք խոզանակ: Խոզանակ ընտրելու ամենահեշտ ձևը Photoshop պատուհանի վերին ձախ մասում գտնվող վրձնի ընտրացանկին կտտացնելն է: Ընտրեք խոզանակի ցանկացած հուշում: Մի մոռացեք նշել Չափի և կարծրության պարամետրերը: Չափը սահմանում է խոզանակի ծայրի տրամագիծը, մինչդեռ կարծրությունն ուրվագծի համար է. 100% խոզանակներն ունեն կոշտ եզրեր, մինչդեռ 0% խոզանակները ունեն փափուկ եզրեր: Խոզանակի չափը դնել 30, իսկ կարծրությունը `50%: Կարող եք օգտագործել սահողը կամ մուտքագրել ճիշտ համարը:

- Փորձեք doodling ընտրել ձեր ընտրած գույնով ՝ տեսնելու, թե ինչպես է գործում վրձինը: Կարող եք նաև վերևում կարգավորել Opacity և Flow ընտրանքները: Անթափանցիկությունը սահմանում է գույնի անթափանցիկություն, մինչդեռ Flow- ը որոշում է թանաքի գույնի քանակը յուրաքանչյուր խոզանակի հարվածի վրա ստվարաթղթի վրա:

- Անթափանցիկության և Flow- ի միջև տարբերությունը տեսնելու համար անթափանցիկությունը դնել 50%, այնուհետև doodle ՝ առանց գցելու կամ կտտացնելու: Եթե կարմիր եք ընտրել, կտեսնեք փոքրիկ վարդագույն բիծ: Եթե ազատեք մկնիկի կոճակը և նորից սկսեք doodling, կտեսնեք, որ նոր հարվածը համընկնում է հին ու մութի հետ: Նոր հարվածի սկզբնական դիրքում գույնը կլինի ավելի բաց: Թափանցիկությունը յուրաքանչյուր հարվածին ավելացվում է, ոչ թե մեկ հարվածով: Այժմ վերադարձեք Անթափանցիկությունը 100% -ին:
- Սահմանեք հոսքը 25% և անթափանցիկությունը 100% և նորից խզբզեք: Խոզանակի հարվածը քննելիս կտեսնեք, որ գույնը մթնում է, մինչև այն կարմրի: Թափանցիկությունը սկզբից արագ հասնում է 100% -ի: 100% հոսքի արագությամբ ամբողջ գույնը անմիջապես գծագրվում է գծագրին:
- Փորձն ավարտելուց հետո մաքրեք գծապատկերը ՝ սեղմելով Command-Delete (Control-Delete): Նկարը կլցվի ֆոնի գույնով: Եթե դուք սեղմեք Option-Delete (Alt-Delete) կտտացրեք, գծանկարը կլրացվի առաջին պլանի գույնով:
- Խոզանակի ցանկը ներառում է Մատիտ, Color Replace և Mixer Brush գործիքները:
Ընտրեք Shape Tool (U): Լռելյայն, Rectangle գործիքը կընտրվի: Կտտացրեք Shape ընտրացանկը և ընտրեք Polygon գործիքը: Դուք կկարողանաք ճշգրտորեն սահմանել եզրերի քանակը և ինքնաբերաբար նկարել ցանկալի ձևը:
- Նկատի ունեցեք էկրանի վերևի երկայնքով տեղադրված կարգավորումները: Ձևի ընտրացանկը (ցույց տրված ստորև) թույլ է տալիս ընտրություն կատարել ձևի, ուղու կամ պիքսելների միջև: Ձևը կօգնի ձեզ ստեղծել ամբողջական ձև (ինչ-որ բան կարող եք անել Գրիչի գործիքի միջոցով): Լրացնելու գույնը Լրացնել ընտրացանկում է; հարվածի արտաքին գույնը (եթե առկա է) գտնվում է Stroke ընտրացանկում; հարվածի լայնությունը դրված է հարվածի լայնության ընտրացանկում; և գծի ընտրանքները ՝ գծավոր գծեր, ամուր գծեր և այլն, դրված են Stroke Options ընտրացանկում:

- Մեկ այլ տարբերակ, որը պետք է փնտրել Polygon գործիքի մեջ, Sides- ն է: Ընտրանքները թույլ են տալիս նշել բազմանկյունի կողմերի քանակը `3-ից 100: Կարող եք ուղղակիորեն թվեր մուտքագրել, կամ կտտացնել և պահել Կողմեր բառը, ապա քաշել ձախ կամ աջ ՝ եզրերի քանակը մեծացնելու կամ նվազեցնելու համար:

- Պոլիգոն ստեղծելու համար կտտացրեք և քաշեք գեղարվեստական տախտակի ցանկացած կետում: Պոլիգոնը կբացվի մկնիկի կտտոցի կենտրոնից: Մկնիկն ազատելուց առաջ դուք պետք է տեսնեք նման մի բան.

- Մկնիկի կոճակը բացելիս բազմանկյունը կլրացվի ձեր ընտրած գույնով, և ուրվագիծը կտեղափոխի ձեր կողմից դրված հարվածի հատկությունները:
- Կամ ՝ բազմանկյուններն ավելի արագ և հեշտ դարձնելու համար պարզապես մեկ անգամ կտտացրեք գեղարվեստական տախտակին: Կհայտնվի երկխոսության տուփ, որը թույլ է տալիս միանգամից սահմանել բոլոր պարամետրերը: Ահա մի օրինակ և արդյունքին կից.

- Նկատի ունեցեք էկրանի վերևի երկայնքով տեղադրված կարգավորումները: Ձևի ընտրացանկը (ցույց տրված ստորև) թույլ է տալիս ընտրություն կատարել ձևի, ուղու կամ պիքսելների միջև: Ձևը կօգնի ձեզ ստեղծել ամբողջական ձև (ինչ-որ բան կարող եք անել Գրիչի գործիքի միջոցով): Լրացնելու գույնը Լրացնել ընտրացանկում է; հարվածի արտաքին գույնը (եթե առկա է) գտնվում է Stroke ընտրացանկում; հարվածի լայնությունը դրված է հարվածի լայնության ընտրացանկում; և գծի ընտրանքները ՝ գծավոր գծեր, ամուր գծեր և այլն, դրված են Stroke Options ընտրացանկում:
Ընտրեք Ներկերի շերեփի գործիքը (G): Քանի որ սա այս ընտրացանկի երկրորդ գործիքն է, դուք պետք է կտտացրեք ներկապնակի պատկերակին, ապա ընտրեք «Ներկերի շերեփ» դույլը, ինչպես ցույց է տրված.
- Այս գործիքը իսկապես ծանոթ է. Այն առկա է երկրի վրա նկարելու համար նախատեսված գրեթե յուրաքանչյուր դիմումում: Ընտրությունը կլրացվի ձեր ընտրած գույնով: Չնայած ծրագրերի մեծ մասը պահանջում է ընտրված տարածքները մաքուր գույնով լրացնել, Photoshop- ը թույլ է տալիս հարմարեցնել հանդուրժողականությունը այնպես, որ ցանկացած գունային կետ, որը գտնվում է կտտացնելու սկզբնական դիրքի սահմաններում, լրացվի: Օրինակ, այս պատկերի աջ կողմում լցված է կապույտով, Overlay և Tolerance ռեժիմները սահմանվում են 165:

- Սեղմեք D ՝ ընտրելու նախնական և հետին պլանի գույները, այնուհետև կտտացրեք Command (Control) - pressնջել ՝ նկարը ջնջելու և այն սպիտակով լրացնելու համար:
- Այս գործիքը իսկապես ծանոթ է. Այն առկա է երկրի վրա նկարելու համար նախատեսված գրեթե յուրաքանչյուր դիմումում: Ընտրությունը կլրացվի ձեր ընտրած գույնով: Չնայած ծրագրերի մեծ մասը պահանջում է ընտրված տարածքները մաքուր գույնով լրացնել, Photoshop- ը թույլ է տալիս հարմարեցնել հանդուրժողականությունը այնպես, որ ցանկացած գունային կետ, որը գտնվում է կտտացնելու սկզբնական դիրքի սահմաններում, լրացվի: Օրինակ, այս պատկերի աջ կողմում լցված է կապույտով, Overlay և Tolerance ռեժիմները սահմանվում են 165:
Ընտրեք Գրադիենտ գործիքը (G): Եթե ունեք ընտրված Paint Bucket կամ 3D Material Drop գործիքը, կարող եք սեղմել Shift-G, մինչև ընտրվի Gradient գործիքը: Գրադիենտ գործիքը թույլ է տալիս տարածք լրացնել երկու կամ ավելի սահուն խառնված գունային մասշտաբներով:
- Պատուհանի վերին մասում կրկնակի կտտացրեք ներկապնակին և ընտրեք կապույտ, կարմիր և դեղին մասշտաբները առաջին շարքում ՝ աջ կողմում:

- Կտտացրեք և պահեք մկնիկը վերին ձախ անկյունից, քաշեք ներքևի աջ անկյունը, գծանկարն այսպիսի տեսք կունենա.

- Ինչպես Paint Bucket գործիքի դեպքում, պատկերների վրա կարող եք կիրառել գունային մասշտաբ ՝ տարբեր գույների ծածկույթներով: Փորձ կատարեք յուրաքանչյուր գունային մասշտաբով և տեսեք, թե ինչպես են դրանք ազդում գույների խառնուրդի վրա:
- Գունավոր մասշտաբը խմբագրելու համար կտտացրեք գունային սխեմանին: Հայտնվելու է Gradient Editor երկխոսության տուփը: Կտտացրեք գունավոր քարտերին ՝ յուրաքանչյուր կետի գույները ընտրելու համար, ապա տեղափոխեք միավորները ՝ յուրաքանչյուր գույնի մեկնարկային և ավարտական կետերը սահմանելու համար: Կտտացրեք վերևում գտնվող սեւ ներդիրներին `անթափանցիկություն նշելու համար:

- Փակեք գրադիենտ խմբագրիչը:
- Պատուհանի վերին մասում կրկնակի կտտացրեք ներկապնակին և ընտրեք կապույտ, կարմիր և դեղին մասշտաբները առաջին շարքում ՝ աջ կողմում:
4-ի մեթոդ 3. Խմբագրման գործիքներ
- Վերադարձեք մոդելը: Բացեք նմուշի ֆայլը SamplePic.webp. "Վերոնշյալ հրահանգները կատարելուց և ձեր փոփոխությունները պահելուց հետո դուք պետք է ունենաք տեքստի որոշ դաշտեր: Աջ կողմում գտնվող Շերտեր ներդիրի տակ (եթե չեք տեսնում, ընտրեք Շերտեր ընտրացանկից Պատուհաններ), կտտացրեք աչքի գնդակի պատկերակին, որը ներկայացնում է բոլոր շերտերը, բացառությամբ իրական լուսանկարչական շերտի: Տեքստի շերտը ապանշելուց հետո կտտացրեք ՝ ակտիվացնելու համար պատկերի շերտը:

Ընտրեք Clone Stamp գործիքը (S): Clone նամականիշը թույլ է տալիս ընտրել պատկերի մի մասը և պատճենել այն մեկ այլ մասում:
- Ընտրեք խոզանակ, Պատուհանի վերին մասում, Clone Stamp պատկերակի աջ կողմում, գտնվում է վրձնի վահանակը: Կտտացրեք այն և ընտրեք վրձինի ծայրը, ինչպես ցույց է տրված ստորև:

- Օգտագործեք Size սահնակը և վրձնի ծայրը դրեք 50:
- Կարգավորեք ձեր հայելու աղբյուրը: Պատկերը պատճենելուց առաջ անհրաժեշտ է ընտրել նմուշառման համար նախատեսված բովանդակությունը:Մենք ջրով կթաքցնենք նկարի մեջտեղում գտնվող սպիտակ նավակը: Պահեք Option ստեղնը (Alt) և կտտացրեք այն դիրքի վրա, որտեղ ջրի հյուսվածքը փոխվում է, քանի որ նկարում պատկերված է կարմիր թիրախ:

- Այս պահին կուրսորի դիրքը կլինի աղբյուրի պատկերը: Տեղափոխեք մկնիկի ցուցիչը դեպի սպիտակ նավակ և հնարավորինս խիտ համապատասխանեցրեք ջրի ալիքներին: Դա կարող է կատարյալ չլինել, բայց համարյա իրական կլինի: Մկնիկի ցուցիչը և դասավորությունը պետք է ունենան նման մի բան (ընդլայնված պատկեր).

- Կտտացրեք և պահեք մկնիկի կոճակը և նկարեք նավի վրա, որքան կարող եք: Դուք կտեսնեք կրկնվող օրինաչափություններ, բայց հաջորդում մենք ձեզ ցույց կտանք, թե ինչպես դա նվազագույնի հասցնել: Երբ նավը կեղտոտեք, ձեր էկրանն այսպիսի տեսք կունենա.

- Փափկացնել կրկնօրինակման տարածքի ծայրը: Կրկին կտտացրեք վերևի վրձնի վահանակին ՝ կոշտությունը հասցնելով 0% -ի: Օբյեկտի ուրվագիծը աստիճանաբար մարվելու է: Ընտրեք կրկնօրինակ աղբյուրը, որը գրեթե նույնական է բնօրինակին, ապա ներկեք կրկնօրինակված տարածքի եզրերին: Կտտացրեք ջրի տարբեր մասերին ՝ նմուշի կրկնօրինակումը նվազագույնի հասցնելու համար: Ավարտելուց հետո դուք պետք է ստանաք հետևյալ պատկերը.

- Եթե իրական մարտահրավեր եք ուզում, փորձեք մաքրել կայմը: Օգտագործեք ավելի փոքր խոզանակի ծայրը և կրկնօրինակեք այս կայանին մոտ գտնվող ռեսուրսները:
- Clone Stamp ընտրացանկում կա նաև Pattern Stamp: Այս գործիքը նույնպես նկարում է պատկերի վրա, ինչպես Clone Stamp- ը, բայց պատկերի մի մասը օգտագործելու փոխարեն, Pattern Stamp- ն օգտագործում է գոյություն ունեցող օրինաչափությունը:

- Ձեր սեփական նկարչական նմուշը ստեղծելու համար ընտրեք պատկերի մի մասը, օգտագործելով ուղղանկյուն Marquee գործիքը, ապա կտտացրեք ընտրացանկին Խմբագրել և ընտրեք Սահմանեք օրինաչափությունը ... (Ձևավորման ձև): Նոր նախշին անուն տվեք, ընտրեք Pattern Stamp գործիքը և կտտացրեք Pattern Panel- ին (տես ստորև նկարը): Նկարեք լուսանկարի վրա, և օրինակը վերևում «կպցվի».

- Եթե ստուգեք «Հավասարեցված» վանդակը, նույնիսկ եթե խոզանակի հարվածը բազմիցս անցնի, այն կստեղծի միօրինակ ձև շախմատի տախտակի նման:
- Եթե «Հավասարեցված» վանդակը չընտրվի, օրինակը կստեղծվի յուրաքանչյուր կտտոցից հետո և ավելի բնական տեսք կունենա:
- Եթե ստուգեք «Իմպրեսիոնիստ» վանդակը, նմուշից կստանաք պատահական գունավոր կետեր: Գույնի կետի չափը որոշվում է խոզանակի ծայրի չափով:
- Ընտրեք խոզանակ, Պատուհանի վերին մասում, Clone Stamp պատկերակի աջ կողմում, գտնվում է վրձնի վահանակը: Կտտացրեք այն և ընտրեք վրձինի ծայրը, ինչպես ցույց է տրված ստորև:
Ընտրեք History Brush գործիքը (Y): Ի տարբերություն գործընթացին զուգահեռ արխիվացնելու կրկնօրինակների, այնուհետև դրանք պարզապես վերաբացելու, History Brush- ը ձեզ հետ կտանի պատկերի ավելի վաղ տարբերակները և թույլ կտա նկարել այդ տարբերակները:
- Ոլորեք «Պատմություն» ներդիրի վերև: Եթե չեք տեսնում այս պիտակը, ընտրեք Պատմություն ընտրացանկից պատուհան, Պատուհանի պատուհանի վերևում կա պատկերի փոքր պատկեր: Նշեք մանրապատկերին կից վանդակը. Սա այն տարբերակն է, որի վրա մենք նկարելու ենք:

- Սպիտակ առագաստանավը, որը դուք պարզապես կլոնավորեցիք ծածկելու համար, այլևս չկա՞: Բայց մենք այն հետ կբերենք: Պատմության խոզանակ ընտրելուց հետո օգտագործեք Խոզանակ ներկապնակը ՝ ընտրեք խոզանակի ծայրի չափը 100, 100% կարծրություն:
- Կտտացրեք և պահեք մկնիկը նավի սկզբնական դիրքում և սկսեք նկարել: Նավակը աստիճանաբար կհայտնվի:

- Օգտագործեք History Brush- ը `նկարը նկարելու համար իր սկզբնական տեսքին վերադարձնելու համար:
- Ոլորեք «Պատմություն» ներդիրի վերև: Եթե չեք տեսնում այս պիտակը, ընտրեք Պատմություն ընտրացանկից պատուհան, Պատուհանի պատուհանի վերևում կա պատկերի փոքր պատկեր: Նշեք մանրապատկերին կից վանդակը. Սա այն տարբերակն է, որի վրա մենք նկարելու ենք:
Ընտրեք Spot Healing Brush գործիքը (J): Clone Stamp- ի նման, Spot Healing Brush- ը համընկնում է պատկերը պատկերի տարբեր մասի հետ: Այնուամենայնիվ, այս պարագայում գործիքը կներկայացնի պատկերի տարածքը, որը հարում է կտտոցին (այնպես որ այն հաճախ օգտագործվում է թաքցնելու համար): Դուք կստանաք անսպասելի բնական արդյունքներ:
- Spot Healing Brush գործիքի միջոցով ընտրեք կլոր խոզանակի ծայր, 50 պիքսել չափի և 50% կարծրություն:
- Գտեք շագանակագույն տունը բլրի վրա, լուսանկարի կեսին: Սկսեք տան աջ կողմից, կտտացրեք և քաշեք ծառի ճյուղից դեպի տուն: Դուք կտեսնեք, թե ինչպես է տունը անհետանում սոճու ծառի տակ:

- Շարունակեք նկարել տան վրա, մինչեւ այն անհետանա: Դուք կարող եք զտել սահմանը, որպեսզի սարալանջը ավելի բնական տեսք ունենա: Ավարտելուց հետո ձեր լուսանկարը պետք է ունենա նման մի բան.

Ընտրեք Dodge գործիքը (O): Լուսավորությունն ու մութացումը գալիս են այն օրվանից, երբ լուսանկարիչները աշխատում էին մութ սենյակներում: Պատկերի վերնապատում (Dodge) մասեր, որոնք թույլ չեն տալիս լույսը հասնել նկարին ՝ տեսանելի դարձնելով ծածկված տարածքը; Եվ այրվելը կամ ավելի շատ լույս անցնելը կխավարեցնի այրված տարածքը: Այս երկու գործիքներն օգտագործում են նման:
- Dodge գործիքը ընտրելուց հետո խոզանակի ծայրի չափը դրեք 50, իսկ կարծրությունը `50%: Խոզանակի վահանակի աջ կողմում սահմանեք տեսականին «Highlights» և ազդեցությունը 50%:
- Նավի ներքեւի աջ մասում մի քիչ լույս կավելացնենք: Նկարեք նավակի վրա ՝ «Սուրբը» բառի մոտ: Նավակների այս ցանցը աստիճանաբար կվառվի: Նմանապես, նկատեք, որ եթե դուք բաց եք թողնում և նկարում փայտե տախտակամածի վրայով, ապա շատ փոփոխություններ չեն լինում. Մենք միայն ընտրովիորեն լուսավորվում ենք սպիտակ երանգների վրա: Բայց տնակի ետնամասին մի փոքր արևի լույսը զգալիորեն ավելի վառ կդարձնի պատկերը:

- Անցեք Burn գործիքի ՝ սեղմելով Shift-O: Խոզանակի ընտրությունը և Exposure կարգավորումը կարող եք պահպանել նույնը, բայց շարքը փոխել ստվերների: Նկարեք ջուրը նավակի շուրջը: Դուք կտեսնեք, որ ջուրը աստիճանաբար մթնում է, և արևոտ նավակը կմնա անխափան: Խելամիտ օգտագործելով Dodge and Burn գործիքները ՝ դուք իսկապես կարող եք պատկերն առանձնացնել:

- Անցեք Սպունգի գործիքի, սեղմելով Shift-O: «Սպունգ» գործիքը թույլ է տալիս ընտրովիորեն հագեցնել (գույները հեռացնել) կամ պատկերը (հարստացնել գույները): Ընտրեք «Սպունգ» գործիքը, նախադրեք ռեժիմը (առաջին ռեժիմը «Desaturate» է): Նավակի հետևը չորացրեք մինչև ամբողջովին սեւ-սպիտակ: Դրանից հետո անցեք «Հագեցեք» ռեժիմին: Գույնը սկզբում ավելի հարուստ կլինի, բայց հետագայում այն արագ կդառնա անիմացիոն: Մի համեմատեք նավակի կենտրոնը հեշտ համեմատության համար:

4-ի մեթոդ 4. Ընդլայնված գործիքներ
Ընտրեք Գրիչի գործիքը (P): Գրիչի գործիքը հիանալի է հստակ, խմբագրելի ընտրություններ կատարելու համար: Դա դժվար գործիք է և շատ պրակտիկա է պահանջում տիրապետելու համար, բայց դա արժե այն: Կտտացրեք պատկերակը ընտրելու համար կամ սեղմեք P. Ձեր մկնիկի ցուցիչը կվերածվի գրիչի հուշման:
- Վերադառնալ դեպի սպիտակ նավակ ձախ կողմում, կտտացրեք աղեղին, որտեղ կմախքը շփվում է ջրի հետ և ջրագծի երկայնքով քաշեք դեպի նավակի կենտրոնը: Դուք պետք է բռնակները տեսնեք սեղմման սկզբնական դիրքից. Սա խարիսխի կետն է `տարածվելով ուղիղ գծի վրա: Երբ հասնեք իրանի կենտրոնին, բացեք մկնիկի կոճակը:

- Նշենք, որ բռնակը մնում է տեղում: Այժմ կտտացրեք և պահեք ձեր մկնիկը նավի խստորեն (հետույքին) հենց ջրագծում և քաշեք մինչև նավի հետնամասի կեսը: Այս պահին դեռ մի բացեք մկնիկի կոճակը:
- Դուք կտեսնեք, որ բնօրինակ բռնակները կվերանան, փոխարինվելով երկրորդ խարիսխի կետից ձգվող նոր գծով: Դուք նաև կտեսնեք մի աղեղ, որը տարածվում է ջրից դեպի սկզբնական խարիսխի կետը և վերև ՝ երկրորդ խարիսխի կետից վեր:

- Եթե բռնակը մկնիկի ցուցիչի տակ տեղափոխեք երկրորդ խարիսխի կետի շուրջ, կտեսնեք, որ գիծը ճկվում է առաձգականի պես: Մի անհանգստացեք, եթե այս գիծը մի պահ ներխուժի նավը. Մենք այն հիմա կուղղենք: Ինչպես ցույց է տրված ստորև, լրացրեք խարիսխի կետերը իրանի շուրջ, վերջապես կտտացրեք խարիսխի սկզբնական կետին ՝ օղակը փակելու համար.

- Նավի շուրջ ուրվագիծը, ամենայն հավանականությամբ, կնմանվի ներքևի պատկերին, որը միայն ազատորեն կապված է նավի հետ: Այժմ մենք այն շտկելու ենք Direct Selection գործիքի միջոցով:
- Վերադառնալ դեպի սպիտակ նավակ ձախ կողմում, կտտացրեք աղեղին, որտեղ կմախքը շփվում է ջրի հետ և ջրագծի երկայնքով քաշեք դեպի նավակի կենտրոնը: Դուք պետք է բռնակները տեսնեք սեղմման սկզբնական դիրքից. Սա խարիսխի կետն է `տարածվելով ուղիղ գծի վրա: Երբ հասնեք իրանի կենտրոնին, բացեք մկնիկի կոճակը:
Ընտրեք Ուղղակի ընտրության գործիքը (A): Համոզվեք, որ մկնիկի ցուցիչը կա Սպիտակ ոչ թե սեւ: Եթե կուրսորը սեւ է, սեղմեք Shift-A կամ օգտագործեք Ընտրություն գործիքը ՝ Ուղղակի ընտրության գործիքը ընտրելու համար:
- Կտտացրեք առաջին խարիսխի կետին: Բռանը կհայտնվի ինչպես ստորև: Կտտացրեք աջ աջ բռնակին և ճոճեք մկնիկը. Նշեք, որ ձախ և աջ բռնակները միասին կշարժվեն խարիսխի կետի շուրջ: Այժմ սեղմեք Command-Option (Control-Alt) կտտացրեք աջ աջ բռնակին և քաշեք դեպի վեր:

- Դուք կտեսնեք, որ շարժվում է միայն աջ բռնակը, աղեղի վերին խարիսխի կետի և ձեր կողմից խմբագրվող կետի միջև եղած ուրվագիծը առնվազն սկսում է մոտենալ իրանին: Բռնեք բռնակը դեպի իրանի կենտրոնը և բաց թողեք մկնիկը:
- Կտտացրեք խստորենի ստորին խարիսխի կետին: Բռնակները տեսնելիս կտտացրեք աջ բռնակին և սեղմեք այն դեպի վեր: Դուք պետք է տեսնեք, որ ուրվագիծը սկսում է համապատասխանել ջրագծին: Կարգավորեք այդ բռնակն ու բռնիչը առաջին խարիսխի կետի ձախ կողմում, մինչ ուրվագիծը գրեթե կհամապատասխանի ջրագծին:
- Հնարավոր է, որ ստիպված լինեք ինքներդ հավասարեցնել խարիսխի կետերը. Կտտացրեք և քաշեք դրանք, կամ կտտացրեք խարիսխի կետերին և օգտագործեք սլաքի ցուցիչը դրանք ցանկացած ուղղությամբ տեղափոխելու համար:Ավարտելուց հետո ներքևի եզրագիծը պետք է ունենա այսպիսի տեսք.

- Կատարեք նավակի շրջադարձը, որպեսզի գիծը հնարավորինս մոտ լինի կմախքին: Բացարձակ չէ կատարյալ ընտրություն կատարելը. Կարևոր է, որ դուք զգաք, թե ինչպես օգտագործել խարիսխի կետերն ու բռնակները: Կարող եք կանգ առնել, երբ արդյունքն այսպիսին է.

- Կլինեն ժամանակներ, երբ դուք չեք ցանկանում փափուկ, կլորացված անկյուններ, ուստի հարկավոր է հանել բռնակները ՝ եզրը մեծացնելու համար: Սրահի առջեւի եզրը այդպիսի տեղ է: Տեղադրեք այստեղ տեղադրված խարիսխի կետը, ապա պահեք Command-Option (Control-Alt) կոճակը, կտտացրեք խարիսխի կետին և դրա տակ գտնվող կետին: Դուք պետք է տեսնեք, թե ինչպես են բռնակները անհետանում, և երկու կետերի միջև եղած գիծը ուղիղ է, ոչ թե կոր:

- Բռնակները կարգավորելուց հետո սեղմեք աջ եզրը և ընտրեք Ընտրություն կատարեք (Ընտրություն կատարել) ընտրացանկից: Կտտացրեք OK հայտնվող երկխոսության դաշտում: Նավն ընտրված է: Եթե ցանկանում եք խմբագրել ընտրությունը, կարող եք շարունակել պատուհանում Ուղիներ, Սեղմեք Command-D (Control-D) ՝ ընթացիկ ընտրությունը ջնջելու համար, կտտացրեք ուղու ներդիրին (Աշխատանքային ուղի), համոզվեք, որ Direct Selection գործիքը ընտրված է և խմբագրեք: Ավարտելուց հետո դուք կունենաք նոր ընտրություն:

- Նշում. Եթե ցանկանում եք պահպանել այս ուղին հետագա օգտագործման համար, կրկնակի սեղմեք բառի վրա Աշխատանքային ուղի, անվանել և սեղմել Enter: Ուղին այժմ պահպանված է ձեր փաստաթղթում:
- Կտտացրեք առաջին խարիսխի կետին: Բռանը կհայտնվի ինչպես ստորև: Կտտացրեք աջ աջ բռնակին և ճոճեք մկնիկը. Նշեք, որ ձախ և աջ բռնակները միասին կշարժվեն խարիսխի կետի շուրջ: Այժմ սեղմեք Command-Option (Control-Alt) կտտացրեք աջ աջ բռնակին և քաշեք դեպի վեր: