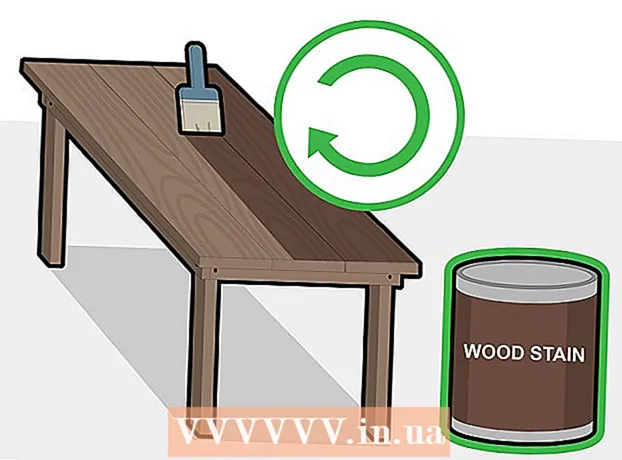Հեղինակ:
Peter Berry
Ստեղծման Ամսաթիվը:
13 Հուլիս 2021
Թարմացման Ամսաթիվը:
21 Հունիս 2024

Բովանդակություն
Adobe Illustrator- ը առաջադեմ ծրագիր է, որն օգտագործվում է տպագիր կամ վեբ օգտագործման վեկտորային գրաֆիկա ստեղծելու համար: Որպես Adobe Photoshop- ի ուղեկցող արտադրանք, Illustrator- ը լոգոների, գրաֆիկայի, կոմիքսների, տառատեսակների և այլնի ստեղծման չափանիշ է: wikiHow- ը ձեզ սովորեցնում է, թե ինչպես սկսել Adobe Illustrator- ի հիմունքները:
Քայլեր
5-ի մեթոդ 1. Ստեղծել նախագիծ
Բացեք Adobe Illustrator- ը: Theրագիրը սովորաբար տեղակայված է Windows Start ընտրացանկում կամ Mac- ի Applications պանակում:

Սեղմել Ստեղծել նոր (Ստեղծել նոր). Եթե չեք տեսնում այս տարբերակը, կարող եք սեղմել Ctrl+Ն (Windows) կամ Cmd+Ն (Mac) ՝ նոր նախագիծ ստեղծելու համար:
Ընտրեք քարտ Տպել (Տպել) կամ Վեբ. Եթե տպագիր նախագիծ եք ստեղծում, կտտացրեք Տպել Նոր Փաստաթղթի պատուհանի վերևում: Եթե ցանկանում եք գրաֆիկա ստեղծել առցանց օգտագործման համար, ապա ընտրեք Վեբ.
Ընտրեք փաստաթղթի չափը: Կան փաստաթղթերի նախադրված չափեր, որոնցից կարելի է ընտրել: Մենք ունենք նաև չափի անհատական կտավ ստեղծելու հնարավորություն ՝ ճիշտ վահանակում արժեքը ճշգրտելով:
- Ձեր փաստաթղթի չափի, բանաձևի, կողմնորոշման և գունային ռեժիմի անհատականացման բոլոր ընտրանքները գտնվում են աջ սյունակում:
- Եթե ցանկանում եք նշել ձեր տպագիր փաստաթղթի լուծաչափը, ապա աջ կտավի «Raster Effects» ընտրացանկից կարող եք ընտրել պարամետր:

Սեղմել Ստեղծել (Ստեղծեք) նոր փաստաթուղթ բացելու համար: Նոր ստեղծված փաստաթղթով մենք այժմ կսկսենք ծանոթանալ Illustrator- ի ամենատարածված գործիքներին: գովազդ
5-ի մեթոդ 2. Նկարիր գործիչ
Կտտացրեք և պահեք Ձևի գործիքը: Այս տարբերակն ունի ուղղանկյուն պատկերակ և գտնվում է էկրանի ձախ կողմի երկայնքով ընթացող գործիքագոտում: Կհայտնվի բազմակի ձևերով ընտրացանկ:
- Կրկնեք այս քայլը ամեն անգամ, երբ ցանկանում եք փոխել ձևի տարբեր գործիքներ:
Սեղմել Ուղղանկյունի գործիք (Ուղղանկյունի գործիք): Այս գործիքը թույլ է տալիս նկարել քառակուսիներ և ուղղանկյուններ:
Կտտացրեք կտավին և քաշեք ցանկացած ուղղությամբ: Մկնիկը քաշելիս կհայտնվի ուղղանկյուն:
- Եթե ցանկանում եք նկարել կատարյալ քառակուսի, քաշեք մինչև վարդագույն գիծը հատի անկյունագծային ուղղանկյունը, այս նշանը ցույց է տալիս, որ քառակուսի չորս կողմերը հավասար են:
Կտտացրեք և պահեք Ձևի գործիքը և ընտրեք Պոլիգոն գործիք (Պոլիգոն գործիք): Այս գործիքը թույլ է տալիս հստակեցնել նկարելու երկրաչափական եզրերի քանակը:
Կտտացրեք կտավին ՝ եզրերի քանակը մուտքագրելու համար: Կտավը կտտացնելիս կհայտնվի երկխոսության տուփ: Մուտքագրեք ձեր ուզած երկրաչափական եզրերի քանակը:
- Օրինակ, եթե ուզում եք ութանկյուն նկարել, մուտքագրեք 8.
Կտտացրեք և քաշեք շրջանակի վրա ՝ ձևը նկարելու համար: Likeիշտ այնպես, ինչպես ուղղանկյուն նկարելիս, քաշեք այն դեպի դուրս, մինչև ստեղծեք ցանկալի չափի ձև:
- Մենք կարող ենք նաև ստեղծել շրջանակներ և աստղեր ՝ օգտագործելով այս ընտրացանկը այնպես, ինչպես ուղղանկյունն ու ութանկյունը:
5-ի մեթոդ 3. Գծեր և կորեր գծիր
Կտտացրեք և պահեք Գործիքադարակում «Գրիչ» տարբերակը: Գրիչի այս պատկերակը էկրանի աջ կողմում է: Կհայտնվի գրչի տարբեր ընտրանքների ցուցակ:
- Գրիչի գործիքը օգտագործվում է ուրվագծեր ստեղծելու համար `օգտագործելով ուղիղ կամ կոր գծեր: Ի տարբերություն այն բանի, երբ մենք օգտագործում ենք բուն գրիչը (կամ թվային խոզանակի գործիքը), Դուք Pen գործիքի միջոցով գծեր ու կորեր եք գծելու ՝ ստեղծելով խարիսխի կետերով միավորված փոքր հատվածներ:
Սեղմել Գրիչ գործիք. Սա գործիքների ընտրացանկի առաջին տարբերակն է:
Կտտացրեք այնտեղ, որտեղ ցանկանում եք, որ գիծը սկսվի: Մենք կսկսենք գծերի շարք գծելով: Սա կտավին կավելացնի խարիսխի կետ (նման է կետի կամ փոքր քառակուսիի): Մի քաշեք մկնիկը, ինչպես իրականում նկարում ենք, պարզապես կտտացրեք այն:
Կտտացրեք այնտեղ, որտեղ ցանկանում եք, որ հատվածն ավարտվի: Այս պահին տողը կհայտնվի:
- Եթե ուղղության գծերը հայտնվում են գծի շուրջ, դուք պատահաբար քաշել եք գործիքը, այլ ոչ թե պարզապես կտտացնելով ստեղծել նոր խարիսխի կետ:
Կտտացրեք խարիսխի լրացուցիչ կետերին `ավելի շատ հատվածներ ավելացնելու համար: Ձեր սեղմած ամենամոտ խարիսխի կետը կցուցադրվի որպես ներքին լցված քառակուսի, մինչդեռ նախորդ կետերը դատարկ են:
Փակեք գիծը (կամ թողեք այն բաց): Գիծը կամ հատուկ ձևն ավարտելուց հետո հաջորդ վարժությանը անցնելու մի քանի տարբերակ կա.
- Եթե ցանկանում եք ստեղծել փակ գծանկար, ձեր մկնիկը սավառնել առաջին ստեղծված խարիսխի կետի վրա և կտտացնել այն ստեղնաշարի ցուցիչի կողքին հայտնվող փոքրիկ կետին: Այս ձևը կընտրվի և կխմբագրվի, նման է այն օբյեկտի, որը դուք նկարում եք Shape գործիքի միջոցով:
- Եթե չեք ցանկանում փակել այս տողը, պարզապես ընտրեք մեկ այլ գործիք կամ կտտացրեք Ctrl (Համակարգիչ) կամ Cmd (Mac) կտավի դատարկ տարածքը կտտացնելիս:
Կտակը սկսելու համար կտտացրեք և պահեք նոր կետի վրա: Եթե չեք ընտրել Pen գործիքը, հետ գնացեք և կրկին ընտրեք Pen: Կտավը կտտացնելուց հետո ձեր մատը մկնիկից մի ազատեք:
Քաշեք կուրսորը ՝ կորի թեքությունը սահմանելու համար: Դա անելու համար պարզապես մկնիկը քաշեք դեպի այն ուղղությունը, որտեղ ցանկանում եք, որ հատվածը կորանա: Կտրվածությունը հաստատելուց հետո բաց թողեք ձեր ձեռքը:
Կտտացրեք և պահեք հատվածի վերջում: Դեռ մի՛ բաց թողեք մկնիկը:
Ստեղծեք S կամ C կորի: Այն ուղղությունը, որով մենք քաշվելու ենք, կախված է այն կորի ձևից, որը ցանկանում եք ստեղծել:
- Քաշեք մկնիկը նախորդ հատվածի հակառակ կողմում ՝ C– աձեւ (աղեղ) կորի ստեղծման համար:
- Քաշեք մկնիկը նախորդ հատվածի նույն ուղղությամբ, որպեսզի ստեղծվի S- ի կորի կորի:
Ավելացնել կոր հատված: Կտտացրեք և պահեք նոր կետը ՝ հաջորդ հատվածը ավելացնելու համար, այնուհետև մկնիկը քաշեք այն ուղղությամբ, որտեղ ցանկանում եք հատվածը կորացնել (նախորդ գործողության նման): Շարունակեք կորեր ավելացնել, մինչև գծի հետ չավարտեք:
Փակեք գիծը (կամ թողեք այն բաց): Ինչպես ուղիղ հատվածների դեպքում, դուք կարող եք փակել կորը կամ թողնել այն բաց, ինչպես ցանկանում եք: գովազդ
5-ի մեթոդ 4. Խմբագրել ձևերը և առարկաները
Սեղմեք Ընտրության գործիքը, սլաքի պատկերակով, աշխատանքային տարածքի ձախ կողմի երկայնքով հոսող գործիքագոտու վերևում: Սա այն գործիքն է, որը դուք կօգտագործեք, երբ ցանկանում եք ընտրել և շահարկել կտավում առկա օբյեկտները:
- Դուք կարող եք կիրառել այս մեթոդը `փաստաթղթում ավելացված գծագրերը, գծերը և տեքստը շահարկելու համար:
Կտտացրեք այն օբյեկտին, որը ցանկանում եք խմբագրել: Ընտրելիս օբյեկտը շրջապատված է բռնակով եզրագծով:
- Միաժամանակ բազմաթիվ օբյեկտներ ընտրելու համար սեղմեք և պահեք ստեղնը Հերթափոխ յուրաքանչյուր օբյեկտի վրա կտտացնելիս:
Արտաքին բռնակներից որևէ մեկը քաշեք ցանկալի չափի: Երբ բռնակը քաշում եք, այդ ուղղությամբ օբյեկտի չափը մեծանում է (կամ կրճատվում):
- Պահեք բանալին Հերթափոխ պահպանել համամասնությունները, եթե չեք ցանկանում, որ իրական ձևը փոխվի:
Քաշեք օբյեկտը կենտրոնական կետից ՝ շարժվելու համար: Սա օբյեկտ տեղափոխելու հիմնական միջոցն է: Youանկության դեպքում կարող եք նաև օգտագործել ստեղնաշարի ստեղնաշարի ստեղները:
- Ընտրված օբյեկտները որոշակի հեռավորությունների վրա տեղափոխելու համար կտտացրեք ընտրացանկին Օբյեկտ (Օբյեկտ): ընտրել Փոխակերպվել (Փոխարկել) ապա կտտացնել Շարժվել (Տեղափոխել) ՝ երկխոսության պատուհանը վեր հանելու համար: Դրանից հետո մուտքագրեք ձեր ուզած վայրը և կտտացրեք լավ.
- Մեկ այլ տարբերակ `կտրել և տեղադրել: Կարող եք կտտացնել ընտրացանկին Խմբագրել վերևում և ընտրել Կտրել (Կտրել) ընտրված օբյեկտը ջնջելու և պատճենելու բուֆեր: Դրանից հետո կտտացրեք ընտրացանկին Խմբագրել և ընտրեք Կպցնել (Կպցնել) օբյեկտը այլ փաստաթղթում տեղադրելու համար:
Գույն ավելացնել ընտրված օբյեկտին: Կրկնակի կտտացրեք վանդակին Լրացնել (Լրացրեք) Հատկությունների վահանակում (սովորաբար աշխատանքային տարածքի ներքևի աջ անկյունում) գույների ներկապնակ բերելու համար, ապա կտտացրեք այն գույնին, որով ցանկանում եք լրացնել ընտրված օբյեկտը:
- Օբյեկտի շուրջ եզրագծի գույնը փոխելու համար կրկնակի կտտացրեք վանդակին Կաթվածի հարված Հատկությունների պատուհանում և ընտրեք ձեր ուզած գույնը:
5-ի մեթոդ 5. Սահմանը պատկերի շուրջ
Ներմուծեք այն պատկերը, որը ցանկանում եք վեկտորացնել: Illustrator- ի ամենատարածված օգտագործումներից մեկը վեկտորային պատկերների ստեղծումն է, որը հիմնված է այլ ծրագրերի ձևերի վրա (օրինակ, Photoshop- ում սկանավորված կամ ստեղծված ձեռքով նկարազարդումներ): Վեկտորային պատկերները կարող են մասշտաբավորվել ցանկացած չափի ՝ առանց պատկերի աղավաղման, դրանք դարձնելով լավ պիտանի տպագիր փաստաթղթերի համար: Պատկեր ֆայլը ներմուծելու համար ձեզ հարկավոր է.
- Կտտացրեք ընտրացանկին Ֆայլ վերեւում:
- Սեղմել Տեղ.
- Ընտրեք այն լուսանկարը, որը ցանկանում եք խմբագրել:
Ձախ գործիքագոտու վերին մասում գտնվող սլաքի պատկերակով սեղմեք Ընտրության գործիքը:
Կտտացրեք ընտրացանկին պատուհան էկրանի վերևում (Mac) կամ կիրառական պատուհանում (PC):
Սեղմել Պատկերի հետք ընտրացանկում: Պատկերի վահանակը կավելացվի աշխատանքային տարածքին:
Ստուգեք Image Prece վահանակի ստորին ձախ անկյունում գտնվող «Նախադիտում» վանդակը:
«Ռեժիմ» ընտրացանկից ընտրեք ձեր ուզած գունային ռեժիմը: Այս ընտրացանկը գտնվում է նաև Image Trace վահանակում:
- Օրինակ, եթե լուսանկարը սև և սպիտակ է, ապա կարող եք ընտրել Սեւ եւ սպիտակ ընտրացանկից: Եթե սա մոխրագույնի պատկեր է, ընտրեք Մոխրագույն սանդղակ, և այլն:
Սահեցրեք քաշեք ձեր ուզած գույնի մակարդակին: Սլայդերը կկոչվի «Գույն», «Գորշ սանդղակ» կամ «Շեմ»: Նախադիտման պատկերը կկարգավորվի և ցույց կտա արդյունքները:
Սեղմել Առաջադեմ (Ընդլայնված) Image Trace կառավարման վահանակում ՝ այլ ընտրանքները կարգավորելու համար: Այս բաժնում մենք կարող ենք.
- Քաշեք «Ուղիներ» սլայդը, մինչ պատկերը ավելի պարզ տեսք ունենա:
- Քաշեք «Անկյուններ» սլայդը մինչև պատկերի եզրերը սուր լինեն (բայց ոչ շատ բարակ կամ անկանոն):
- Քաշեք «Աղմուկի» կարգավորիչը ՝ վերջնական պատկերում ավելորդ պիքսելների քանակը նվազեցնելու համար:
Սեղմել Հետք Image Trace շրջանակի ներքևում: Պատկերը ուշադրության կենտրոնում կլինի ձեր մուտքագրած պարամետրերի հիման վրա:
Պատկերը պահպանեք որպես վեկտորային գրաֆիկական ֆայլ ՝
- Կտտացրեք ընտրացանկին Ֆայլ.
- Սեղմել Պահպանել որպես.
- Ընտրեք պահելու վայրը և մուտքագրեք ֆայլի անուն:
- Ընտրեք Illustrator ( *. AI) այն որպես Illustrator ֆայլ պահպանելու համար, կամ SVG ( *. SVG) Եթե ուզում եք վեկտորը պահպանել համացանցին ավելի հարմար ձևաչափով:
- Սեղմել Խնայել.