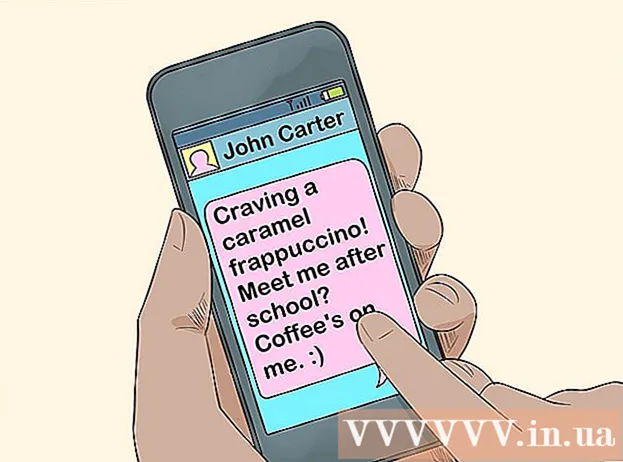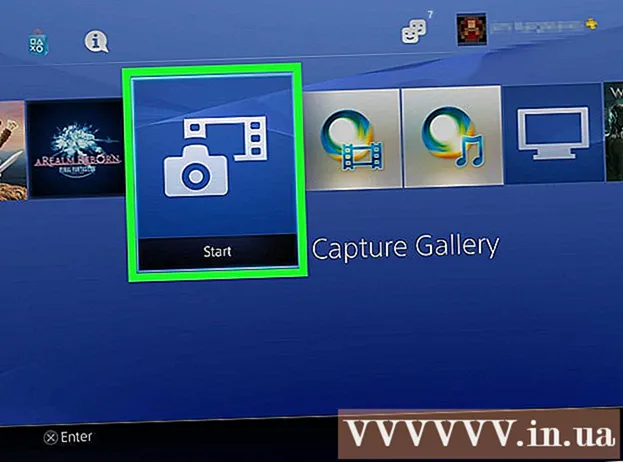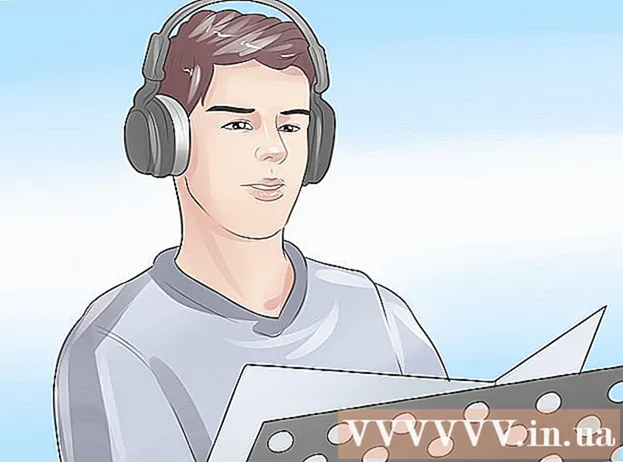Հեղինակ:
Monica Porter
Ստեղծման Ամսաթիվը:
16 Մարտ 2021
Թարմացման Ամսաթիվը:
27 Հունիս 2024

Բովանդակություն
Wantանկանու՞մ եք փոխել հեռավորության կարգավորումները Google Փաստաթղթերում, փոխել գծերի միջև մեկ հեռավորությունը կրկնակի հեռավորության Ահա ձեր համակարգչում Google Փաստաթղթերի փաստաթղթերի տողերի միջև կրկնակի հեռավորությունը կարգավորելու մի քանի ուղեցույց: Նկատի ունեցեք, որ Google Փաստաթղթերի փաստաթղթերը կարող են այս տարբերակը ցուցադրել կամ չցուցադրել հեռախոսում, այնպես որ, եթե փորձում եք հետևել այս ուղեցույցին ձեր բջջային հեռախոսում և դեռ չեք գտնում տարբերակը նկարագրությունը, անցեք մեկ այլ մեթոդի կամ դիմեք «Խորհուրդներ» բաժնին:
Քայլեր
3-ի մեթոդ 1. Օգտագործեք վերին ցանկը (հորիզոնական ընտրացանկ)
Ընտրեք տեքստի կտորը, որի համար ցանկանում եք կրկնակի տարածություն ստեղծել տողերի միջեւ: Եթե տեքստի կտորից որևէ տեղ կտտացրեք, տարածությունը կփոխվի, երբ տարածությունը փոխեք: Եթե ցանկանում եք կարգավորել ամբողջ փաստաթղթի հեռավորությունը, ընտրեք ամբողջ փաստաթուղթը:
- Կարող եք ավտոմատ կերպով ընտրել մի ամբողջ փաստաթուղթ ՝ օգտագործելով Խմբագրում → Google Փաստաթղթերի ցանկի շարքում ընտրեք բոլորը:
- Պարբերության յուրաքանչյուր տողի միջև հեռավորությունը պետք է հավասար լինի: Եթե դուք միայն մի պարբերության մեջ ցանկանում եք փոխել մի քանի տողի հեռավորությունը, ապա դուք պետք է այդ տողերն առանձնացնեք առանձին պարբերությունների:

Անհրաժեշտության դեպքում ցուցադրել ցանկի վերևի տողը: Google Փաստաթղթերի ընտրացանկը հորիզոնական ցանկի գոտի է, որը թվարկում է փաստաթղթի անվան տակ գտնվող մի շարք ընտրանքներ, որոնցից առաջինը File է: Եթե բարը չեք տեսնում, ապա այն հավանաբար թաքնված է: Փորձեք կրկնակի սեղմել փաստաթղթի վերևի աջ անկյունում գտնվող ^ պատկերակին ՝ ընտրացանկի տողը ներկայացնելու համար: Այլընտրանքորեն, կարող եք նաև սեղմել ստեղների համադրությունը ctrl + Shift + F:
Սեղմեք Ձևաչափը Google Doc ընտրացանկում: Ընտրացանկի կտորի վրա կտտացրեք Ձևաչափի կոճակին, այս կոճակի տակ կցուցադրվի ընտրանքների ցուցակ:- Նշում, այս ցանկի տողը չեն Aննարկչի ցանկի տողի նման, քանի որ զննարկիչի ցանկի տողը գտնվում է էկրանի վերևում, իսկ Google Փաստաթղթերի ցանկի տողը գտնվում է ավելի ցածր դիրքում ՝ զննարկչի պատուհանի ներսում:

Կուրսորը տեղափոխեք ցանկի բացվող վանդակում Line Spacing- ի վրայով: Line Spacing տարբերակը ցանկի տուփի մեջտեղում է: Կարող եք կամ սեղմել, կամ պարզապես տեղափոխել կուրսորը այս տարբերակի վրայով և այնուհետև ցուցադրվում են շատ այլ ընտրանքներ:
Ընտրեք Կրկնակի (երկու տող մեկ անգամ հեռավորության վրա): Երբ ընտրացանկի նոր տուփը ցուցադրում է տեքստի հեռավորությունը կարգավորելու մի քանի տարբերակ, ընտրեք Կրկնակի `փաստաթղթի տողերի միջև կրկնակի հեռավորություն ստեղծելու համար: Եթե դուք բավարարված չեք կրկնակի հեռավորությամբ, փորձեք այլ հեռավորություններ ՝ սեղմելով 1.5 կամ սեղմելով Անհատական հեռավորություն: ...
- Optionանկացած տարբերակ, որի կողքին նշման նշան է, տվյալ տեքստի ընթացիկ հեռավորության տարբերակն է:
3-ի մեթոդը 2. Օգտագործելով գծի տարածության պատկերակը
Ընտրեք տեքստը, որը ցանկանում եք կրկնապատկել: Կտտացրեք տեքստի ցանկացած կետում կամ ընտրեք ամբողջ փաստաթուղթը ՝ սեղմելով cmd + A:
Գտեք Մոխրագույն Գործիքադարակը: Այս գործիքագոտին գտնվում է փաստաթղթի մարմնի վերևում, բայց փաստաթղթի անվան տակ և ընտրացանկի տակ: Գործիքադարակը գորշ ֆոնի վրա բազում խորհրդանիշներով բար է ՝ սկսած ձախից տպիչի պատկերակից և ավարտված աջով կրկնակի ^ խորհրդանիշով:
Գտեք Line Spacing պատկերակը այս գործիքագոտում: Line Spacing պատկերակը նման է տեքստը ներկայացնող հորիզոնական գծերի շարքին ՝ ուղղահայաց սլաքի կողքին, որը ուղղված է և՛ վեր, և՛ ներքև: Եթե չեք տեսնում, կարող եք ստուգել յուրաքանչյուր պատկերակ աջից ձախ: Line Spacing պատկերակը տեղադրված է գործիքագոտու աջ կեսում:
Կտտացրեք Line Spacing պատկերակին և ընտրեք Կրկնակի: Կտտացրեք Line Spacing պատկերակին և ընտրեք Կրկնակի ընտրվող ցանկի վանդակում: Կարող եք նաև ընտրել մեկ այլ գծի միջակայք, ինչպիսին է 1.15 կամ 1.5 հեռավորությունը: Կարող եք ինքներդ մուտքագրել մեկ այլ հեռավորություն `կտտացնելով« Պատվերով միջակայք »տարբերակը` նաև բացվող ընտրացանկի վանդակում: գովազդ
3-ի մեթոդը 3. Ստեղծեք կրկնակի տարածության կանխադրվածություն նոր փաստաթղթի համար
Բացեք կրկնակի տարածություն ունեցող փաստաթուղթ: Համոզվեք, որ փաստաթուղթն ունի տեքստի կարգավորումներ, որոնք ցանկանում եք առավել հաճախ օգտագործել: Եթե դուք փոխել եք տառատեսակը կամ ավելացրել եք ընտիր ընտրանքներ, օրինակ ՝ թավ կամ շեղ, այս կարգավորումները նախադրված կլինեն բոլոր նոր փաստաթղթերի համար:
Բացեք «Նորմալ տեքստ» ցանկի գոտին: Կտտացրեք նորմալ չափի ցանկացած տեքստի, ոչ թե վերնագրի մեծ ձևաչափի: Փաստաթղթի էջի հենց գորշ գործիքագոտում ընտրեք Նորմալ տեքստի կոճակը:
Followիշտ տարբերակը գտնելու համար գնացեք ուղիով: Բացեք բացվող ցանկի տուփը, գտեք ավելի մեծ նորմալ տեքստի կոճակը հենց առաջին կոճակի տակ: Սավառնել ձեր մկնիկը անմիջապես այս մեծ կոճակի աջ կողմում, գտեք և կտտացրեք. Պատկերակին: Ի վերջո, կտտացրեք «Նորմալ տեքստի» թարմացման կոճակին ՝ համընկնելու համար:
Ստեղծեք նոր փաստաթուղթ ՝ կրկին փորձարկելու համար: Google Փաստաթղթերում ստեղծված նոր փաստաթղթերը պետք է ունենան կրկնակի հեռավորություն `« Նորմալ տեքստ »ձևաչափով: Ստեղծեք նոր փաստաթուղթ և մուտքագրեք տեքստ ՝ ձեր պարամետրերի փոփոխությունները պահելու համար:
- Նկատի ունեցեք, որ հին փաստաթղթերը չեն փոխվի ըստ ձեր նոր պարամետրերի, քանի դեռ չեք ընտրել «Նորմալ տեքստ» կիրառել, «թարմացում» տարբերակի նույն ընտրացանկում:
Խորհուրդներ
- Եթե ձեր հեռախոսի կամ հեռախոսի ՕՀ-ում Google Փաստաթղթեր ծրագիրը չունի տողերի միջակայք սահմանելու հնարավորություն, կարող եք հետևել հետևյալ մեթոդին, բայց երաշխավորված չէ, որ այս լուծումը միշտ հաջող է: Մուտք գործեք Google Փաստաթղթեր ձեր համակարգչով և հետևեք «Կրկնակի տարածքը լռելյայն դարձնել» մեթոդին: Դրանից հետո մուտք գործեք ձեր հեռախոսով առցանց ՝ այս կարգավորումը թարմացնելու համար, որին հետևում է Կիրառել «Նորմալ տեքստ» տարբերակը ՝ փաստաթուղթը կրկնակի տարածության ձևաչափով փոխելու համար: