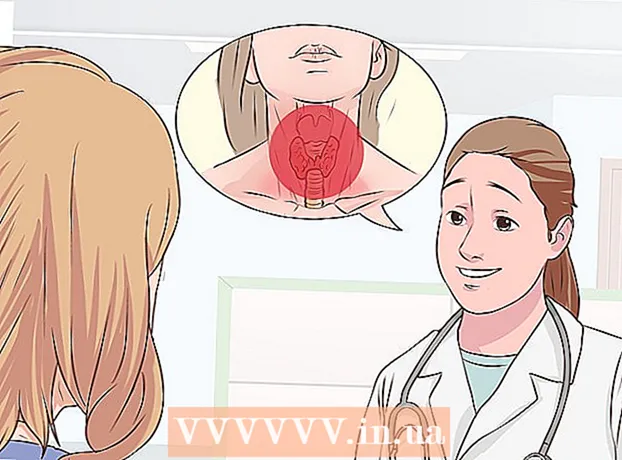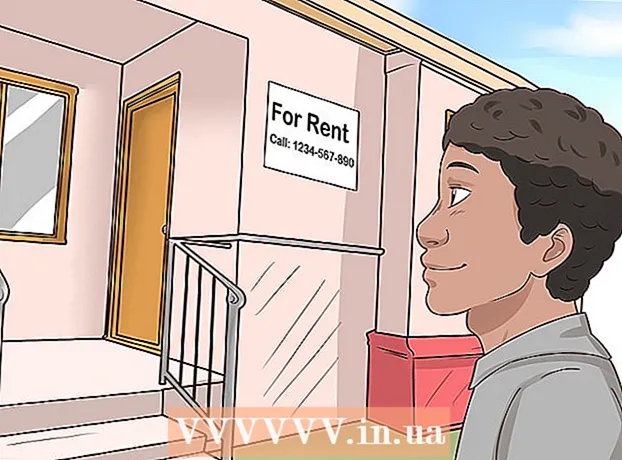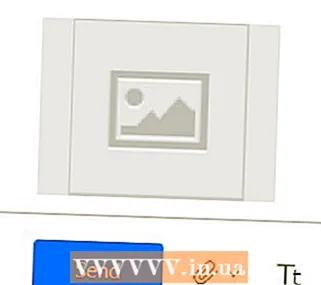Հեղինակ:
Monica Porter
Ստեղծման Ամսաթիվը:
19 Մարտ 2021
Թարմացման Ամսաթիվը:
1 Հուլիս 2024

Բովանդակություն
Այս wikiHow- ը սովորեցնում է ձեզ, թե ինչպես զննել ֆիզիկական փաստաթուղթը ձեր AirPrinter- ին կամ համակարգչին `օգտագործելով ձեր iPhone- ի տեսախցիկը:
Քայլեր
2-րդ մասի 1-ը. Փաստաթղթի սկանավորում
Բացեք iPhone- ի տեսախցիկը: Րագիրը մոխրագույն է, ներսում կա սեւ խցիկի պատկերակ: Այս տարբերակը սովորաբար կարող եք գտնել Հիմնական էկրանին:
- Կարող եք նաև սահել վերևի էկրանի ներքևից և հպել ընտրացանկի ներքևի աջ անկյունում գտնվող խցիկի պատկերակին:

Հեռախոսի տեսախցիկը ուղղեք դեպի փաստաթուղթը: Սեղմեք էկրանը, մինչ փաստաթուղթը մեջտեղում է, որպեսզի տեսախցիկը հնարավորինս բարձր որակով կենտրոնանա բովանդակության վրա:- Եթե Ֆոտոխցիկը բացվում է ձեր դեմքին, հպեք տեսախցիկի պատկերակին առջևի էկրանի ներքևի աջ անկյունում ՝ ոսպնյակները փոխելու համար:

Սեղմեք կափարիչի կոճակը: Այս կոճակը էկրանի ներքևում ունի սպիտակ շրջան: Լուսանկարն արվելու է:- Կրկնեք այս գործընթացը մնացած փաստաթղթի հետ (եթե կիրառելի է):
Հպեք էկրանի ներքևի ձախ անկյունում գտնվող քառակուսիին: IPhone- ի Camera Roll- ը կբացի ձեր արած վերջին լուսանկարը:

Կտտացրեք համօգտագործման կոճակին ՝ էկրանի ներքևի ձախ անկյունում գտնվող վեր սլաքի պատկերակով: Ընտրանքների ցանկը կհայտնվի էկրանի ներքևում:
Ոլորեք ձախ և հպեք Ավելացնել iCloud Drive- ին (Ավելացնել iCloud Drive- ին): Այս կոճակը գտնվում է էկրանի ներքևի գորշ ընտրանքների շարքում: Քանի դեռ iCloud Drive- ը միացված է ձեր iPhone- ին և դուք ընտրում եք միայն մեկ լուսանկար, այս տարբերակը կհայտնվի էկրանի ներքևում:
- Եթե պարզապես ցանկանում եք տպել փաստաթղթի պատճենը, և AirPrinter- ը միացված է ձեր iPhone- ին, հպեք Տպել (Տպել):
Սեղմել iCloud Drive. Այս տարբերակը գտնվում է «iCloud Drive» պատուհանի վերեւում: Ընտրված լուսանկարը կպահվի iCloud Drive- ում; այժմ ֆայլը կարող եք բացել ինտերնետային կապով ցանկացած համակարգչի վրա:
- Կարող եք նաև կտտացնել ցանկացած թղթապանակի վրա, եթե ցանկանում եք լուսանկարները պահպանել որոշակի վայրում:
- Եթե փաստաթղթերի բազմաթիվ էջեր կան վերբեռնելու համար, դուք պետք է դրանք միանգամից վերբեռնեք:
2-րդ մասի 2-րդ մասը. Սքանավորված փաստաթղթերին հասանելիություն
Մուտք iCloud կայք համակարգչում. Կարող եք բացել iCloud Drive- ը և ներբեռնել այստեղ պահված ցանկացած լուսանկար:
Մուտքագրեք ձեր Apple ID- ն և գաղտնաբառը, ապա կտտացրեք կոճակին →. Եթե համակարգիչը հիշում է հաշիվը և ինքնաբերաբար մուտք գործում, կարող եք բաց թողնել այս քայլը:
Սեղմել iCloud Drive. Րագիրը կապույտ է, ներսում կա սպիտակ ամպ:
Կտտացրեք փաստաթղթին ՝ այն ընտրելու համար:
- Կարող եք բանալին պահել Ctrl (կամ Հրամանատարություն Mac- ի վրա) և կտտացրեք բազմաթիվ ֆայլերի ՝ բոլորին ընտրելու համար:
- Եթե փաստաթուղթը պահում եք որոշակի թղթապանակում, նախ կրկնակի կտտացրեք այդ թղթապանակին:
Կտտացրեք ամպի պատկերակին ՝ ներքևի սլաքով, որը գտնվում է էջի վերևում: ահա ներբեռնման կոճակը:
Սպասեք, որ սկանավորված փաստաթուղթը ներբեռնի ամբողջական: Ներբեռնումն ավարտելուց հետո կարող եք բացել փաստաթուղթը ձեր համակարգչի «Ներլցումներ» պանակում և անել այն, ինչ ցանկանում եք:
- Կախված ձեր զննարկիչից, ձեզ հարկավոր է ընտրել ներբեռնման վայր (օրինակ ՝ ձեր աշխատասեղան):
Խորհուրդներ
- Կարող եք կտրել նկարը ՝ ավելորդ պարունակությունը (օրինակ ՝ մակերեսը, որի վրա թուղթ է դրված) հեռացնելու համար:
- Այս գործընթացը կարող է կիրառվել ցանկացած ամպային ծառայության վրա (օրինակ ՝ Google Drive կամ Dropbox), բայց նախ անհրաժեշտ է այդ ծրագիրը ավելացնել պատկերի ընտրանքների շարքին ՝ ոլորելով մինչև վերջ հենց խմբի մեջ: լավագույն կիրառումը, հպեք Ավելին (Այլ) ապա սահեցրեք անջատիչը այն ծրագրի համար, որը ցանկանում եք օգտագործել «Միացնել» դիրքին:
Arnգուշացում
- iCloud Drive- ի պահպանման կանխադրված սահմանը 5 ԳԲ է: Եթե ավելի շատ տարածք եք ուզում, դուք պետք է թարմացնեք ձեր iCloud պահեստը: