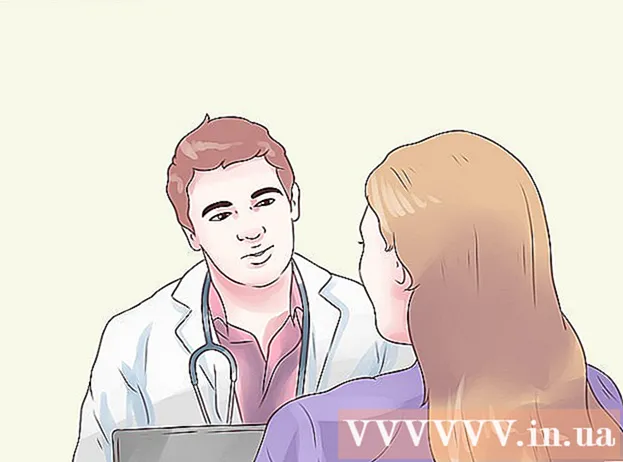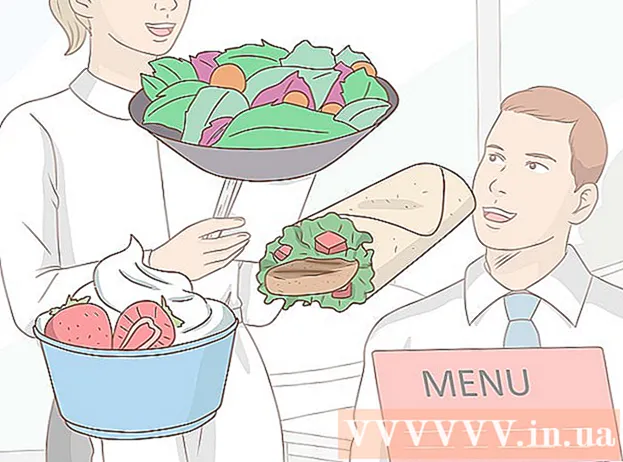Հեղինակ:
Robert Simon
Ստեղծման Ամսաթիվը:
18 Հունիս 2021
Թարմացման Ամսաթիվը:
1 Հուլիս 2024

Բովանդակություն
Ձեր լուսանկարները միավորելը Adobe Photoshop- ի օգտագործման բազմաթիվ եղանակներից մեկն է:Դա կարելի է իրականացնել պատկերի (շերտի) երկու շերտերի վրա տեղադրմամբ և պատկերի գրադիենտով (գրադիենտով) կամ անթափանցիկությամբ (թափանցիկությամբ) կարգաբերելով: Նույն ֆայլի վրա անհրաժեշտ է երկու պատկեր ավելացնել երկու տարբեր շերտերի, ավելացնել շերտի դիմակ (դիմակ), ապա կատարել ճշգրտումներ ՝ օգտագործելով գրադիենտ գործիքը: Թափանցիկության ճշգրտումը նման է: Մի մոռացեք վերստուգել դասերը ՝ համոզվելու համար, որ գոհ եք փոփոխություններից:
Քայլեր
2-ի մեթոդը 1. Վերցրեք Գրադիենտ գործիքը
Պատկեր բացեք Photoshop- ում: Ընտրեք «Բացել» «Ֆայլ» ընտրացանկից և թերթեք առաջին պատկերը, որը ցանկանում եք օգտագործել որպես ֆոն:

Բացեք «Շերտ» ընտրացանկը և ընտրեք «Ավելացնել նոր շերտ»: Այս ընտրացանկը վերևի ընտրանքների գոտում է: Շերտերը թույլ են տալիս խմբագրել պատկերը ՝ առանց ֆոնային պատկերի վրա ազդելու:
Նոր շերտին ավելացրեք երկրորդ լուսանկարը: Ընտրեք «Տեղ» «Ֆայլ» ընտրացանկից, ապա թերթեք երկրորդ պատկերը, որը ցանկանում եք ներառել նախորդ պատկերում:
Կտտացրեք և քաշեք նկարները ՝ դրանք տեղակայելու համար: Տեղադրեք մի լուսանկարի եզրը մյուսի կողքին, որտեղ ցանկանում եք, որ պղտորման էֆեկտը հայտնվի:
- Դուք չեք կարող տեղափոխել ֆոնի պատկերը: Եթե նկարը դրված է որպես ֆոն, սեղմեք և պահեք Ալտ (Windows) կամ Տարբերակ (Mac) և շերտերի ներկապնակում կրկնակի սեղմեք «Ֆոնային» (նախնականը ՝ ներքևի աջ անկյունում) ՝ այն սովորական շերտի վերածելու համար:

Layers Palette- ից ընտրեք այն շերտը, որը ցանկանում եք պղտորել: Այս պատուհանը ցուցադրում է բոլոր ընթացիկ շերտերը և լռելյայն կլինի ներքևի աջ անկյունում:
Կտտացրեք «Ավելացնել շերտերի դիմակ» կետին: Այս կոճակն ունի շրջանակի պատկերակ, որը տեղադրված է քառակուսի մեջ և գտնվում է Շերտերի ներկապնակի գործիքագոտու ներքևում: Շերտերի դիմակի մանրապատկերը կհայտնվի նոր ավելացված շերտի կողքին:
Կտտացրեք մանրապատկերին ՝ շերտի դիմակը ընտրելու համար: Ընտրելիս մանրապատկերը կվառվի:
Tools Palette- ից ընտրեք Gradient Tool- ը: Գրադիենտ Գործիքը քառակուսի կոճակ է ՝ երկու գունաթափվող գույներով: Գործիքների ներկապնակն ըստ նախնականի ձախ կողմում է:
- Կարող եք նաև օգտագործել ստեղնաշարի դյուրանցումներ Գ գործիքներ ընտրելու համար:
Բացեք Gradient Picker ընտրացանկը: Gradient Tool- ը ընտրելուց հետո Gradient Picker- ը կհայտնվի վերին գործիքագոտու վերին ձախ անկյունում ՝ տարբեր գրադիենտների ընտրությամբ:
Ընտրեք սևից սպիտակ սանդղակը: Սևից սպիտակ գրադիենտը ձախից երրորդ բջիջն է վերին աստիճանի գրադիենտ ընտրողի մեջ:
- Կարող եք նաև օգտագործել տարբեր գրադիենտներ (օրինակ, այլ գույներ), բայց սևը սպիտակը լավագույնն է հիմնական գունաթափման համար:
Կտտացրեք և քաշեք այն պատկերի մի կետից, որտեղ ցանկանում եք սկսել մարող էֆեկտը:
- Ստուգեք, թե արդյոք դիմակը շերտը ընտրված է նախքան գրադիենտը կիրառելը, հակառակ դեպքում մարումը չի գործի ինչպես հարկն է:
- Պահեք բանալին Հերթափոխ ստիպել մկնիկի ցուցիչը շարժվել ուղիղ գծով:
Ազատեք մկնիկի ցուցիչը այնտեղ, որտեղ ցանկանում եք ավարտվել մարող էֆեկտը: Մկնիկի կոճակն արձակելուն պես, նկարի վրա կհայտնվի մարող էֆեկտ:
- Եթե ցանկանում եք հետարկել գունային հերթափոխի ընտրությունը և կրկին փորձել, սեղմեք Ctrl+Z (Windows) կամ Cmd+Z (Mac)
2-ի մեթոդ 2. Կարգավորեք անթափանցիկությունը
Պատկեր բացեք Photoshop- ում: Ընտրեք «Բացել» «Ֆայլ» ընտրացանկից և թերթեք առաջին պատկերը, որը ցանկանում եք օգտագործել որպես ֆոն:
Բացեք «Շերտ» ընտրացանկը և ընտրեք «Ավելացնել նոր շերտ»: Այս ընտրացանկը վերևի ընտրանքների գոտում է: Շերտերը թույլ են տալիս խմբագրել պատկերը ՝ առանց ֆոնային պատկերի վրա ազդելու:
Նոր շերտին ավելացրեք երկրորդ լուսանկարը: «Պատկեր» ընտրացանկից ընտրեք «Տեղ» և թերթեք երկրորդ պատկերի համար, որը ցանկանում եք ներառել նախորդ պատկերում:
Layers Palette- ից ընտրեք այն շերտը, որը ցանկանում եք պղտորել: Այս պատուհանը ցուցադրում է բոլոր ընթացիկ շերտերը և լռելյայն կլինի ներքևի աջ անկյունում:
- Պետք է համոզվեք, որ այն շերտը, որը ցանկանում եք պղտորել, «նստում է» մյուս պատկերի վրա: Շերտերի ներկապնակում կարող եք կտտացնել և քաշել շերտերը ՝ նորից դասավորելու համար: Վերոնշյալ շերտերը վերևում են:
Ընտրեք «Անթափանցիկություն» ընտրացանկը: Այս տարբերակը գտնվում է Շերտերի պալիտրա վերևում:
Անթափանցիկությունը հարմարեցրեք թափանցիկության այն մակարդակին, որով դուք գոհ եք: Երբ դուք իջեցնում եք անթափանցիկությունը, պատկերն ավելի պարզ է դառնում և բացահայտում ներքևի ֆոնը: Պատկերի 100% -ը ամբողջությամբ տեսանելի կլինի, մինչդեռ 0% -ը ամբողջովին թափանցիկ կլինի:
- Թափանցիկությունը կարող եք նաև կարգաբերել ՝ օգտագործելով սահիկը, ցանկի վերևի տողից անցեք «Շերտեր> Շերտերի ոճ> Խառնուրդի ընտրանքներ»:
Ինչ է պետք
- Photoshop ծրագրակազմ
- Երկու պատկեր