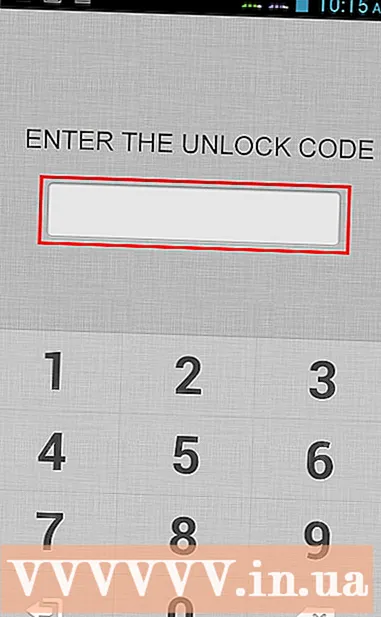Հեղինակ:
Laura McKinney
Ստեղծման Ամսաթիվը:
3 Ապրիլ 2021
Թարմացման Ամսաթիվը:
1 Հուլիս 2024
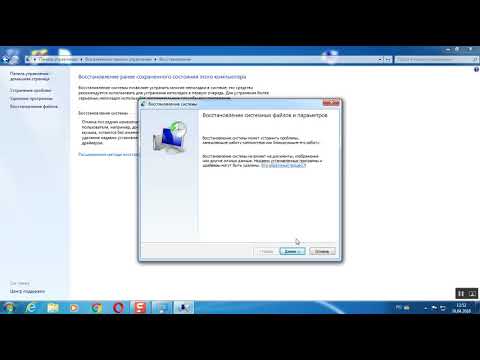
Բովանդակություն
Կգա մի պահ, երբ դուք պետք է վերականգնեք ձեր զննման պատմությունը ՝ տեսնելու համար, թե նախորդ օգտվողներն ինչ են այցելել, գտել կորցրած URL- ներ կամ պարզապես վերականգնել ջնջված տեղեկատվությունը: Չնայած զննարկման պատմությունը հնարավոր է ջնջել զննարկիչից, Windows համակարգիչները դեռ պահում են տվյալները և հնարավոր է դրանց մուտքը շատ առումներով: Deletedնջված պատմությունը գտնելու ամենադյուրին ճանապարհը Google հաշվի միջոցով է: Ընտրեք այս մեթոդը, եթե մուտք եք գործել ձեր Google հաշիվ զննարկման ընթացքում, որը ցանկանում եք դիտել: Հակառակ դեպքում գործընթացը կարող է ավելի բարդ լինել: Բարեբախտաբար, դուք դեռ կարող եք մուտք գործել համակարգչի ներկառուցված պահոցում պահված ձեր կորցրած պատմությունը:
Քայլեր
3-ի մեթոդը 1. Օգտագործեք DNS պահոց

Բացեք «Սկսել» ընտրացանկը և ընտրեք «Գործարկել.«Որոնման տողում մուտքագրեք« cmd »(առանց չակերտների) և ընտրեք« OK »: Նույնիսկ եթե զննարկման պատմությունը հնարավոր է ջնջել, DNS քեշը դեռ պահում է այս տեղեկատվությունը: Նշում. Այս մեթոդը կարող է շփոթեցնել, քանի որ DNS քեշը ոչ միայն պատմությունն է պահում զննարկիչից, այլ ավելի շուտ ներառում է ինտերնետի հետ կապված ցանկացած բան, օրինակ ՝ ծրագրեր:
Սպասեք հրամանի տողի բացմանը: Երբ հայտնվում է սեւ պատուհանը, մուտքագրեք հրամանըipconfig / displaydns ներսում: Սեղմեք «Enter»:
Վերականգնեք ջնջված պատմությունը: Հրամանը մուտքագրելուց հետո կհայտնվի զննարկման պատմությունը: գովազդ
3-ի մեթոդը `Ներբեռնեք վերականգնման ծրագրակազմը

Գտեք վերականգնման հուսալի ծրագրակազմ: Կարող եք համարել Recuva կամ Data Recovery Wizard: Որոշակի անվճար ծրագրակազմ ներբեռնելուց հետո գործարկեք ծրագիրը: Այս հոդվածում մենք օրինակ ենք վերցնում Recuva- ն, բայց մյուս ծրագրակազմերի մեծ մասը նույնպես նույնն է:
Կտտացրեք «Հաջորդ» -ը ՝ Welcome to the Recuva Wizard էջում: Եթե ծրագրակազմը գործարկելուց հետո էջը չի հայտնվում, գնացեք «Ընտրանքներ» և ընտրեք «Wուցադրել հրաշագործը գործարկման ժամանակ»:
Ընտրեք այն ֆայլերի տեսակները, որոնք ցանկանում եք վերականգնել: Այս դեպքում ջնջված ինտերնետի պատմությունը: Ընտրելուց հետո կտտացրեք «Հաջորդ» կետին: Կհայտնվի Ֆայլի Տեղադրության էջը:
Ընտրեք այն վայրը, որը ցանկանում եք ծրագրաշարը սկանավորել: Սեղմեք «Սկսել» և մի պահ սպասեք, որ սկանն ավարտվի:
Ընտրեք «Վերականգնել»: Սկանն ավարտելուց հետո դուք կունենաք ֆայլը վերականգնելու և ձեր համակարգչի տվյալների համար նպատակակետ ընտրելու հնարավորություն: Տեղն ընտրելուց հետո կտտացրեք «Լավ»: գովազդ
3-ի մեթոդ 3. Մուտք գործեք Google զննարկման պատմություն
Մուտք գործեք Google դիտարկչի պատմություն: Սա ամենահեշտն է, բայց գործում է միայն այն դեպքում, եթե մուտք եք գործել ձեր Google հաշիվ այն զննարկման ժամանակ, որը ցանկանում եք դիտել:
Մուտք գործեք ձեր Google հաշվով: Անցեք www.google.com/history և մուտքագրեք հաշվի տեղեկատվությունը, որն օգտագործել եք համացանցում թերթելու համար:
Վերանայեք ձեր զննման պատմությունը: Այս էջից դուք կարող եք դիտել ձեր զննման պատմությունը ըստ ամսաթվի և ժամի: Եթե ցանկանում եք ջնջել պատմությունը, պարզապես կտտացրեք էկրանի վերևի աջ անկյունում գտնվող հանդերձանքի պատկերակին և ընտրեք «Հեռացնել իրերը»: գովազդ