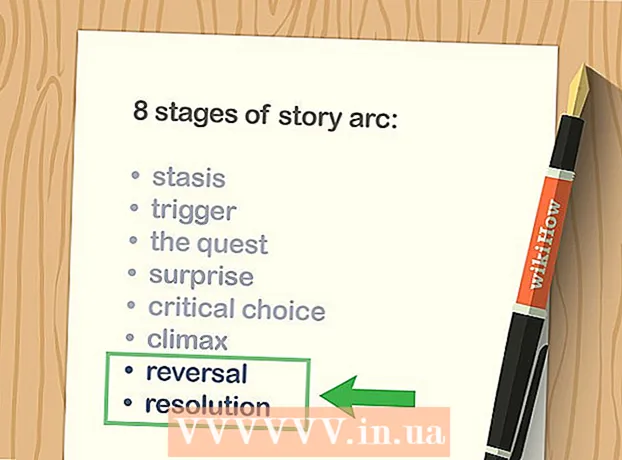Հեղինակ:
Robert Simon
Ստեղծման Ամսաթիվը:
20 Հունիս 2021
Թարմացման Ամսաթիվը:
1 Հուլիս 2024

Բովանդակություն
Այս wikiHow- ը սովորեցնում է ձեզ, թե ինչպես կարելի է գործարկել USB ֆլեշ կրիչից `Windows 7 համակարգչի կոշտ սկավառակի փոխարեն: USB բեռնման գործընթացը թույլ է տալիս կատարել բազմաթիվ առաջադրանքներ, ինչպիսիք են գործարկել թեթևաքաշ գործավար համակարգ: Clonezilla- ի նման հրամանի տողի ծառայություններ: Անհրաժեշտության դեպքում Windows 7-ը տեղադրելու համար կարող եք նույնիսկ օգտագործել USB:
Քայլեր
4-րդ մաս 1-ին ՝ տաքացման նախապատրաստում
. Կտտացրեք էկրանի ստորին ձախ անկյունում Windows- ի բազմագույն պատկերակին:
. Համակարգիչը կսկսի գործարկել:

Անմիջապես սկսեք սեղմել BIOS ստեղնը: Դուք պետք է դա անեք արագ ՝ հոսանքի կոճակն արձակելուն պես, և մի կանգնեք մինչև BIOS- ի էկրանը հայտնվի:
Դադարեցրեք սեղմել BIOS ստեղնը, երբ BIOS էջը սկսի բեռնել: BIOS էջում սովորաբար կա կապույտ էկրան `սպիտակ տեքստով, բայց ձեր BIOS- ը կարող է մի փոքր այլ տեսք ունենալ: Այժմ դուք պետք է կարողանաք փոխել ձեր համակարգչի բեռնման կարգը: գովազդ
4-րդ մասի 3-րդ մասը. Բեռնման կարգը փոխելը

Գտեք «Boot Order» բաժինը: Այս տարբերակը գտնվում է BIOS- ի էկրանին, բայց ձեզ հարկավոր է ոլորել ձախ կամ աջ (օգտագործել համապատասխանաբար ձախ և աջ սլաքների ստեղները) էկրանի վերևի ներդիրների միջով, մինչև գտնեք «Boot Order» բաժինը:- Դուք հավանաբար դա կգտնեք քարտում Առաջադեմ (Առաջադեմ), բայց կան նաև քարտերով BIOS- ի բազմաթիվ տարբերակներ Boot կարգը անհատական

Բացեք «Boot Order» ընտրացանկը: Եթե «Boot Order» - ը վերնագրի փոխարեն ընտրացանկ է, ընտրեք այդ բաժինը ՝ օգտագործելով սլաքի ստեղները և սեղմեք: Մտեք.
Ընտրեք «USB»: Բեռնման կետերի ցանկում գտեք և ոլորեք ներքև «USB» տարբերակը:
Տե՛ս հիմնական առասպելը: Սովորաբար դա լինում է էկրանի ներքևի աջ կողմում, երբեմն ՝ էկրանի ներքևում:
Սահմանեք ընտրված իրը վերև տեղափոխելու համար սեղմելու բանալին: Սովորաբար դուք կտտացրեք ստեղնը + ընտրված նյութը վերև տեղափոխելու համար, սակայն հաստատ ստուգեք հիմնական լեգենդի տեղեկությունները:
Տեղափոխեք «USB» տարբերակը ցուցակի վերև: Սեղմեք համապատասխան ստեղնը մինչև «USB» տարբերակը «Բեռնման պատվերի» ցուցակի վերևում լինի: Սա կապահովի, որ երբ համակարգիչը սկսում է գործարկել, համակարգիչը որպես լռելյայն, կոշտ սկավառակի փոխարեն կփնտրի USB բեռնման տարբերակը: գովազդ
4-րդ մասի 4-րդ մասը. Բեռնարկումը USB- ից
Պահպանեք ձեր փոփոխությունները և դուրս եկեք BIOS- ից: Սեղմեք «Պահել և Ելք» ստեղնը, որը նշված է ստեղնաշարի լեգենդում, ապա սեղմեք «Հաստատել» ստեղնը, երբ հուշում է:
- Օրինակ ՝ գուցե հարկ լինի սեղմել Էսկ ձեր փոփոխությունները պահելու համար, ապա սեղմեք Յ հաստատելու համար, որ ցանկանում եք փրկել և դուրս գալ:
Անհրաժեշտության դեպքում վերագործարկեք համակարգիչը: Եթե համակարգիչը առաջին անգամ չի բեռնվում USB ֆլեշ կրիչից, հնարավոր է, որ համակարգը որպես բեռնման կետ ընտրել է կոշտ սկավառակը: Այս պահին, նախքան շարունակելը, դուք պետք է վերագործարկեք ձեր համակարգիչը (USB- ով միացված է):
Սպասեք մինչև հայտնվի USB ծրագրի ընտրացանկը: Համակարգիչը USB- ն որպես բեռնման կետ ճանաչելուց հետո կհայտնվի ֆլեշ կրիչի վրա նախապես տեղադրված ծրագիրը, ծառայությունը կամ ընտրացանկը:
Հետևեք էկրանի ցուցումներին: Երբ ընտրացանկը հայտնվում է, կարող եք շարունակել գործարկել կամ տեղադրել USB- ի վրա տեղադրված ծրագիր / ծառայություն: գովազդ
Խորհուրդներ
- Եթե bootable USB ստեղծելու համար չեք ցանկանում օգտագործել հրամանի տողը, կարող եք ընտրել մեկ այլ անվճար ծրագիր, ինչպիսին է Live Linux USB Creator- ը:
- Որոշ դեպքերում համակարգիչը չի ճանաչի ֆլեշ կրիչը որպես բեռնման կետ, եթե սխալ USB պորտ եք տեղադրում: Դուք կարող եք շտկել այն ՝ փորձելով USB- ն միացնել այլ պորտին:
Arnգուշացում
- Բեռնվող USB ստեղծման գործընթացը կհանգեցնի ֆլեշ կրիչի տվյալների ջնջմանը: