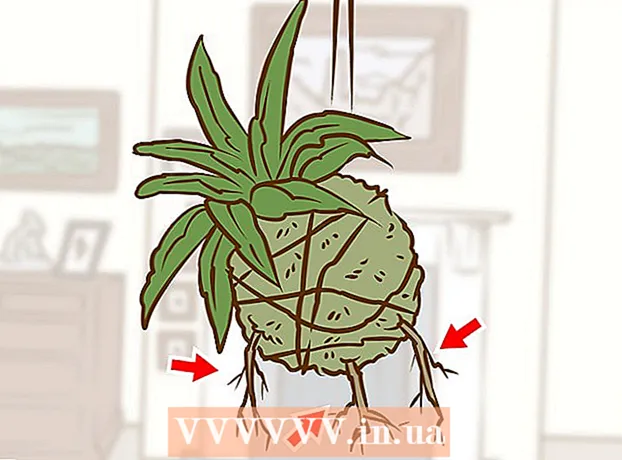Հեղինակ:
Robert Simon
Ստեղծման Ամսաթիվը:
18 Հունիս 2021
Թարմացման Ամսաթիվը:
1 Հուլիս 2024

Բովանդակություն
PDF- ը հիանալի ձևաչափ է փաստաթղթերի ամբողջականությունը պահպանելու համար, բայց ֆայլը կարող է դժվար լինել, երբ անհրաժեշտ է տպել: Այս wikiHow- ը ձեզ սովորեցնում է, թե ինչպես տպել PDF փաստաթուղթ: Բացի այդ, դուք կիմանաք նաև, թե ինչպես շտկել խնդիրը, եթե տպումը ձախողվի:
Քայլեր
2-րդ մաս 1-ին. Տպել PDF ֆայլեր
Ներբեռնեք PDF ընթերցող: Adobe- ն իր կայքում հրապարակում է անվճար ներբեռնվող ընթերցող ծրագիր: Կարող եք նաև PDF ընթերցողներ ներբեռնել շատ այլ ծրագրավորողներից: Եթե դուք չեք ցանկանում ներլցնել ծրագրակազմը, վեբ զննարկիչների մեծ մասը կարող է բացել PDF ֆայլերը հենց պատուհանից: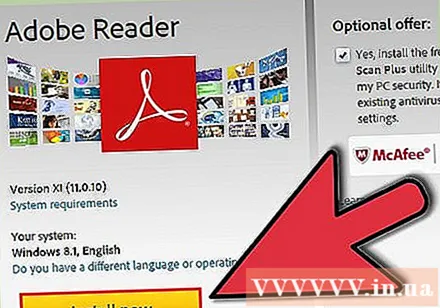
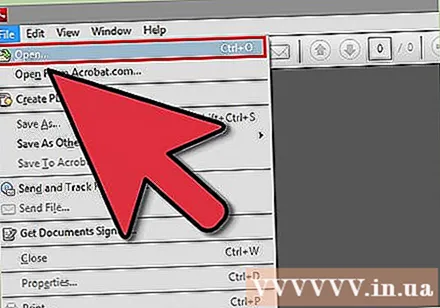
Բացեք PDF ֆայլը: Օգտագործեք ընթերցողը PDF ֆայլը բացելու համար, կամ այն բացեք վեբ զննարկիչում ՝ փաստաթուղթը քարշ տալով և գցելով պատուհանը:
Կտտացրեք «Պատկեր» -ին և ընտրեք «Տպել»: Տպման երկխոսությունը կբացվի բազմաթիվ տարբերակներով: Ընթերցանության ծրագրակազմի և վեբ զննարկիչների մեծ մասը փաստաթղթի վերևում կամ ներքևում ունի «Տպել» կոճակ, և ձեզ հարկավոր չէ բացել «Ֆայլ» ընտրացանկը: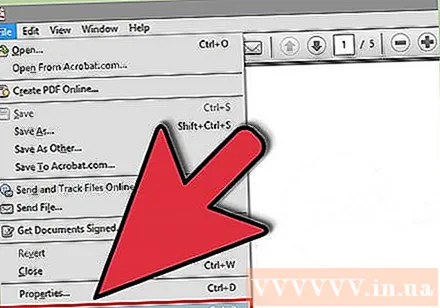
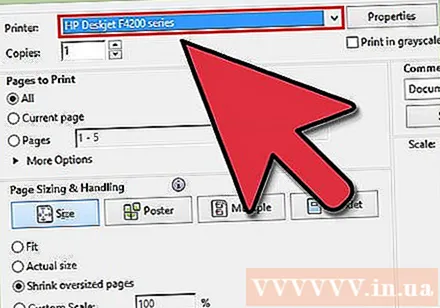
Ընտրեք տպիչ: Տպելու երկխոսության դաշտում դուք կկարողանաք ընտրել այն տպիչը, որին ցանկանում եք ուղարկել փաստաթուղթը: Սա հատկապես կարևոր է, եթե շրջապատում շատ տպիչներ ունեք:- Ստուգեք, որ ձեր ընտրած տպիչը միացված է անմիջապես ձեր կողմից օգտագործվող համակարգչին կամ ցանցին և ճիշտ է աշխատում:
- Տպիչը պետք է ունենա անհրաժեշտ քանակությամբ թուղթ:
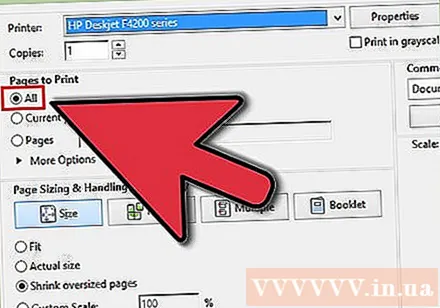
Տպելու համար սահմանեք սահման: Եթե ձեր PDF ֆայլը մի քանի էջ ունի, և ձեզ միայն էջերի որոշակի քանակ է հարկավոր, ապա օգտագործեք «Տպել» պատուհանի «Լեռնաշղթա» կամ «Էջեր» բաժինը ՝ սահմանելու համար, թե որ էջերը կուղարկվեն տպիչ:
Ընտրեք տպման առաջադեմ ընտրանքներ: Ընտրեք տպագրության առաջադեմ առանձնահատկությունները ՝ կտտացնելով «Հատկություններ» կոճակին: Այստեղ մի շարք տարբերակներ կարող են կատարվել PDF ֆայլի դասավորության, ավարտման և այլ հատկությունների հետ միասին: Բացի այդ, սա նաև այն վայրն է, որտեղ դուք կարող եք ընտրել գունավոր կամ սեւ և սպիտակ տպագրություններ: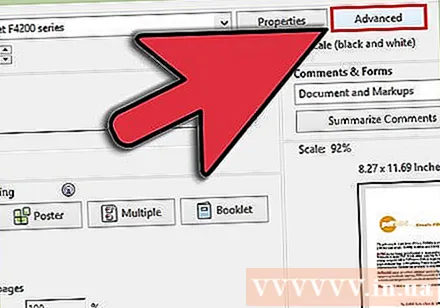
- Առանձնահատկությունների գտնվելու վայրը կախված է այն ծրագրաշարից, որը դուք օգտագործել եք PDF ֆայլը բացելու համար:
- Adobe Reader- ում «Կազմի ռեժիմ» ներդիրից կարող եք տպել առջևի կափարիչը հետևի կափարիչով: Այլընտրանքորեն, տպիչի թանաքը խնայելու համար կարող եք ընտրել «Տոների պահպանում» բաժինը «Որակ» բաժնում: Այնուամենայնիվ, սա հնարավորություն ունի փոքր-ինչ իջեցնել տպման որակը: Թուղթ խնայելու մեկ այլ եղանակ է `տպել երկու կողմերում,« Դասավորություն »ներդիրում« Տիպի տակ »ընտրեք« Երկկողմանի »:
Տպել փաստաթղթերը: Բոլոր ընտրանքները նախադրելուց հետո կարող եք ուղարկել ձեր փաստաթուղթը տպիչին ՝ սեղմելով Տպել կոճակը: Փաստաթուղթն ավելացվում է տպիչի հերթում: գովազդ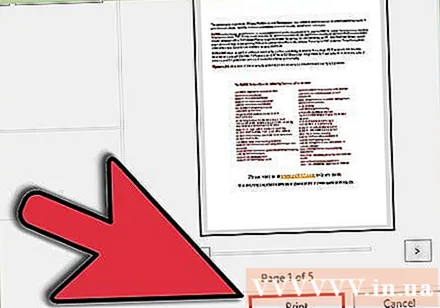
2-րդ մաս 2-ը. PDF- ի չտպագրման խնդրի լուծում
Ստուգեք տպիչը: Նախքան մշակման որևէ ծրագրակազմ օգտագործելը, համոզվեք, որ տպիչը պատշաճ կերպով միացված է և տպագրությունն ավարտելու համար բավարար քանակությամբ թանաք և թուղթ կա: Թղթի խցանումները կարող են նաև կանխել մեքենայի տպագրությունը: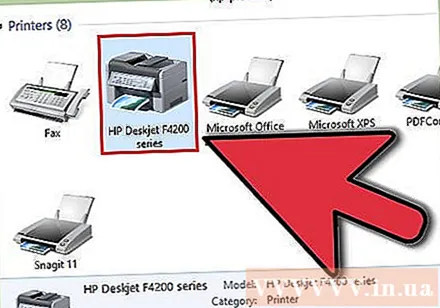
Փորձեք տպել մեկ այլ փաստաթուղթ: Փորձեք տպել մեկ այլ ֆայլի ձևաչափով, ինչպիսին է Word փաստաթուղթը: Եթե փաստաթուղթը տպվում է առանց խնդրի, դա, հավանաբար, PDF ֆայլն է: Եթե դեռ չեք կարողանում տպել, ավելի հավանական է, որ տպիչը սխալ է գործում: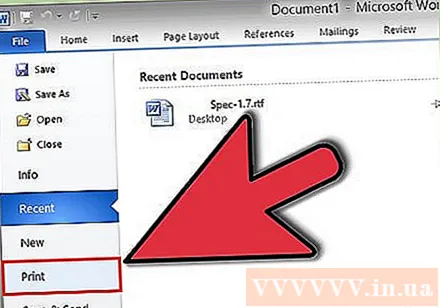
Թարմացրեք տպիչի վարորդը: Որոշ տպիչներ համատեղելի չեն PDF ֆայլերի հետ, քանի դեռ դրանք չեն թարմացվել: Անցեք արտադրողի գլխավոր էջին և գտեք ձեր տպիչի մոդելը Աջակցություն բաժնում: Ի վերջո, ներբեռնեք վերջին վարորդը և տեղադրեք այն: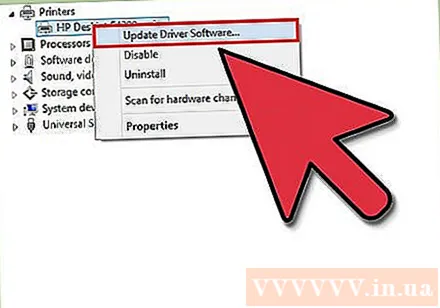
Օգտագործեք մեկ այլ տպիչ: Փորձեք տպել PDF ֆայլը բոլորովին այլ տպիչով: Սա կարող է շտկել խնդիրը, եթե բնօրինակ տպիչը համատեղելի չէ: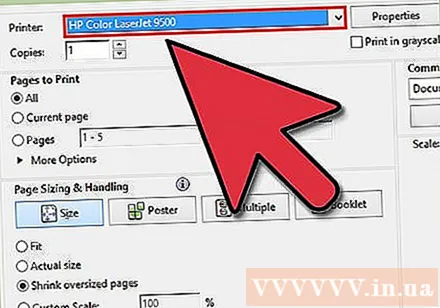
Փոխարկել PDF ֆայլերը այլ ձևաչափի: Եթե դա չի աշխատում, կարող եք PDF- ը վերափոխել պատկերի ձևաչափի: Մեքենան տպելու է առանց խոչընդոտների: PDF ֆայլերը փոխակերպելու վերաբերյալ մանրամասների համար տե՛ս նաև այս ձեռնարկը: գովազդ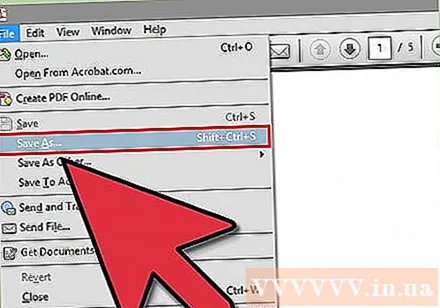
Ինչ է պետք
- Համակարգիչներ, տպիչներ