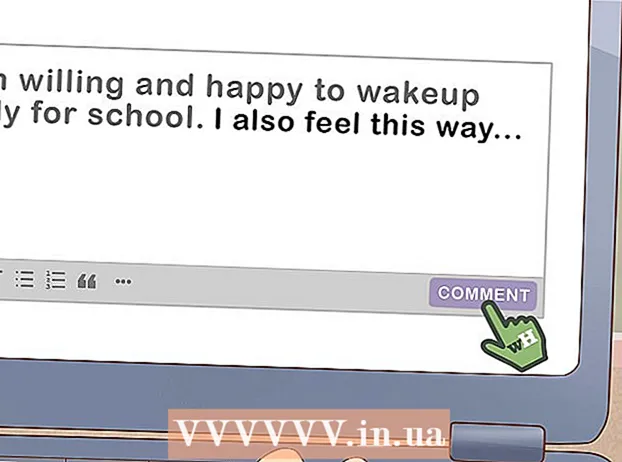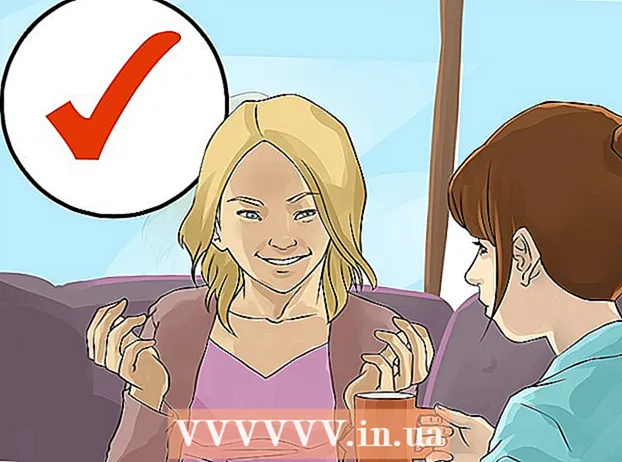Հեղինակ:
Randy Alexander
Ստեղծման Ամսաթիվը:
4 Ապրիլ 2021
Թարմացման Ամսաթիվը:
26 Հունիս 2024

Բովանդակություն
Այս wikiHow- ը ձեզ սովորեցնում է, թե ինչպես օգտագործել Adobe Photoshop- ը ՝ ձեր լուսանկարները Windows կամ Mac համակարգչում խարխլելու (հետագծելու) համար:
Քայլեր
2-րդ մասի 1-ը. Լուսանկարների պատրաստում ֆոկուսավորման համար
Բացեք լուսանկարը, որը ցանկանում եք հետևել Photoshop- ում: Երբ Photoshop- ը բաց է, կտտացրեք Ֆայլ (Նիշք) էկրանի վերևում գտնվող ընտրացանկում, կտտացրեք Բաց ... (Բացեք ...) և ընտրեք պատկեր:

Սեղմել Շերտը (Դաս) ցանկի տողում:
Սեղմել Կրկնվող շերտ ... (Կրկնօրինակեք շերտը…), ապա կտտացրեք լավ.
- Դուք կարող եք նաև մեկ այլ անուն տալ նոր շերտին, հակառակ դեպքում շերտը կկոչվի «պատճեն»:

Էկրանի ներքևի աջ մասում կտտացրեք կրկնօրինակված շերտի «Շերտեր» պատուհանում:
Կտտացրեք դաշտը «Անթափանցիկություն."(Թափանցիկություն)" Շերտերի պատուհանի վերևի աջ մասում:
Սահմանեք 50% թափանցիկություն:
Կտտացրեք շերտերի պատուհանի վերևում գտնվող կողպեքի պատկերակին ՝ շերտը կողպելու համար:
Սեղմել Շերտը ընտրացանկի բարում:

Սեղմել նոր (Նոր) և այնուհետև կտտացրեք Շերտ ....
Անվանեք նոր շերտը «Հետևում», ապա կտտացրեք լավ.

Շերտերի պատուհանում կտտացրեք «Ֆոն» պիտակով շերտին:
Սեղմեք ստեղների համադրությունը Ctrl+← Հետադարձ տարածք (Համակարգիչ) կամ ⌘+Նջել (Mac) Շերտը կլցվի սպիտակ ֆոնով:
- Դասավորության պատուհանում այժմ պետք է ունենաք երեք շերտ. Վերևում գտնվող «Հետագծում» շերտը; Շերտը կողպված է ձեր լուսանկարով մեջտեղում և սպիտակ ներքևի շերտով: Եթե շերտերն այս կարգով չեն, քաշեք մկնիկը դասավորելու համար, ինչպես վերևում նշված պատվերով:
2-րդ մաս 2-րդ. Կենտրոնանալով պատկերի վրա

Պատուհանի վերևում կտտացրեք «Հետևում» շերտին:
Սեղմել Դիտել (Դիտել) ցանկի տողում:

Սեղմել 200% լուսանկարը մեծացնելու համար: Սեղմել Խոշորացնել. մոտեցնել կամ Մանրացնել բացվող ընտրացանկում Դիտել և նկարը դնել ճիշտ չափի ՝ հեշտ ուշադրության համար:
Կաթվածի համար ընտրեք գույն: Կտտացրեք համընկնող քառակուսի կոճակին էկրանի վերևի աջում գտնվող գույների ընտրացանկում, այնուհետև կտտացրեք գույնը քառակուսիների տակ գտնվող սպեկտրում: Կտտացրեք մնացած քառակուսիում և ապա կտտացրեք նման գույնի վրա:
- Սևը և սպիտակը սպեկտրի աջ կողմում են:
Պատուհանի ձախ կողմում գտնվող Գործիքների ցանկում գործիք ընտրեք:
- Մատիտի գործիք: արտադրում է սկզբից մինչև վերջ հավասար խտության և չափի թանաքի հարվածներ: Այս գործիքը հարմար է վերջում փոքր հարվածների գնալու համար: Մատիտի գործիքը մատիտի տեսք ունի և գտնվում է գործիքների ցանկի երկրորդ վերջի մոտ: Եթե մատիտի փոխարեն տեսնում եք վրձինի պատկերակ, երկար կտտացրեք վրձինի ձևին, ապա կտտացրեք Մատիտի գործիք.
- Խոզանակ գործիք: վերջում ավելի թեթեւ ու նեղ գծեր է ստեղծում, մեջտեղում ՝ ավելի մուգ: Այս գործիքը հարմար է, եթե ցանկանում եք գնալ փափուկ խոզանակի հարվածներ: Խոզանակ գործիքն ունի վրձնի պատկերակ և գտնվում է գործիքների ցանկի երկրորդ մասի վերևի մասի մոտ: Եթե վրձինի փոխարեն տեսնում եք մատիտի պատկերակ, երկար կտտացրեք մատիտի պատկերակին և կտտացրեք Խոզանակ գործիք.
- Գրիչի գործիք. Ստեղծում է խարիսխի կետերով խմբագրելի ուղիներ, որոնք կարող եք տեղափոխել կամ կարգավորել: Գրիչի գործիքը հարմար է այն օբյեկտների համար, որոնք հարվածներ ստեղծելուց հետո ցանկանում եք շատ փոխել կամ կատարելագործել: Կտտացրեք աղբյուրի գրիչի պատկերակին տեքստի տակ Տ գործիքների ընտրացանկում ՝ Pen Tool ընտրելու համար:
Կարգավորեք Մատիտի և Խոզանակի գործիքի կարգավորումները պատուհանի վերին ձախ մասում:
- Գործիքի պատկերակի կողքին կտտացրեք բացվող վանդակին ՝ հարվածի խտությունը և գրադիենը (ավելացում / նվազում կամ կարծրություն) կարգավորելու համար: Որքան բարձր է գրադիենը, այնքան հարվածը կարծես նկարում է իրական մատիտով կամ վրձինով:
- Կտտացրեք պանակի պատկերակին ՝ չափի ընտրացանկի աջ կողմում, խոզանակի կամ մատիտի ձևն ու բնութագրերը կարգավորելու համար:
Կարգավորեք Pen Tool- ի պարամետրերը պատուհանի վերին ձախ մասում:
- Եթե շոյելիս ուզում եք օգտագործել Pen Tool- ը ուղիներ ստեղծելու համար, կտտացրեք պատկերակի աջ կողմում գտնվող բացվող վանդակին և կտտացրեք: Ուղի.
Սկսեք ինսուլտ անել: Օգտագործեք մկնիկը կամ trackpad- ը `գործիքը տեղափոխելու համար այն գծի վրայով, որը ցանկանում եք հետագծել:
- Մատիտի և խոզանակի գործիքներից օգտվելու համար անընդհատ կտտացրեք և քաշեք գործիքը վրձնի վրայով: Ազատեք մկնիկի կոճակը ՝ գործիքը տեղափոխելու և նոր հարված սկսելու համար:
- Գրիչի գործիքը օգտագործելու համար կտտացնում և մկնիկը ուղղահայաց բացում ես այն պատկերի հարվածի վրա, որը ցանկանում ես հետագծել, մեկնարկ և վերջ կետերի միջև մի տող է հայտնվելու: Շատ մանրամասն կորեր կամ գծեր ունենալու համար ձեզ ավելի շատ կտտացնում է:
Թաքցնել բնօրինակ լուսանկարը: Ձեր աշխատանքը տեսնելու համար կտտացրեք միջին շերտի կողքին գտնվող աչքի պատկերակին (բնօրինակը նկարը պարունակող շերտը): Բնօրինակը կվերանա, և ձեր վրա պատկերող պատկերը կհայտնվի սպիտակ ֆոնի վրա:
- Ավարտելուց հետո կտտացրեք Դիտել ընտրացանկի գոտում, ապա կտտացրեք ընտրելու համար 100% լուսանկարը իրական չափի մեջ դիտելու համար:
Պահել լուսանկարը: Սեղմել Ֆայլ ընտրացանկի գոտում և ընտրել Պահպանել որպես ... (Պահպանել որպես…). Դրանից հետո ֆայլին անուն տվեք և կտտացրեք Խնայել (Խնայել): գովազդ
Arnգուշացում
- Դուք պետք է հասկանաք և հարգեք բնօրինակ լուսանկարների սեփականատերերի հեղինակային իրավունքները:
- Մի գնացեք և պատճենեք այլ մարդկանց աշխատանքը: